

Bukan rahasia lagi bahwa Microsoft sekarang melakukan upaya yang disengaja untuk mendapatkan kembali kepercayaan pengguna yang kecewa dengan "sentuhan" Windows 8. Di Windows 10, perusahaan ingin memberikan pengalaman pengguna yang nyaman dan ramah, dan bagian dari tren ini adalah kembalinya menu Start, tetapi dengan pembaruan dan konsep diperpanjang. Yaitu ini bukan menu yang biasa kita lihat di Windows 7. Menu Start baru terdiri dari dua bagian: kolom kiri menyediakan akses ke tempat terakhir dan program yang paling sering digunakan dan dalam penampilan menyerupai menu Start klasik di Windows 7, sedangkan kolom di sebelah kanan diisi dengan ubin dinamis.
Agar Anda mendapatkan kenyamanan maksimal dan pengalaman paling menyenangkan menggunakan menu Start yang baru, Microsoft telah menyediakan beberapa opsi untuk pengaturannya. Kami akan membicarakannya hari ini.
Ubah ukuran Start Menu
Pada komputer desktop Windows 10, versi menu yang dikurangi digunakan secara default. Namun demikian, terutama bagi pengguna yang terbiasa menggunakan layar awal di Windows 8, ada tombol "Perluas menu Mulai" (terletak di sudut kiri atas), yang, seperti yang Anda duga, memungkinkan Anda untuk mendapatkan versi layar penuh dari menu. Untuk kembali ke tampilan asli, klik saja tombol "Restore Start Menu" yang terletak di tempat yang sama.
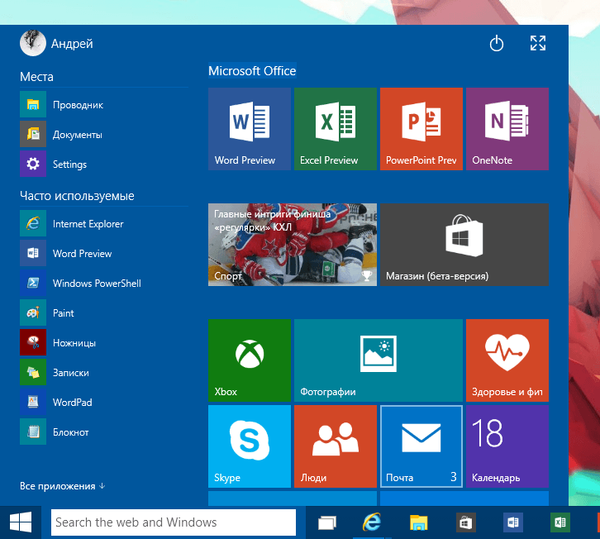
Ukuran Menu Mulai Normal
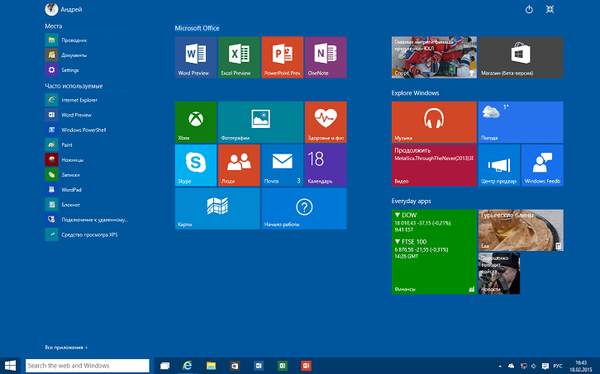
Dan ini akan menjadi menu Start ketika Anda membukanya di layar penuh
(Pada tablet, defaultnya adalah versi menu yang diperpanjang - ini adalah bagian dari fitur yang disebut Microsoft "Tablet Mode", juga dikenal sebagai Continuum).
Bergantung pada opsi yang dipilih, Windows 10 akan mengingatnya, bahkan setelah me-restart komputer, mode yang Anda pilih akan digunakan secara default.
Perbaiki dan ubah ukuran ubin dinamis
Menu Start baru di Windows 10 juga mendukung ubin dinamis dari aplikasi modern, dan seperti halnya pada Windows 8.x, Anda dapat mengubah posisi mereka hanya dengan menarik dan melepas. Ada juga menu konteks yang dapat Anda gunakan untuk menghapus aplikasi, menghapus ubin dari menu Mulai, menyematkan ubin ke bilah tugas atau memilih ukuran lain untuknya (tergantung pada aplikasi, ukuran ubin bisa kecil, sedang, lebar dan besar). Namun, anehnya, saat ini Anda tidak dapat menonaktifkan pembaruan ubin dinamis.
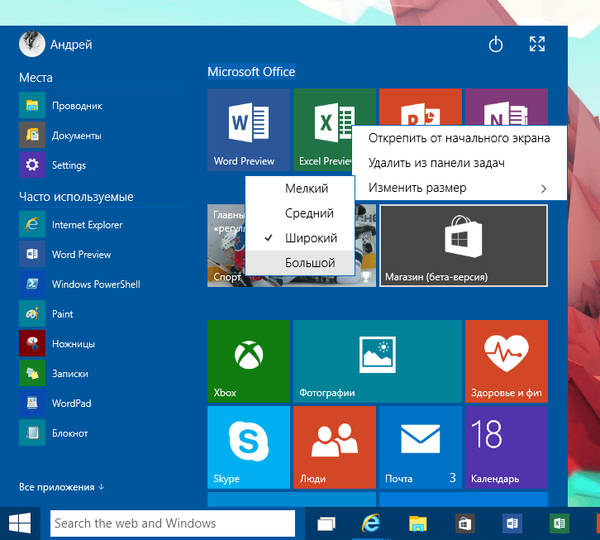
Pengelompokan ubin dinamis
Di Windows 8, Anda dapat dengan mudah menggabungkan beberapa ubin secara bersamaan untuk membuat layar beranda lebih ramping. Dan karena menu Mulai di Windows 10 telah mempertahankan banyak fitur layar awal, fungsi ini juga tersedia di sini.
Untuk membuat grup baru, cukup seret ubin apa pun ke atas atau ke bawah, dan ketika Anda melihat bahwa grup baru telah dibuat, lepaskan ubin. Dengan kemudahan yang sama, Anda dapat memberi nama pada grup: cukup tempatkan kursor di atas baris teratas grup ubin dan masukkan nama.
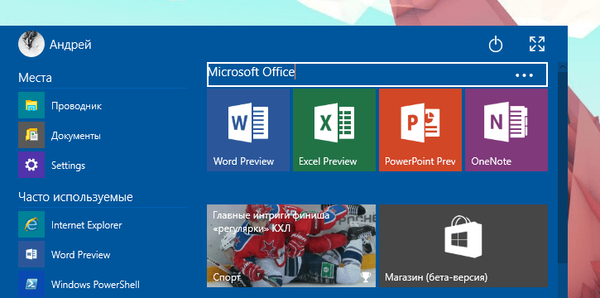
Pengaturan kolom kiri menu Start
Sisi kiri menu Mulai terdiri dari dua bagian: bagian "Tempat", yang menyediakan akses cepat ke Explorer, dokumen, dan pengaturan; dan Sering Digunakan, yang mencantumkan semua aplikasi yang paling sering digunakan..
Anda juga akan melihat bahwa menu memiliki tombol "Semua aplikasi" (seperti pada Windows 7), yang memungkinkan Anda untuk mengakses daftar semua aplikasi yang diinstal dalam sistem dalam urutan abjad..
Untuk membuka pengaturan di sisi kiri menu Start di Windows 10, klik kanan pada ruang kosong di taskbar, pilih "Properties" dan pergi ke tab "Start Menu". Dalam versi saat ini (9926), Anda hanya dapat mengubah beberapa pengaturan privasi dan mengatur jumlah item terakhir dalam daftar transisi.
Ada juga tombol "Konfigurasi" yang tidak aktif, yang akan mencakup beberapa parameter di salah satu perangkat yang akan datang, termasuk kemampuan untuk menyesuaikan tampilan dan perilaku tautan, ikon, dan menu di menu Mulai.
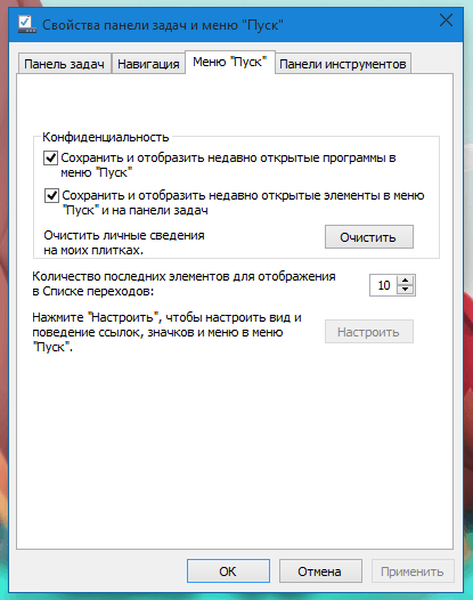
Perubahan warna
Pilihan skema warna antarmuka di Windows 10 memengaruhi menu Start.
Untuk mengubah warna menu Mulai, bilah tugas, batas jendela, dan bagian lain dari antarmuka Windows 10, klik kanan pada desktop dan pilih Personalisasi. Di jendela "Personalisasi", klik tautan "Warna" dan pilih salah satu dari set warna yang telah ditentukan. Anda juga dapat menyesuaikan intensitas warna dan menggunakan mixer warna untuk membuat skema warna Anda sendiri..
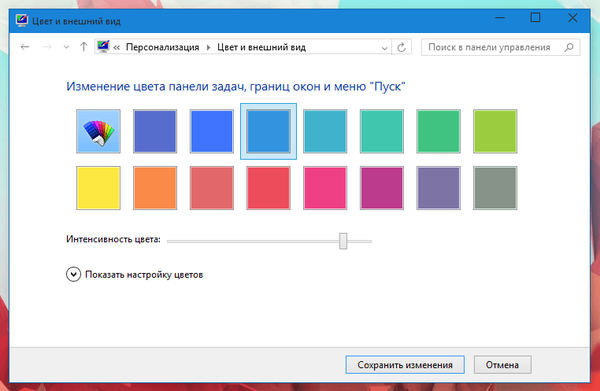
Selain itu, seperti versi sebelumnya dari sistem operasi Windows 10, ia dapat secara otomatis memilih skema warna yang paling sesuai dengan memindai latar belakang desktop saat ini. Untuk melakukan ini, cukup klik pada opsi pertama ("Otomatis") di jendela pemilihan warna.
Opsi Akun dan Daya
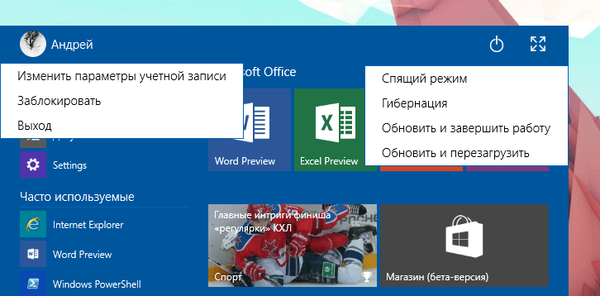
Akhirnya, menu "Start" memiliki dua elemen lagi, yang pertama (di sudut kiri atas) memungkinkan Anda untuk mengubah pengaturan akun Anda, mengunci sistem atau keluar sama sekali, sedangkan yang kedua (di sudut kanan atas) dirancang untuk menyelesaikan pekerjaan, reboot, "sleep" dan masukkan komputer ke mode hibernasi.
Semoga harimu menyenangkan!











