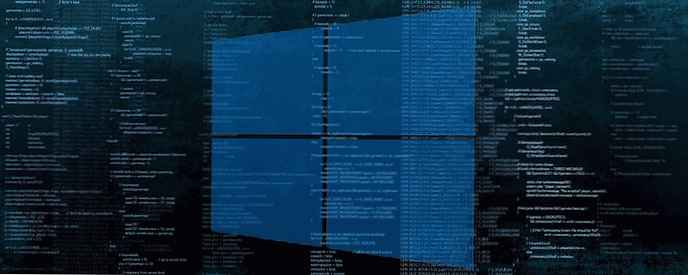Menyambung dari jarak jauh ke mesin virtual di VMware dimungkinkan dengan beberapa cara. Misalnya, Anda cukup menginstal TeamViewer, LogMeIn atau perangkat lunak lain untuk akses jarak jauh. Anda juga dapat menggunakan alat standar untuk menghubungkan ke desktop jarak jauh. Itulah yang akan kita bicarakan hari ini.
Mengaktifkan Remote Desktop di VMware dilakukan melalui sistem operasi tamu. Selain itu, penerusan port harus diatur dalam VMware sehingga program tahu apa yang harus dilakukan ketika kami meminta akses melalui desktop jarak jauh.
Kustomisasi
Pertama, Anda perlu mengonfigurasi penerusan permintaan jarak jauh ke alamat IP yang digunakan oleh mesin virtual.
Di VMware, buka menu "Mesin Virtual" dan pilih "Opsi".
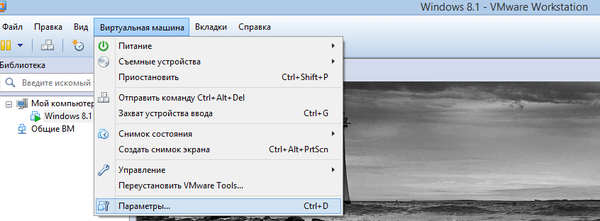
Pada tab Perangkat Keras, pilih Network Adapter, lalu tentukan NAT sebagai jenis koneksi..
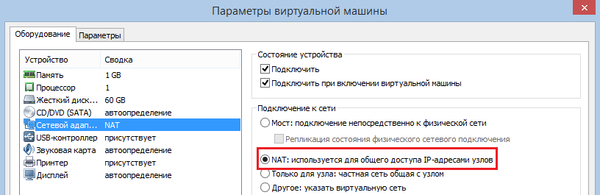
Pada sistem operasi tamu, jalankan prompt perintah. Ketik ipconfig, tekan Enter dan temukan nilai alamat IPv4. Dalam kasus saya ini adalah 192.168.80.128.

Di VMware, pilih menu "Edit" dan kemudian klik "Virtual Network Editor".

Pilih jenis jaringan NAT, lalu klik tombol "Parameter NAT".
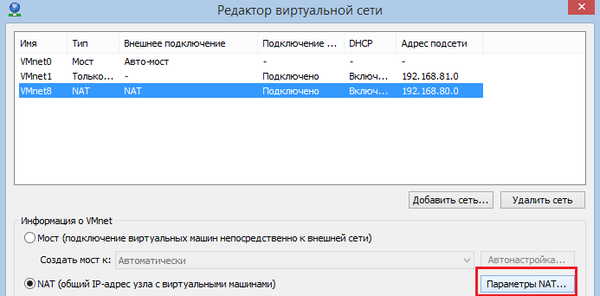
Di jendela berikutnya, klik "Tambah".
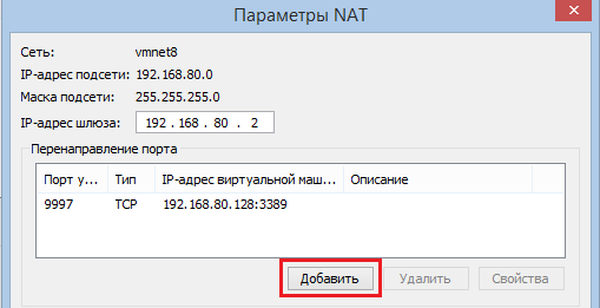
Masukkan informasi berikut:
Host Port: 9997
Ini hanyalah nomor port terbuka. Jika Anda tidak yakin port mana yang digunakan, cukup tunjukkan port yang kami tawarkan.
Jenis: TCP
Alamat IP Mesin Virtual: masukkan alamat IP yang ditunjukkan oleh baris perintah kepada Anda.
Port Mesin Virtual: 3389
Ini adalah nomor port default..

Sekarang simpan perubahan Anda. Untuk melakukan ini, cukup klik tombol "OK".
Selanjutnya, Anda perlu mengaktifkan koneksi jarak jauh di OS tamu.
Tekan Win + R, di jendela Run, ketik SystemPropertiesRemote dan tekan Enter.
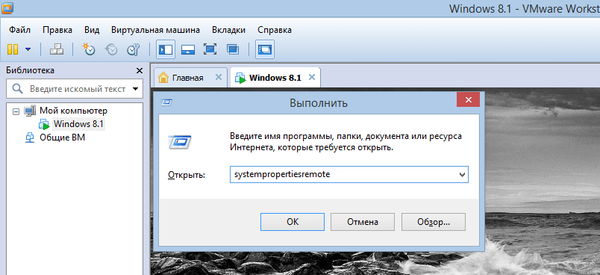
Anda harus memiliki jendela dengan pengaturan akses jarak jauh. Di jendela ini, aktifkan opsi "Izinkan koneksi jarak jauh ke komputer ini".
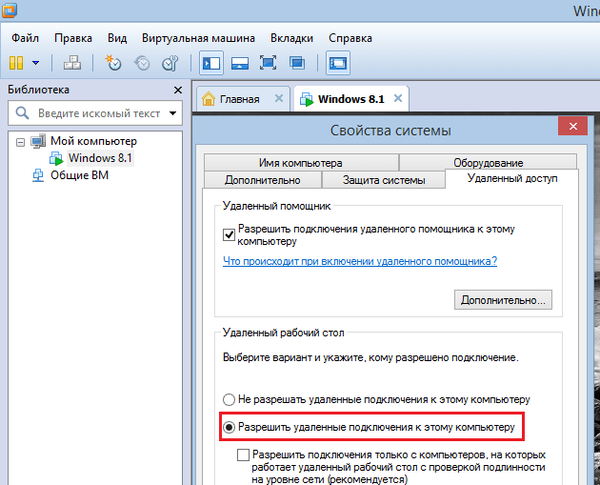
Koneksi
Kami selesai dengan pengaturan, yang berarti bahwa sekarang Anda dapat mencoba untuk terhubung dari jarak jauh ke sistem operasi pada VMware. Untuk melakukan ini, tekan Win + R pada keyboard dan masukkan perintah Mstsc untuk membuka jendela Remote Desktop Connection.
Di jendela ini, tentukan alamat IP atau nama komputer dan klik "Hubungkan".

Selanjutnya, masukkan informasi login - nama dan kata sandi akun Anda yang Anda gunakan pada OS tamu. Klik OK.
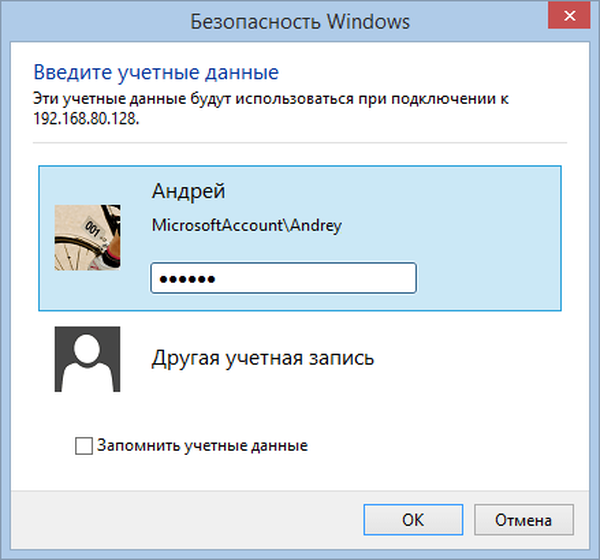
Koneksi Desktop Jarak Jauh Dimulai.
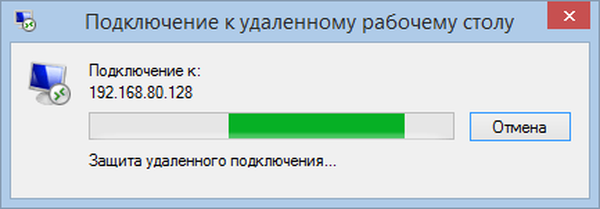
Jika selama proses koneksi Anda melihat jendela, seperti pada tangkapan layar di bawah ini, cukup klik tombol "Ya".

Setelah tersambung, Anda akan melihat jendela tempat Anda dapat mengontrol sistem operasi dari jarak jauh melalui mesin virtual.

Itu saja. Saya harap panduan ini berguna..
Semoga harimu menyenangkan!