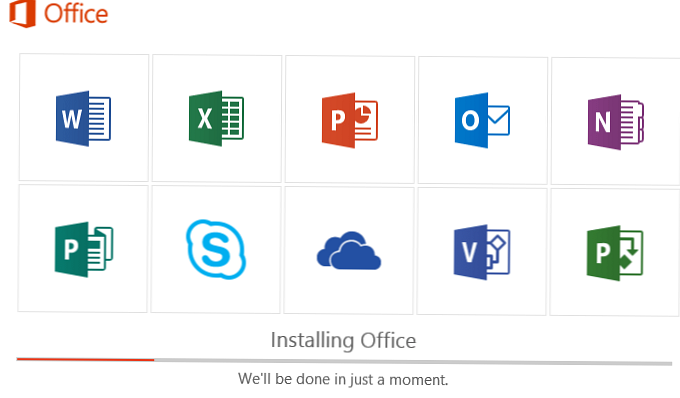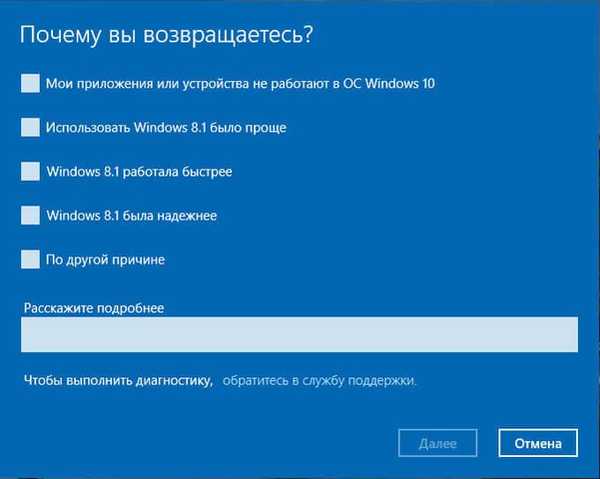Dengan peluncuran Windows 8, sistem operasi Microsoft memperoleh dua opsi pemulihan baru jika terjadi kegagalan fungsi: yang pertama (Refresh) memungkinkan Anda untuk mengembalikan sistem ke kondisi semula tanpa memengaruhi file pribadi pengguna, sedangkan opsi kedua (Reset) adalah kebalikan dari yang pertama dan menginstal ulang sistem dengan nol, sambil menghapus semua data pengguna.
Dengan peluncuran Windows 8, sistem operasi Microsoft memperoleh dua opsi pemulihan baru jika terjadi kegagalan fungsi: yang pertama (Refresh) memungkinkan Anda untuk mengembalikan sistem ke kondisi semula tanpa memengaruhi file pribadi pengguna, sedangkan opsi kedua (Reset) adalah kebalikan dari yang pertama dan menginstal ulang sistem dengan nol, sambil menghapus semua data pengguna.
Setahun setelah kemunculan G8, fungsi-fungsi ini bermigrasi ke versi 8.1. Tentu saja, mengingat relevansinya, Refresh dan Reset telah menjadi bagian dari Windows 10 baru, di mana, tidak seperti dua versi sebelumnya, mereka digabungkan dalam satu tombol. Namun, kedua fungsi bekerja dalam arah yang sama - yaitu Anda dapat "menyegarkan" sistem dengan menyimpan file Anda, atau menginstal ulang sepenuhnya dengan menghapus segalanya dan segalanya.
Faktanya, dalam 10-ke ada opsi pemulihan lain, yang dirancang untuk kembali ke versi sistem operasi sebelumnya, yang ditingkatkan ke Windows 10, tetapi kami akan membicarakan fungsi ini di lain waktu.
Hari ini Anda akan belajar cara menginstal ulang Windows 10 dengan menyimpan file pribadi; kami juga akan menggambarkan proses reset dengan menghapus file dan menginstal ulang sistem. Kami akan meluncurkan kedua opsi pemulihan ini dari sistem operasi yang berfungsi. Dan untuk membantu Anda yang sistemnya tidak bisa boot karena alasan apa pun, metode mengatur ulang untuk menyimpan file menggunakan lingkungan pemulihan juga akan dijelaskan (untuk memasukkannya Anda akan memerlukan disk pemulihan atau media instalasi, jadi ingat itu).
Jadi mari kita mulai.
Mengembalikan komputer ke kondisi semula dengan menyimpan file
Buka aplikasi Pengaturan (lihat "5 Cara untuk Membuka Jendela Pengaturan di Windows 10") dan pergi ke Perbarui dan Keamanan -> Pulihkan. Di bagian ini "Kembalikan komputer ke kondisi semula" tekan tombolnya "Mulai".
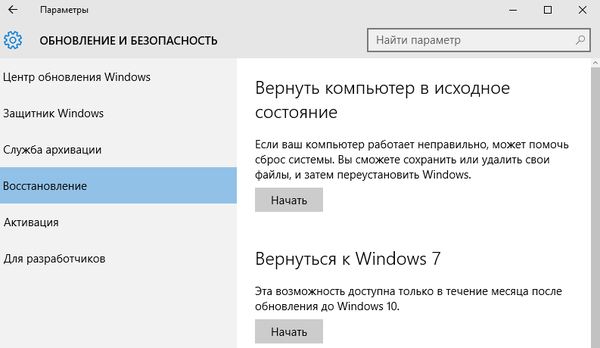
Anda akan melihat jendela dengan pilihan tindakan. Karena tujuan kami adalah untuk "menyegarkan" sistem sambil menjaga file pribadi, kami memilih opsi pertama: "Simpan file saya".
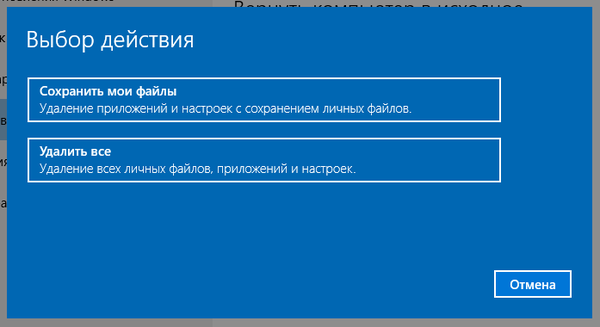
Persiapan akan dimulai.
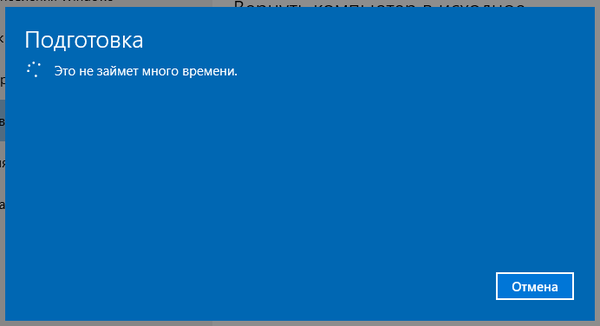
Selanjutnya, sistem akan menampilkan daftar aplikasi yang akan hilang selama proses pemulihan. Dalam contoh kami, hanya Google Chrome yang terdaftar, karena ini adalah satu-satunya program pihak ketiga yang diinstal pada mesin uji.
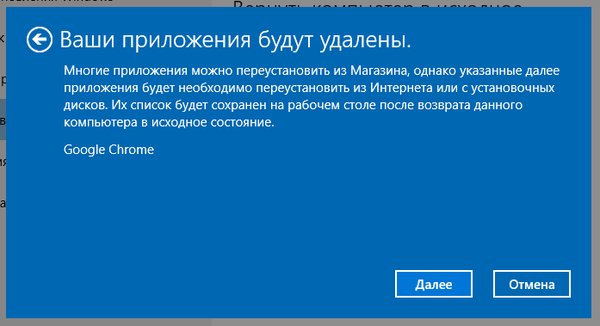
Klik "Selanjutnya".
Pada layar berikutnya Anda akan melihat konsekuensi dari opsi pengembalian ini - baca dan klik dengan cermat Setel ulang.
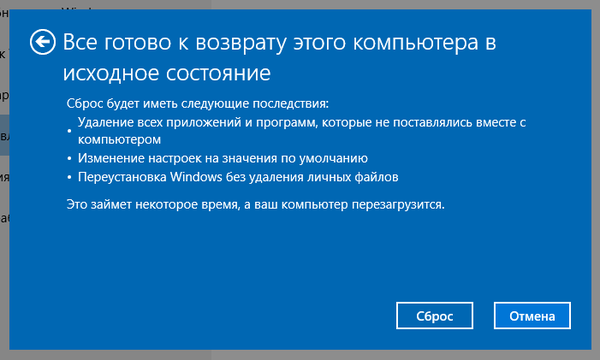
Komputer akan restart.
Kemudian Anda akan melihat tahap persiapan berikutnya, dan setelah itu proses kembali ke keadaan awal akan dimulai secara langsung.
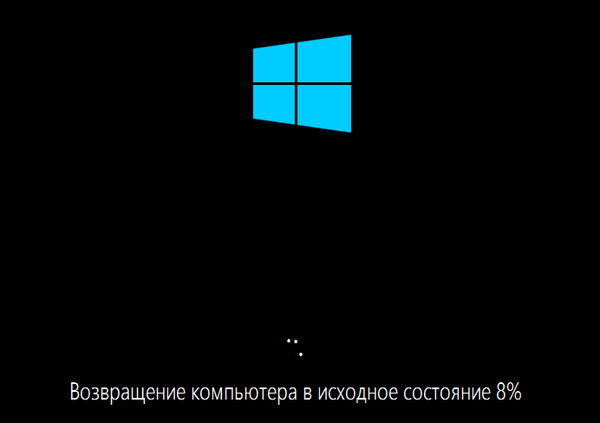
Prosesnya tidak lama, tetapi durasinya terutama tergantung pada kecepatan komputer, jadi bersabarlah. Ketika tahap pertama selesai, komputer akan restart dan proses menginstal driver, komponen sistem dan parameter pengaturan akan dimulai.
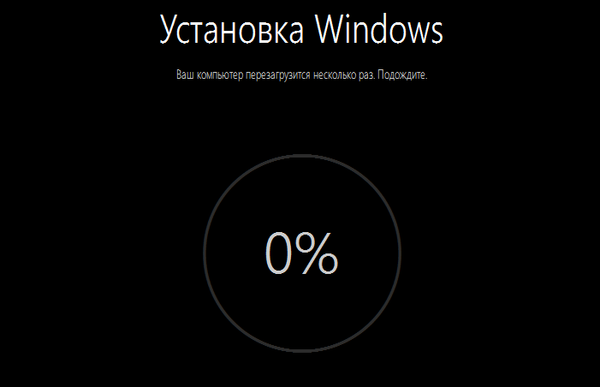
Kemudian beberapa pengaturan lagi ...

... dan komputer Anda akan siap digunakan. Sistem akan seperti baru, tanpa program yang diinstal sebelumnya (Anda akan menemukan file dengan daftar aplikasi dihapus selama pemulihan pada desktop) dan pengaturan, tetapi semua file Anda akan tetap tidak tersentuh.
Mengembalikan komputer ke kondisi semula tanpa menyimpan file
Buka menu Opsi, buka Perbarui dan Keamanan -> Pulihkan, di bagian ini "Kembalikan komputer ke kondisi semula" klik "Mulai".
Pilih "Hapus file semua".
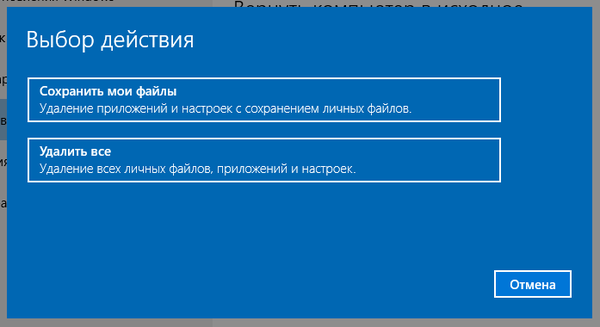
Harap perhatikan bahwa tidak seperti opsi untuk menyimpan file, dalam hal ini, bersama dengan file, program, dan pengaturan Anda, akun pengguna juga akan dihapus.
Klik Lanjutkan.
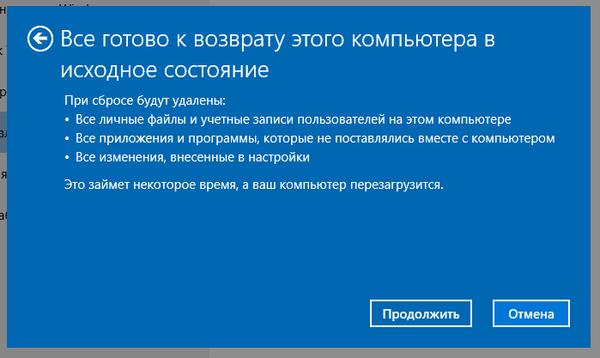
Komputer akan restart dan proses pengembalian akan dimulai. Semua langkah selanjutnya akan serupa dengan yang dijelaskan saat komputer dikembalikan ke keadaan semula dengan menyimpan file, mis. Sistem akan melakukan pekerjaan utama itu sendiri tanpa bantuan Anda. Partisipasi Anda akan diminta hanya di bagian paling akhir untuk membuat beberapa pengaturan dan membuat yang baru atau memasukkan data dari akun yang ada.
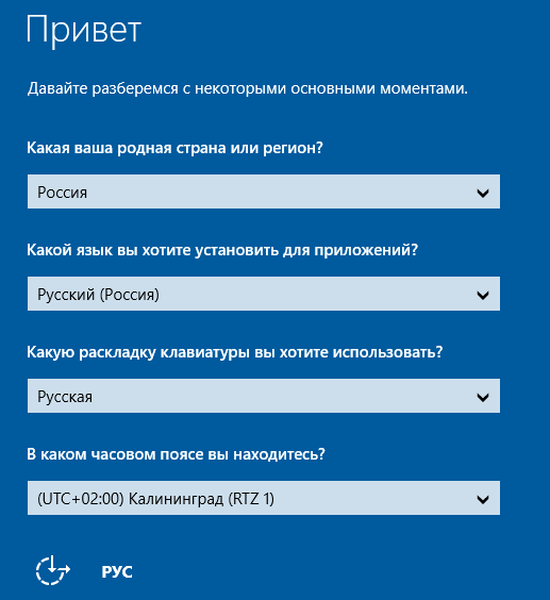
Mengembalikan komputer ke kondisi semula tanpa memengaruhi file pribadi saat sistem tidak bisa boot
Hubungkan disk pemulihan sistem atau disk instalasi dan mulai sistem dari itu. (Jika perlu, konfigurasikan boot dari media yang dapat dilepas di komputer Anda). Jika Anda tidak memilikinya, ambil flash drive dan buka teman untuk membuat disk pemulihan sistem (komputer teman Anda seharusnya menjalankan Windows 8, 8.1 atau 10).
Di awal startup komputer, ketika sebuah pesan muncul di layar Tekan sembarang tombol untuk boot dari ... , tekan tombol apa saja sehingga unduhan dibuat dari drive yang sebelumnya terhubung.
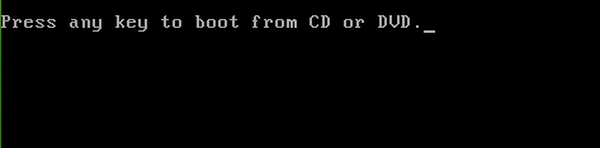
Setelah memuat, Anda akan melihat layar instalasi Windows. Pilih bahasa pilihan Anda dan klik "Selanjutnya".
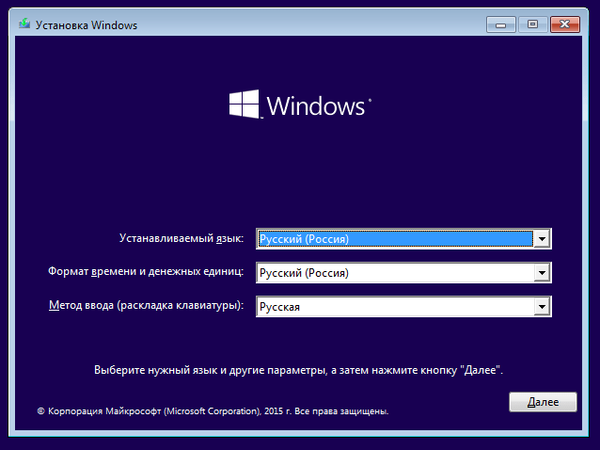
Kemudian klik Pemulihan Sistem.
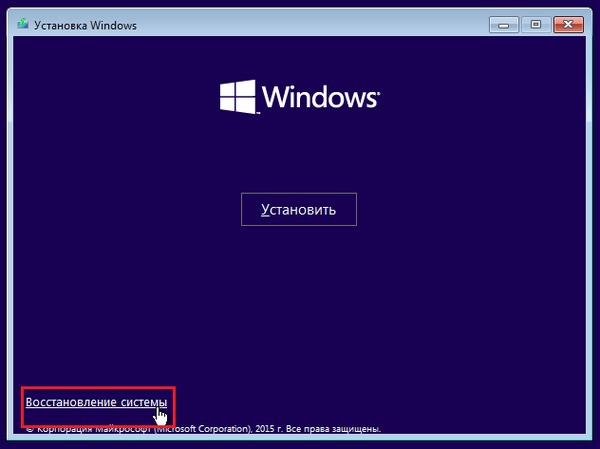
Langkah Anda selanjutnya: "Diagnostik"...
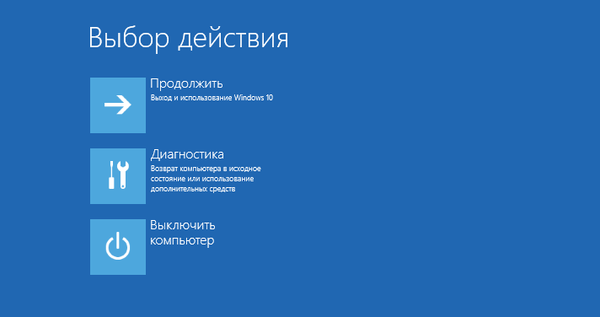
... "Setel Ulang Komputer "...
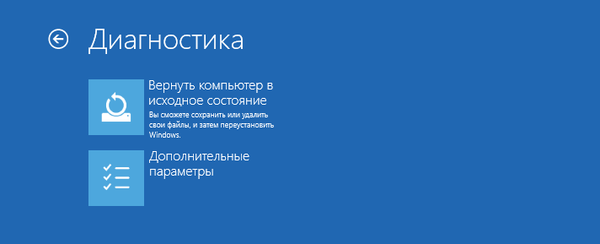
... "Simpan file saya".

Pilih akun Anda.
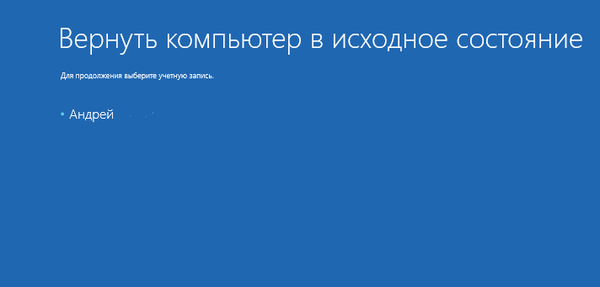
Masukkan kata sandi jika diperlukan.
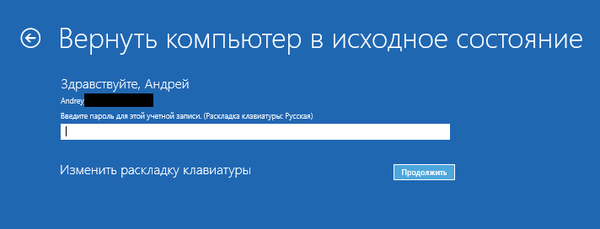
Klik "Setel Ulang".
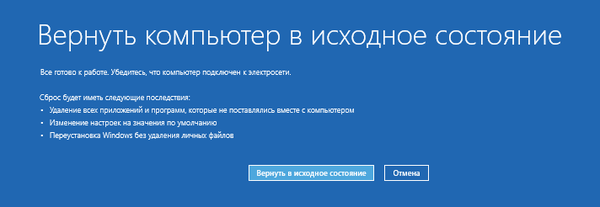
Selanjutnya, setelah reboot, proses pengembalian akan dimulai.
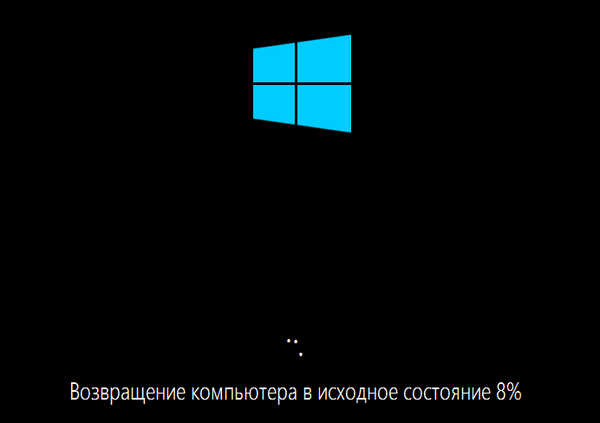
Itu saja. Saya harap artikel ini membantu Anda..
Semoga harimu menyenangkan!