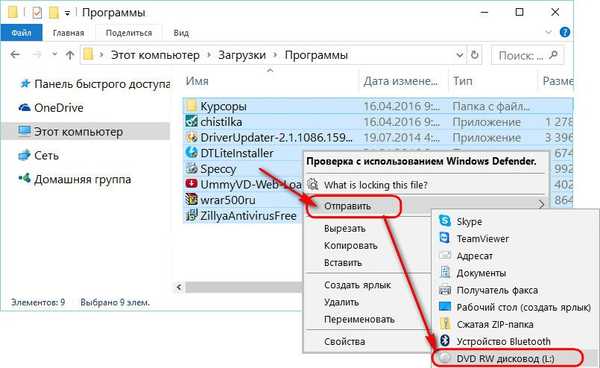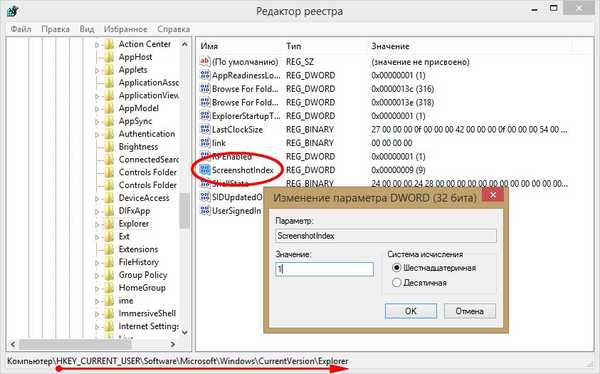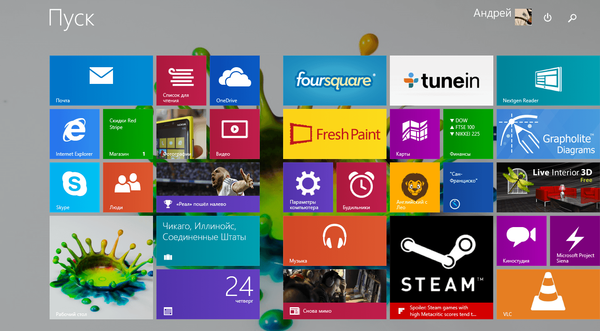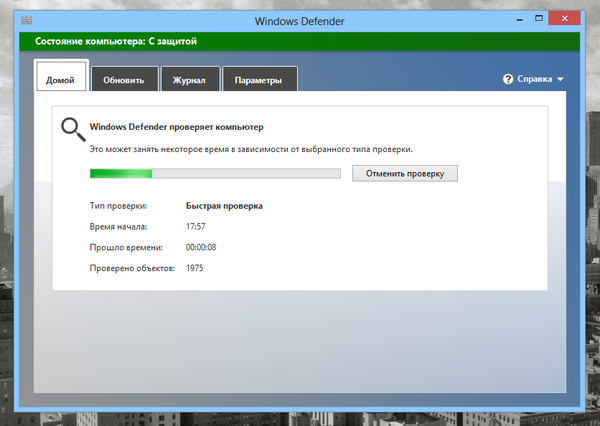
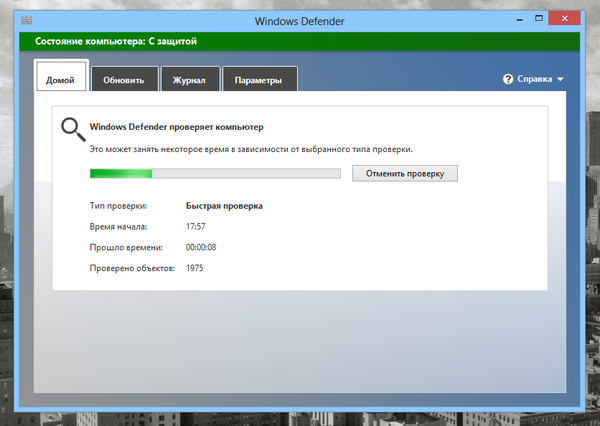
Ketika Anda memeriksa antarmuka Windows Defender pada Windows 8, Anda mungkin akan melihat bahwa itu tidak memiliki fitur pemindaian terjadwal. Namun, fungsi ini tersedia di "Penjadwal Tugas", dan panduan ini akan fokus pada cara menjadwalkan pemindaian melalui itu. Prosesnya cukup panjang, jadi bersabarlah.
Tekan Win + R, masukkan perintah taskchd.msc dan tekan tombol "OK" (atau tombol Enter pada keyboard).
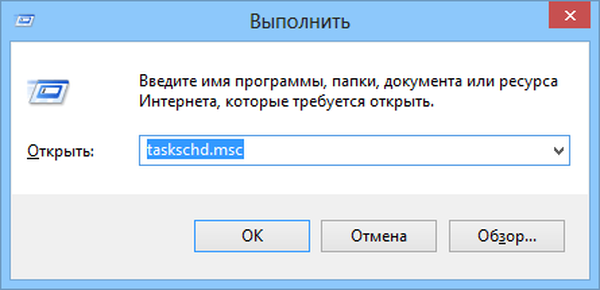
Kemudian alat "Penjadwal Tugas" akan muncul di layar, yang dengan penampilannya dapat menakuti banyak pengguna biasa. Meskipun demikian, Microsoft untuk beberapa alasan tidak ingin membuat antarmuka lebih ramah, tetapi sekarang bukan tentang itu.
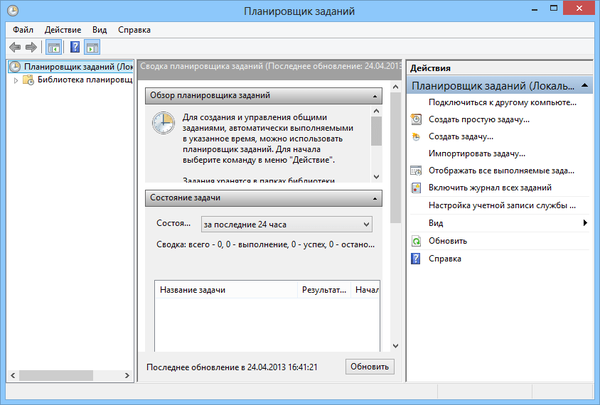
Sekarang "Penjadwal Tugas" sedang berjalan, kita perlu menemukan satu tugas dalam daftar tugas yang telah dikonfigurasi. Gunakan pohon folder di sisi kiri jendela untuk menemukan folder "Windows Defender" (Anda harus mengikuti jalur berikut: "Perpustakaan Penjadwal Tugas" -> "Microsoft" -> "Windows" -> "Windows Defender") Di bagian "Windows" Anda harus menelusuri beberapa entri untuk masuk ke folder "Windows Defender", tetapi semuanya diatur dalam urutan abjad, sehingga Anda dapat dengan mudah menavigasi.
Setelah folder "Windows Defender" ditemukan, pilih, dan kemudian di tengah jendela, klik kanan pada tugas yang disebut "Windows Defender Scheduled Scan" dan pilih "Properties" di menu konteks.
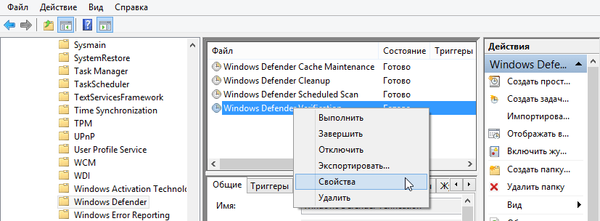
Properti tugas dibagi menjadi beberapa tab..

Untuk mengkonfigurasi tugas, kita akan menggunakan lima tab pertama.
Pengaturan umum
Pertama, pastikan bahwa "SISTEM" ditentukan sebagai akun pengguna pada tab Umum di bagian Pengaturan Keamanan.
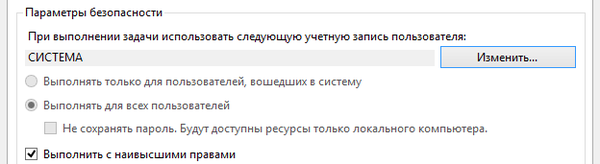
Pastikan juga Anda memiliki opsi “Jalankan dengan hak tertinggi”.
Pengaturan pemicu
Tab "Pemicu" memungkinkan Anda mengonfigurasi peluncuran pemindaian terjadwal. Secara default, tidak akan ada pemicu, jadi tugas hanya akan berfungsi jika Anda menjalankannya secara manual.
Untuk membuat pemicu, klik tombol "Buat".

Pilih "Dijadwalkan" dari daftar drop-down, seperti yang ditunjukkan pada gambar di bawah.
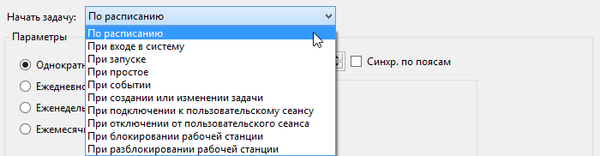
Jika Anda ingin tugas dilakukan setiap hari atau setiap beberapa hari, pilih "Harian" dan masukkan nomor yang sesuai di bidang "Ulangi setiap". Juga jangan lupa untuk mengatur waktu dan tanggal mulai.
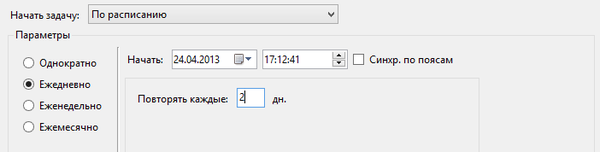
Anda juga dapat memilih opsi "Mingguan" jika Anda ingin tugas dijalankan pada hari tertentu setiap minggu. Cukup pilih hari yang Anda inginkan dan, jika perlu, masukkan nomor di bidang "Ulangi Setiap". Saya sarankan Anda menyelesaikan tugas seminggu sekali dan tidak merekomendasikan menggunakan pemicu Sekali atau Bulanan..
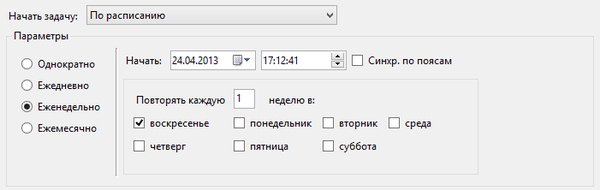
Ketika Anda selesai mengatur jadwal, pastikan Anda mengaktifkan opsi "Diaktifkan" di bagian "Pengaturan Lanjut". Anda tidak dapat menyentuh parameter lainnya.
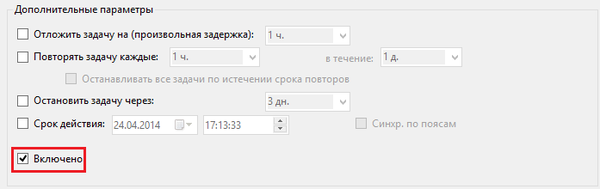
Periksa kembali jadwal, dan jika Anda yakin semuanya beres, klik "OK".
Pengaturan aksi
Saat Anda masuk ke tab "Tindakan", Anda akan melihat tindakan default. Anda dapat membiarkan nilainya tetap utuh, jadi silakan beralih ke langkah berikutnya.
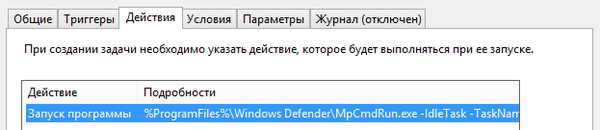
Konfigurasikan kondisi untuk pemindaian virus terjadwal
Tab "Ketentuan" memungkinkan Anda untuk mengatur kondisi di mana tugas akan dilakukan hanya saat Anda menginginkannya.
Jika Anda khawatir tugas tersebut akan mengganggu pekerjaan Anda di komputer, pilih opsi "Jalankan tugas saat komputer menganggur" dan tentukan jangka waktunya.
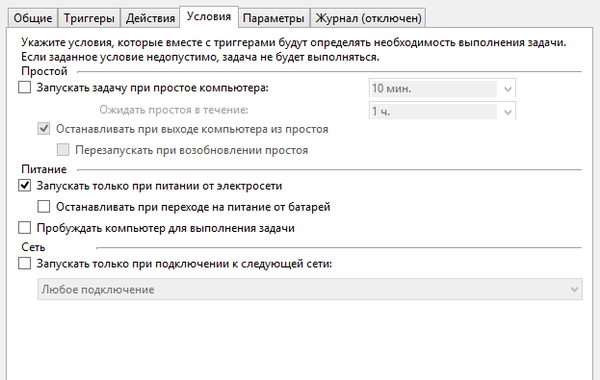
Jika Anda menggunakan perangkat portabel, saya sarankan Anda memilih kondisi "Jalankan hanya ketika ditenagai oleh listrik" dan "Berhenti saat beralih ke daya baterai".
Jika Anda ingin tugas dijalankan meskipun komputer dalam mode tidur saat ini, pilih kondisi "Bangun komputer untuk melakukan tugas ini".
Pengaturan Pemindaian Virus Terjadwal
Pada tab Pengaturan, saya sarankan Anda meninggalkan opsi "Jalankan tugas segera jika peluncuran yang dijadwalkan dilewati" dihidupkan. Ini memastikan bahwa pemeriksaan dilakukan, misalnya, jika komputer dimatikan selama awal yang dijadwalkan. Selain itu, pastikan bahwa opsi "Jangan memulai contoh baru" dipilih dalam daftar drop-down di bagian bawah jendela. Jadi komputer tidak akan memulai dua pemeriksaan sekaligus. Anda dapat meninggalkan nilai default untuk sisa parameter ini..
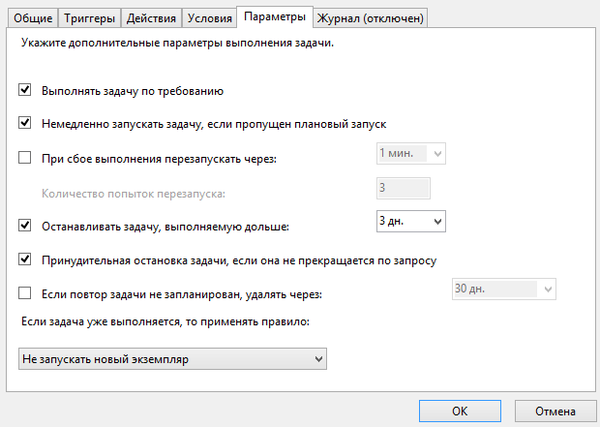
Kemudian klik "OK" untuk menyimpan semua pengaturan. Di jendela utama "Penjadwal Tugas", periksa ketersediaan pemicu Anda dan waktu mulai berikutnya. Jika ada informasi, maka verifikasi akan dilakukan.
Itu saja. Jika Anda melakukan semuanya dengan benar, antivirus yang terpasang pada Windows 8 akan melakukan pemeriksaan terjadwal. Sayangnya, semua ini tidak dapat dilakukan secara langsung di antarmuka Windows Defender, tetapi kami berharap bahwa di masa depan Microsoft akan memperbaiki kesalahpahaman ini.
Semoga harimu menyenangkan!