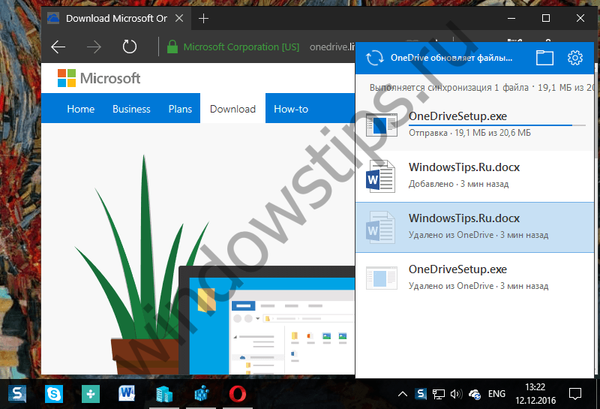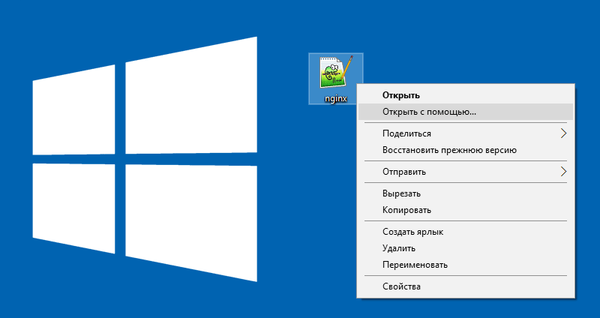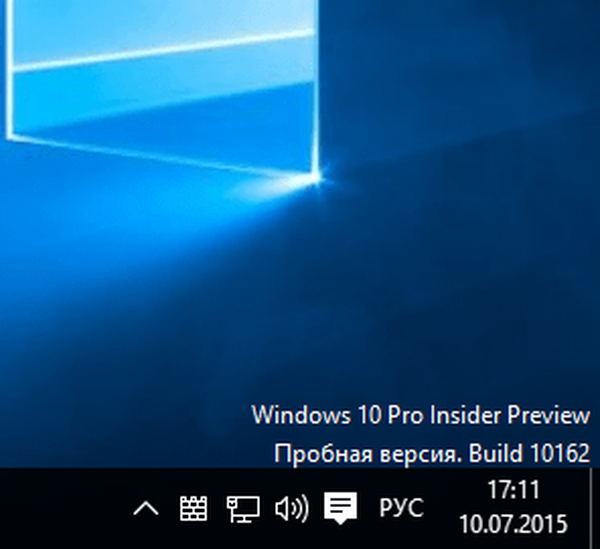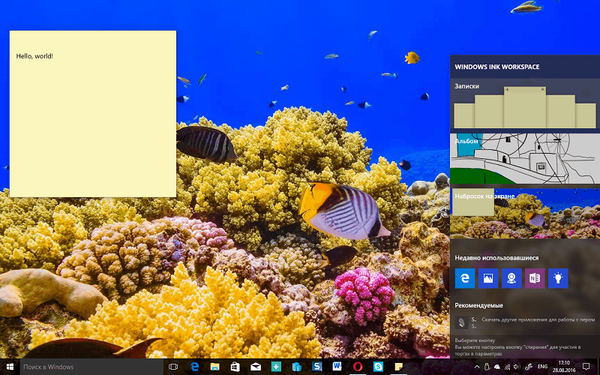
Windows Ink Workspace adalah salah satu fitur Pembaruan Peringatan Ulang Tahun Windows 10, yang menjadi fokus Microsoft, menghadirkan versi baru sistem operasi pada konferensi Build 2016. Menjadi pusat yang menggabungkan fitur-fitur baru seperti "Catatan", "Album", " Sebuah sketsa pada layar "dan" chip "lainnya, Windows Ink memberikan arti tambahan pada perolehan pena digital. Dan ini tidak hanya berlaku untuk artis, desainer, dan orang kreatif lainnya, tetapi juga untuk pengguna yang ingin meningkatkan produktivitas mereka ketika bekerja di Microsoft Office. Baik, atau hanya menolak untuk menggunakan kertas dan pena untuk menuliskan pemikiran Anda, daftar yang harus dilakukan, dll..
Terlepas dari kenyataan bahwa Tinta Windows dapat digunakan bahkan pada komputer yang tidak mendukung input pena (misalnya, Anda dapat membuat sketsa di layar dengan mouse, dan catatan dengan input keyboard), fungsi ini dibuat secara khusus untuk pemilik perangkat dengan layar sentuh, sehingga manfaat khusus bagi pengguna itu tidak membawa PC desktop biasa atau laptop. Untungnya, seperti banyak hal lain di OS Microsoft, Tinta Windows dapat dinonaktifkan tanpa membahayakan sistem.
Di bawah ini kita akan berbicara tentang cara menonaktifkan Tinta Windows menggunakan editor kebijakan grup lokal dan editor registri (untuk pengguna edisi rumah Dozens).
Metode 1: Menggunakan Editor Kebijakan Grup
Tekan tombol  + R pada keyboard, ketik gpedit.msc di jendela Run yang terbuka dan tekan Enter untuk memulai Editor Kebijakan Grup.
+ R pada keyboard, ketik gpedit.msc di jendela Run yang terbuka dan tekan Enter untuk memulai Editor Kebijakan Grup.

Di jendela Gpedit, ikuti jalan berikut:
Konfigurasi Komputer → Template Administratif → Komponen Windows → Windows Ink Workspace
Sekarang buka pengaturan kebijakan "Izinkan Windows Ink Workspace" dengan mengklik dua kali tombol kiri mouse.
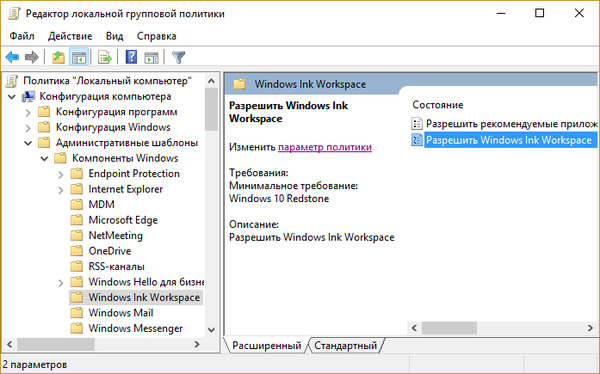
Di jendela properti, aktifkan opsi "Diaktifkan", dan kemudian sedikit lebih rendah, di menu tarik-turun di bagian "Opsi", pilih "Mati".

Terapkan perubahan dan nyalakan kembali komputer agar dapat berlaku. Fungsi ini akan dinonaktifkan dan tidak lagi dapat diakses baik dari bilah tugas atau dengan menekan kombinasi tombol  + W. Namun, Sticky Notes ("Notes") tidak akan pergi ke mana pun dan, seperti sebelumnya, akan tersedia untuk Anda melalui menu Start, karena ini adalah aplikasi terpisah.
+ W. Namun, Sticky Notes ("Notes") tidak akan pergi ke mana pun dan, seperti sebelumnya, akan tersedia untuk Anda melalui menu Start, karena ini adalah aplikasi terpisah.
Editor Kebijakan Grup bukan bagian dari Windows 10 Home (meskipun dapat diinstal secara terpisah), tetapi pengguna edisi rumahan OS dapat menggunakan jalur yang berbeda, menyiratkan penggunaan editor registri.
Metode 2: menggunakan editor registri
Tekan tombol  + R pada keyboard, ketik regedit di jendela "Run" yang terbuka dan tekan Enter untuk memulai editor registri.
+ R pada keyboard, ketik regedit di jendela "Run" yang terbuka dan tekan Enter untuk memulai editor registri.
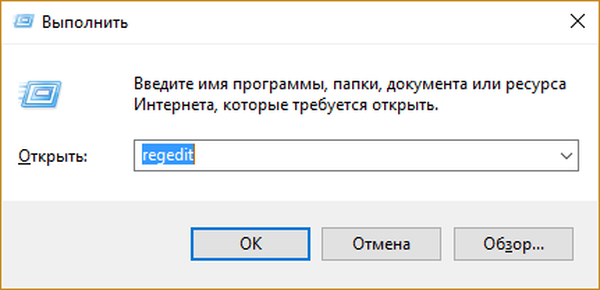
Di jendela Regedit, ikuti jalur berikut:
HKEY_LOCAL_MACHINE \ SOFTWARE \ Policies \ Microsoft
Sekarang buat partisi baru bernama WindowsInkWorkspace. Untuk melakukan ini, klik kanan pada bagian Microsoft dan pilih "Buat" → "Bagian" di menu konteks.
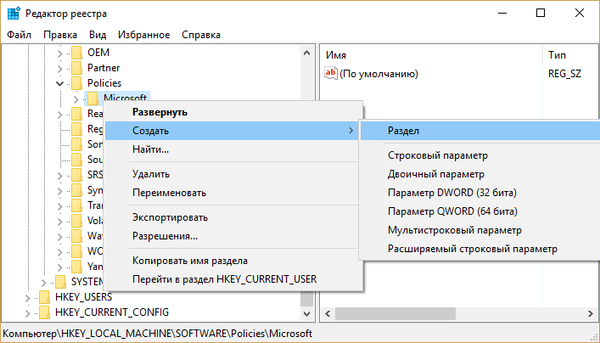
Tandai bagian yang dibuat dan buat parameter DWORD baru di dalamnya dengan nama AllowWindowsInkWorkspace.

Selanjutnya, buka parameter baru dan atur ke 0.
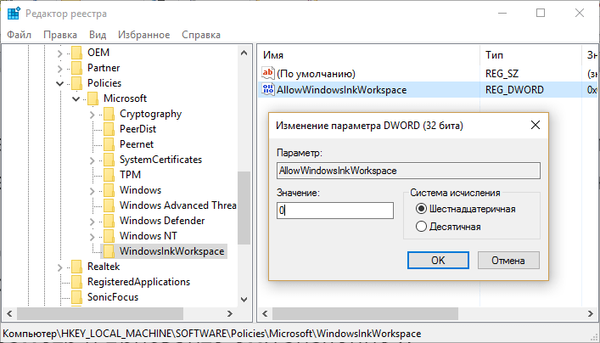
Tutup registri dan mulai ulang PC agar sistem dapat menerapkan perubahan.
Semoga harimu menyenangkan!