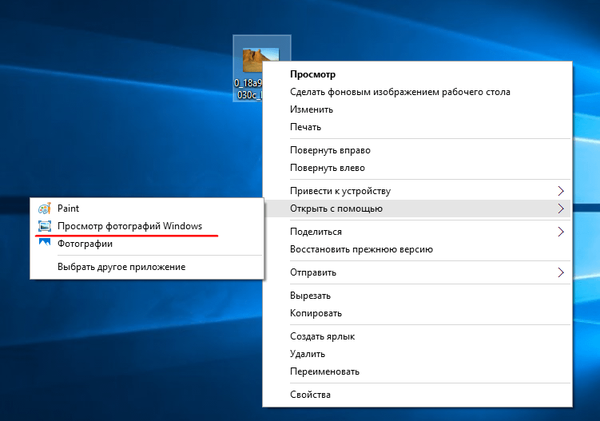Sebagai bagian dari Windows 10, ada satu set aplikasi universal penuh waktu dari Microsoft, banyak di antaranya benar-benar berguna dan perlu. Namun demikian, di jajaran pengguna masa depan dari sistem operasi baru akan ada banyak untuk siapa aplikasi ini akan sama sekali tidak bernilai, dan mereka pasti ingin menyingkirkan mereka.
Tidak seperti program desktop klasik, yang juga dapat dihapus melalui jendela "Program dan Fitur", aplikasi universal di Windows 10 dihapus dari bagian "Sistem". Namun, sebagian besar aplikasi standar tidak dapat dihapus instalasinya karena alasan tertentu. Yaitu, tombol hapus disediakan untuk mereka, tetapi untuk beberapa alasan tidak aktif.
Jadi apa yang harus dilakukan? Bagaimana cara menghapus aplikasi yang "bisa dihapus" ini? Untungnya, ada solusinya: relatif sederhana dan terdiri dari penggunaan PowerShell. Sekarang saya akan menceritakan semuanya.
Jadi, luncurkan PowerShell (diperlukan sebagai administrator, jika tidak mungkin tidak berfungsi).
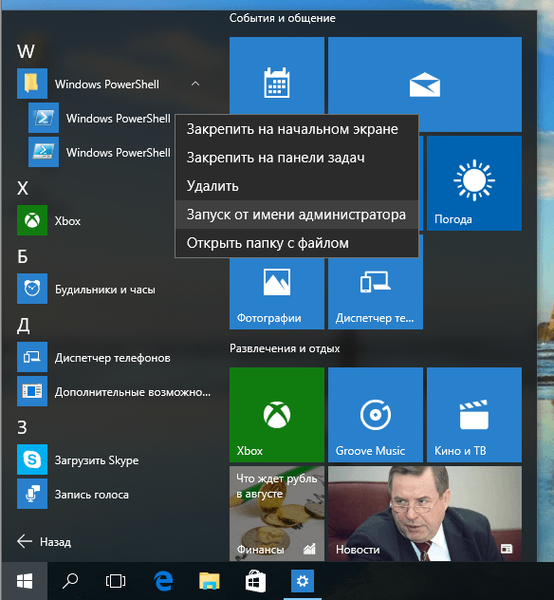
Di jendela konsol, masukkan dan jalankan perintah Dapatkan-AppxPackage -name *, di mana setelah "*" Anda perlu menentukan nama aplikasi yang akan dihapus. Misalnya, jika Anda ingin menghapus OneNote, perintahnya akan terlihat seperti ini:
Dapatkan-AppxPackage -name *OneNote
Karena saya akan menghapus aplikasi Mail dan Kalender (sepertinya tidak mungkin untuk menghapusnya secara terpisah), dalam contoh saya perintahnya terlihat seperti ini:
Dapatkan-AppxPackage -name *windowscommunicationsapps

Untuk mengekspor daftar semua aplikasi yang diinstal ke file yang terpisah, Anda dapat menggunakan perintah Dapatkan-AppxPackage> C: \ appDetails.txt.File ini akan disimpan di root drive sistem dan akan membantu Anda mengetahui nama aplikasi yang tepat untuk perintah Get-AppxPackage -name *.
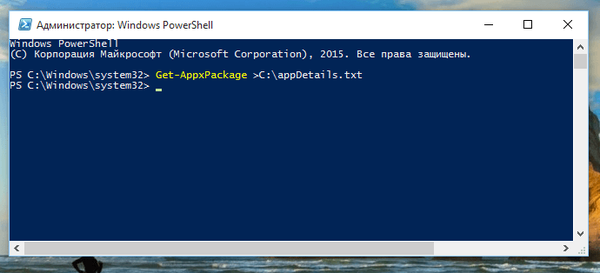
Setelah menjalankan perintah Get-AppxPackage -name *, PowerShell akan menampilkan beberapa baris dengan perincian tentang aplikasi yang kami siapkan untuk hapus. Dari jumlah tersebut, kami tertarik pada string dengan nama lengkap paket (PackageFullName). Dalam contoh saya, ini windowscommunicationsapps_17.6017.42001.0_x86_8wekyb3d8bbwe.
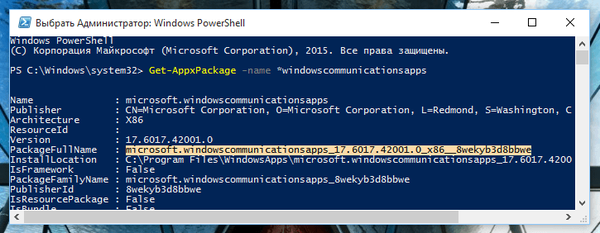
Salin nilai Anda dari PackageFullName baris, masukkan perintah Remove-AppxPackage -package dan tambahkan nilai yang disalin ke dalamnya (misalnya, Remove-AppxPackage -package windowscommunicationsapps_17.6017.42001.0_x86_8wekyb3d8bbwe).
Tekan Enter dan tunggu operasi selesai.
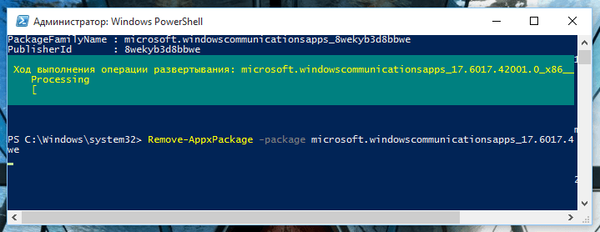
Untuk menghapus semua aplikasi untuk semua akun, gunakan perintah ini:
Dapatkan-AppxPackage -AllUsers | Remove-AppxPackage
Untuk menghapus aplikasi dari akun saat ini, perintah dari tipe berikut digunakan:
Dapatkan-AppxPackage -User | Remove-AppxPackage
dimana Pengguna perlu diganti dengan nama pengguna.
Itu saja! Jika Anda melakukan semuanya persis sesuai dengan instruksi, aplikasi akan dihapus. Perlu dicatat bahwa ikon aplikasi jarak jauh akan terus ditampilkan di daftar "Semua aplikasi" di menu "Start", dan ketika Anda mengkliknya, aplikasi akan diunduh dan diinstal dari toko Windows..
Omong-omong, nonaktifkan instalasi otomatis pembaruan di Windows Store, jika tidak sistem akan menginstal ulang aplikasi jarak jauh, seperti dalam kasus saya.
Dan satu hal lagi: jangan coba-coba menghapus browser Microsoft Edge dengan cara ini, karena upaya Anda akan gagal. Kemungkinan besar itu tidak akan berfungsi untuk menghapus toko aplikasi, tetapi saya tidak yakin, karena saya belum mencoba.
Tambahan: semua perintah untuk menghapus aplikasi (cukup salin, tempel di PowerShell dan tekan Enter):
Pembuat 3D:
Dapatkan-AppxPackage * 3dbuilder * | Remove-AppxPackage
Jam Alarm:
Dapatkan-AppxPackage * windowsalarms * | Remove-AppxPackage
Kalkulator:
Dapatkan-AppxPackage * windowscalculator * | Remove-AppxPackage
Kalender dan surat:
Dapatkan-AppxPackage * windowscommunicationsapps * | Remove-AppxPackage
Kamera:
Dapatkan-AppxPackage * windowscamera * | Remove-AppxPackage
Dapatkan Kantor:
Dapatkan-AppxPackage * officehub * | Remove-AppxPackage
Dapatkan Skype:
Dapatkan-AppxPackage * skypeapp * | Remove-AppxPackage
Mulai:
Get-AppxPackage * getstarted * | Remove-AppxPackage
Alur Musik:
Dapatkan-AppxPackage * zunemusic * | Remove-AppxPackage
Kartu:
Dapatkan-AppxPackage * windowsmaps * | Remove-AppxPackage
Koleksi Microsoft Solitaire:
Dapatkan-AppxPackage * solitairecollection * | Remove-AppxPackage
Keuangan:
Dapatkan-AppxPackage * bingfinance * | Remove-AppxPackage
Bioskop dan TV:
Dapatkan-AppxPackage * zunevideo * | Remove-AppxPackage
Berita:
Dapatkan-AppxPackage * bingnews * | Remove-AppxPackage
OneNote:
Dapatkan-AppxPackage * onenote * | Remove-AppxPackage
Orang:
Dapatkan-AppxPackage * orang * | Remove-AppxPackage
Manajer Telepon:
Dapatkan-AppxPackage * windowsphone * | Remove-AppxPackage
Foto:
Dapatkan-AppxPackage * foto * | Remove-AppxPackage
Olahraga:
Dapatkan-AppxPackage * bingsports * | Remove-AppxPackage
Rekaman Suara:
Dapatkan-AppxPackage * soundrecorder * | Remove-AppxPackage
Cuaca:
Dapatkan-AppxPackage * bingweather * | Remove-AppxPackage
Xbox:
Dapatkan-AppxPackage * xboxapp * | Remove-AppxPackage
Toko:
Dapatkan-AppxPackage * windowsstore * | Remove-AppxPackage
Cara menginstal ulang semua aplikasi tertanam sekaligus:
Untuk melakukan ini, buka PowerShell dengan hak administrator dan jalankan perintah berikut:
Dapatkan-AppxPackage -AllUsers | Foreach Add-AppxPackage -DisableDevelopmentMode -Register “$ ($ _. InstallLocation) \ AppXManifest.xml”
Semoga harimu menyenangkan!