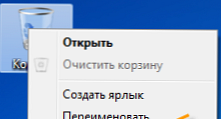Saat mencoba menulis data ke flash drive, pengguna dihadapkan dengan proteksi tulis pada disk, sehingga mereka dihadapkan pada pertanyaan tentang cara menghapus proteksi penulisan dari flash drive. Sebuah pesan muncul di layar komputer: "Disk terproteksi terhadap penulisan. Hapus proteksi atau gunakan disk lain".
Penting untuk menghapus proteksi tulis dari flash drive USB, karena tidak mungkin untuk menyalin atau menambahkan file pada perangkat, atau, sebaliknya, menghapus file dari disk di sistem operasi Windows. Dalam hal ini, menggunakan flash drive untuk menyelesaikan tugas Anda tidak akan berfungsi.
Konten:- Cara menghapus proteksi penulisan flash drive secara fisik
- Cara menghapus proteksi tulis dari flash drive pada baris perintah
- Cara menonaktifkan perlindungan penulisan flash drive di Peninjau Suntingan Registri
- Cara menghapus larangan menulis ke USB flash drive di Editor Kebijakan Grup Lokal
- Perbaiki memformat flash drive
- Menggunakan utilitas pemulihan flash
- Kesimpulan artikel
Situasi tak terduga semacam itu terjadi, yang muncul, seperti biasa, pada saat yang paling tidak tepat. Pengguna berharap untuk menggunakan USB flash drive atau kartu memori flash dari berbagai jenis (SD, xD, MS, CF, dll.), Dan di sini kesalahan ini.
Penyebab kesalahan dapat berbeda: karena kegagalan fungsi perangkat keras, atau masalah disebabkan oleh tindakan perangkat lunak. Kebetulan perangkat memori flash gagal, misalnya, pengisian elektronik habis, jadi tidak ada yang membantu di sini.
Terkadang, menggunakan flash drive tidak dimungkinkan karena tindakan virus. Memeriksa flash drive dengan program antivirus dan menghapus malware dari disk akan membantu untuk keluar dari situasi tersebut..
Alasan utama pemblokiran perangkat tulis ke memori flash adalah:
- kerusakan perangkat keras drive;
- perlindungan penulisan menggunakan penguncian fisik;
- infeksi virus;
- ubah atribut disk menjadi mode hanya baca.
Jika flash drive dilindungi dari penulisan, apa yang harus saya lakukan, bagaimana cara menghapus proteksi? Dalam manual ini, kami akan mempertimbangkan 5 cara yang membantu menghapus proteksi penulisan pada flash drive. Dalam kebanyakan kasus, masalah ini berhasil diselesaikan..
Cara menghapus proteksi penulisan flash drive secara fisik
Pada kartu SD dan pada beberapa flash drive USB ada saklar yang berfungsi untuk menonaktifkan / mengaktifkan mode perekaman drive. Dalam hal ini, drive flash atau drive flash mikro (kartu memori) dilindungi dengan menulis secara mekanis.

Pada kasus flash drive atau kartu memori ada saklar khusus yang ditunjukkan oleh kata "Kunci" dengan gambar kunci. Geser sakelar ke posisi lain, lalu periksa pengoperasian USB flash drive di komputer.
Cara menghapus proteksi tulis dari flash drive pada baris perintah
Jika flash drive menulis: menghapus perlindungan menulis, Anda dapat menggunakan baris perintah untuk menghapus atribut read-only dari disk.
Ikuti langkah-langkah ini:
- Jalankan baris perintah sebagai administrator (baca di sini cara menjalankan baris perintah di Windows 10).
- Di jendela penerjemah baris perintah, masukkan (setelah memasukkan perintah yang sesuai, tekan tombol "Enter"):
Diskpart
- Selanjutnya, masukkan perintah untuk menampilkan semua disk komputer:
daftar disk
- Jendela prompt perintah menampilkan semua drive yang terhubung ke komputer. Kita perlu memilih jumlah flash drive, yang mudah ditentukan oleh ukuran disk.
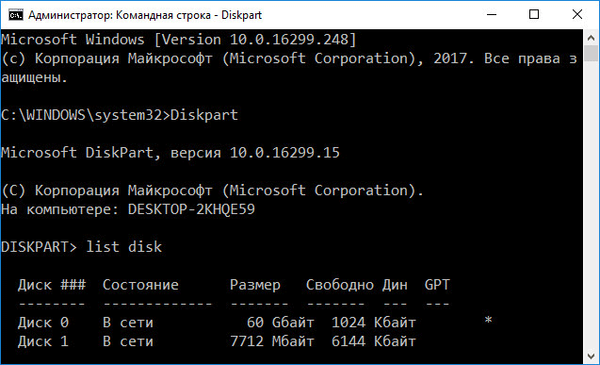
- Masukkan perintah untuk memilih volume (disk):
pilih disk X (X adalah jumlah flash drive di komputer Anda)
- Selanjutnya, jalankan perintah yang menghapus atribut dari drive yang dipilih:
atribut disk yang jelas hanya dibaca
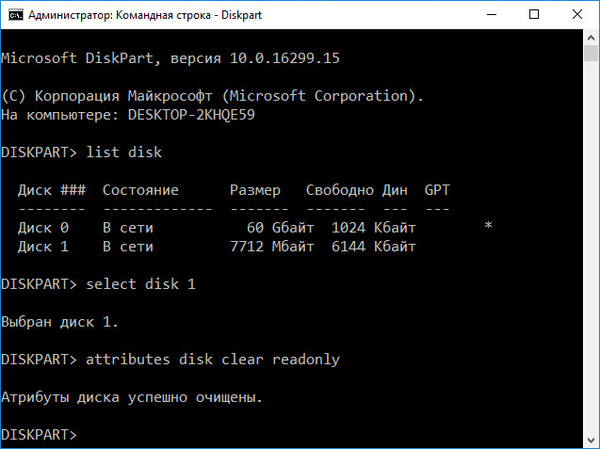
Tutup juru bahasa command line. Periksa pengoperasian flash drive di komputer.
Cara menonaktifkan perlindungan penulisan flash drive di Peninjau Suntingan Registri
Menggunakan perubahan registri Windows, Anda dapat menonaktifkan proteksi penulisan untuk flash drive.
Untuk melakukan ini, lakukan hal berikut:
- Tekan tombol "Win" + "R" pada saat yang sama di keyboard, di jendela "Run", masukkan perintah "regedit" (tanpa tanda kutip).
- Di jendela Editor Registri, jalanlah:
HKEY_LOCAL_MACHINE \ SYSTEM \ CurrentControlSet \ Control \ StorageDevicePolicies
- Di bagian "StorageDevicePolicies", klik kanan pada parameter "WriteProtect", di menu konteks, klik "Ubah ...".
- Di jendela "Ubah parameter DWORD (32 bit)", di bidang "Nilai", masukkan nilai "0" (tanpa tanda kutip), lalu klik tombol "OK".

- Nyalakan kembali komputer Anda.
Jika bagian "StorageDevicePolicies" tidak ada di registri, buatlah. Untuk melakukan ini, klik kanan pada bagian "Kontrol", pilih "Buat" => "Bagian".
Di bagian "StorageDevicePolicies", buat parameter DWORD (32 bit) dengan nama "WriteProtect", atur parameter ke "0". Mulai ulang sistem.
Cara menghapus larangan menulis ke USB flash drive di Editor Kebijakan Grup Lokal
Larangan penulisan untuk disk yang dapat dilepas dapat diatur di Editor Kebijakan Grup Windows Lokal. Dalam hal ini, Anda harus menonaktifkan larangan dengan cara berikut:
- Tekan tombol keyboard "Win" + "R", di jendela "Run" yang terbuka, masukkan perintah "gpedit.msc", lalu klik tombol "OK".
- Di jendela Editor Grup Kebijakan Lokal, pergi ke jalan: "Konfigurasi Komputer" => "Template Administratif" => "Sistem" => "Akses ke perangkat penyimpanan yang dapat dilepas".
- Klik kanan pada kebijakan "Disk yang Dapat Dilepas: Catatan Tolak", di jendela "Disk yang Dapat Dipindahkan: Catatan", pilih opsi "Nonaktif", lalu klik tombol "OK".
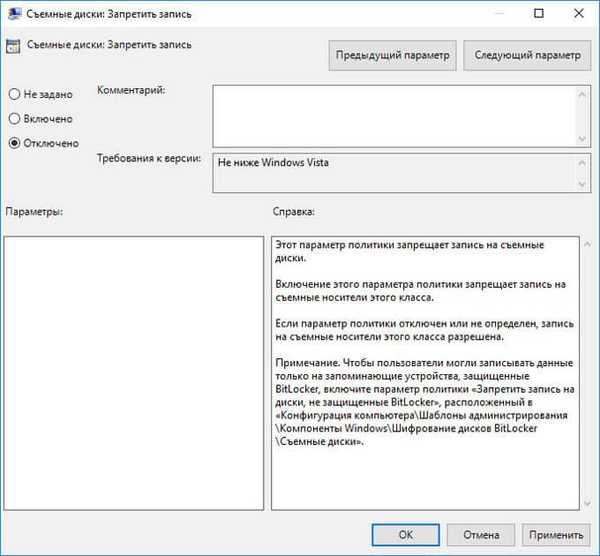
Periksa masalah dengan removable disk.
Perbaiki memformat flash drive
Jika flash drive memiliki sistem file FAT32 (FAT16, FAT, exFAT), maka itu tidak akan berfungsi untuk mentransfer file yang lebih besar dari 4 GB ke drive USB. Untuk mendukung penggunaan file besar pada flash drive USB, Anda harus memformat drive ke sistem file NTFS.
Dalam kasus lain, memformat ke sistem file default, kadang-kadang, membantu memulihkan kinerja flash drive yang bermasalah..
Menggunakan utilitas pemulihan flash
Ini akan mengatasi banyak masalah yang muncul dalam pekerjaan USB flash drive, utilitas khusus dari produsen perangkat akan membantu. Pabrikan terkenal: Transcend, Silicon Power, ADATA, Kingston, dll., Telah menciptakan perangkat lunak untuk memulihkan fungsionalitas perangkat mereka.
Anda mungkin juga tertarik dengan:- Cara mengubah ikon (ikon) dari disk atau flash drive
- Cara mengatur kata sandi untuk USB flash drive di BitLocker
Dengan bantuan program: Pemulihan JetFlash Online, Pemulihan Flash Drive USB, Pemulihan Flash Drive USB Online, Kingston Format Utility, pecahkan masalah yang muncul saat bekerja dengan flash drive.
Jika utilitas ini tidak membantu, gunakan program yang lebih canggih: Alat Format Penyimpanan Disk USB HP, AlcorMP, D-Soft Flash Doctor.
Kesimpulan artikel
Jika ada masalah dengan melindungi disk dari penulisan, pengguna tidak dapat menggunakan USB flash drive. Dengan menggunakan berbagai alat, Anda dapat mencoba menyelesaikan masalah: hapus perlindungan tulis dari flash drive.
Publikasi terkait:- Cara menonaktifkan mode kompatibilitas di Windows - 4 cara
- Mulai Cepat Windows 10
- Cara beralih dari versi Windows 32 bit ke 64 bit
- USB flash drive yang dapat di-boot dengan Windows 10
- Menginstal Windows XP dari USB flash drive