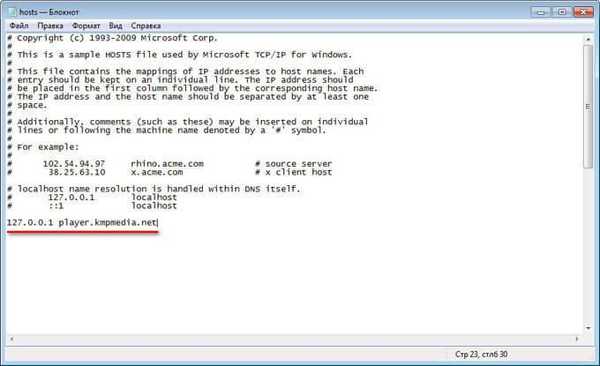Banyak pengguna dihadapkan dengan kebutuhan untuk menghapus bilah pencarian Windows 10, terutama setelah menginstal atau memperbarui sistem operasi. Secara default, Microsoft menetapkan bilah pencarian yang diperluas di Taskbar.
Pencarian di Windows 10 adalah alat sistem yang berguna untuk mencari file, folder, pengaturan, dan aplikasi dengan cepat di komputer Anda. Pencarian cepat mencari data yang diperlukan pada PC, menawarkan hasil di jendela khusus.
Konten:- Cara menghapus kotak pencarian Windows 10
- Cara mematikan pencarian di Windows 10
- Cara menonaktifkan proses pencarian di Windows 10
- Cara menonaktifkan pencarian Internet
- Kesimpulan artikel
- Cara menghapus bilah pencarian Windows 10 (video)
Pencarian Windows 10 terletak di taskbar, segera setelah menu Start. Ada beberapa masalah dengan menampilkan bilah pencarian di Windows 10.
Faktanya adalah bahwa secara default bilah pencarian diperluas dan menempati tempat yang signifikan di Taskbar. Sejumlah besar ikon dapat ditemukan di bilah tugas, dan dalam proses mengerjakan PC, ikon tambahan tambahan dari program yang sedang berjalan akan muncul.
Karena itu, tidak nyaman bekerja di komputer. Oleh karena itu, timbul pertanyaan bagaimana menghapus bilah pencarian di Windows 10.

Bilah pencarian tidak selalu ada di bilah tugas. Item "Tampilkan bidang pencarian" tidak ditampilkan di menu opsi bilah tugas dalam kondisi berikut:
- dengan resolusi layar kurang dari 1024 x 768;
- saat menempatkan bilah tugas di atas, kiri atau kanan.
Dalam manual ini Anda akan menemukan petunjuk tentang cara menghapus pencarian di Windows 10 dan cara menonaktifkan pencarian di Windows 10. Meskipun Anda dapat mengembalikan semua pengaturan yang berlaku (ini termasuk mematikan pencarian), buat titik pengembalian Windows sebelum membuat perubahan pada komputer Anda.
Cara menghapus kotak pencarian Windows 10
Pertama, kami akan mencari tahu cara menonaktifkan bilah pencarian di Windows 10. Ini adalah operasi yang aman yang dapat dilakukan pengguna dengan tingkat persiapan apa pun..
Untuk menghapus pencarian dari Taskbar Windows 10, ikuti langkah-langkah ini:
- Klik kanan pada Taskbar.
- Di menu konteks, pilih "Cari".
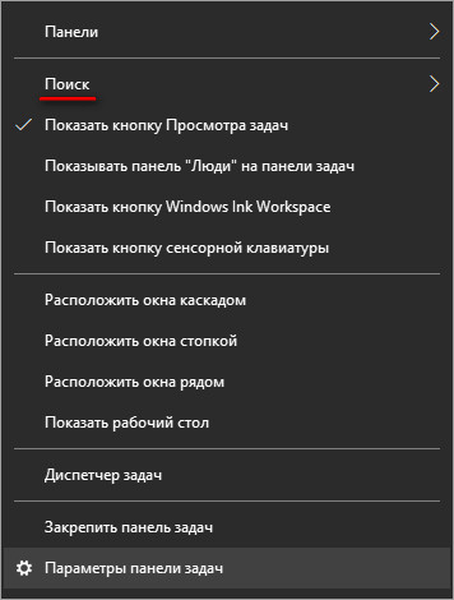
- Menu berikut menawarkan tiga pengaturan:
- Tersembunyi.
- Tampilkan ikon pencarian.
- Tampilkan kotak pencarian.
- Pilih opsi yang sesuai untuk menampilkan pencarian atau sembunyikan semuanya dari Taskbar.

Di komputer saya, saya memilih untuk menampilkan ikon pencarian, menurut pendapat saya, ini adalah pilihan terbaik.
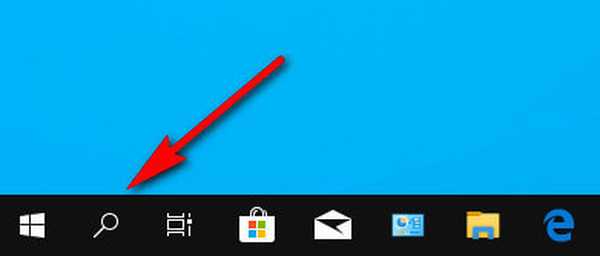
Setelah kami menemukan cara mematikan bilah pencarian di Windows 10 dengan cara visual di Desktop, maka kita akan melihat cara mematikan pencarian Windows di pengaturan sistem. Pencarian Windows bawaan dapat menggantikan Semuanya freeware - alat yang ampuh untuk menemukan data di komputer Anda.
Anda mungkin juga tertarik dengan:- Semuanya - pencarian file dan folder instan
Cara mematikan pencarian di Windows 10
Sekarang kita akan melihat cara menonaktifkan Pencarian 10 Windows menggunakan alat sistem operasi. Metode ini juga berfungsi di versi Windows sebelumnya..
Ikuti langkah-langkah di bawah ini:
- Klik kanan pada menu Start.
- Di menu konteks, pilih "Manajemen Komputer".
- Di jendela "Manajemen Komputer", di area "Manajemen Komputer (Lokal)" kiri, klik di dekat "Layanan dan Aplikasi".
- Klik kiri pada item "Layanan".
- Dalam daftar layanan, temukan layanan Pencarian Windows.
- Klik kanan pada layanan, pilih "Properties" di menu konteks.
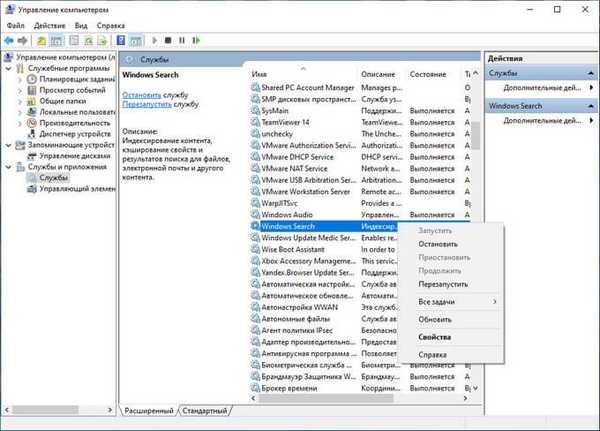
Layanan Pencarian Windows dikonfigurasikan untuk memulai secara otomatis setelah Windows dimulai. Layanan ini bertanggung jawab untuk mengindeks konten, properti caching dan hasil pencarian untuk file, email, dan konten lainnya.
- Di jendela "Properti: Pencarian Windows (Komputer Lokal)", pada tab "Umum", buka "Jenis Startup:".
- Pilih opsi "Nonaktif"..
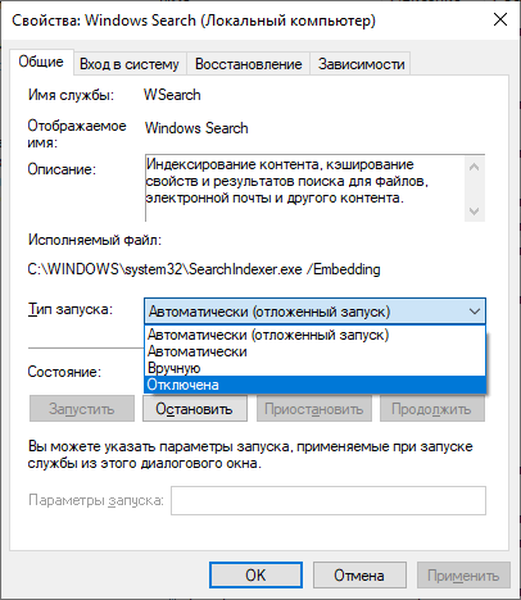
- Klik pada tombol Stop.
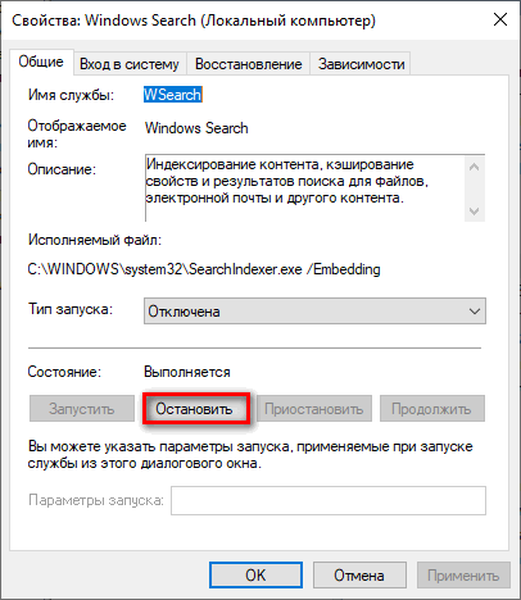
- Setelah opsi "Dihentikan" muncul di opsi "Status:", klik tombol "OK".
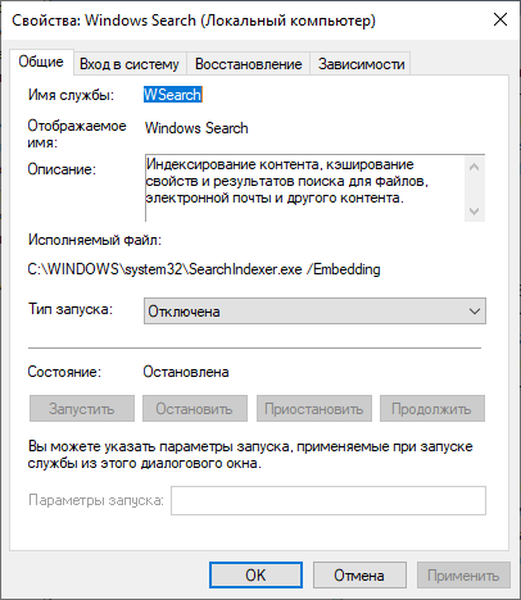
Windows 10 Menonaktifkan Pengindeksan Pencarian.
Jika Anda perlu membatalkan perubahan yang dilakukan, mulai layanan Pencarian Windows lagi untuk bekerja dalam mode otomatis.
Cara menonaktifkan proses pencarian di Windows 10
Selain menghentikan layanan sistem, sistem masih memiliki komponen kerja layanan pencarian Windows yang terkait dengan asisten pencarian dan suara. Proses "SearchUI.exe" berjalan di PC, yang harus dinonaktifkan.
Dalam menonaktifkan proses ini, program Unlocker gratis pihak ketiga akan membantu kami, yang memiliki kemampuan untuk membuat perubahan pada file sistem operasi. Setelah instalasi di komputer, program Unlocker tertanam di menu konteks Explorer.
Ikuti langkah-langkah di bawah ini:
- Klik kanan pada menu Start.
- Di menu konteks yang terbuka, pilih "Pengelola Tugas".
- Di jendela Task Manager, klik tab Detail.
- Temukan file "SearchUI.exe", klik kanan pada file tersebut.
- Di menu konteks, pilih "Buka lokasi file".
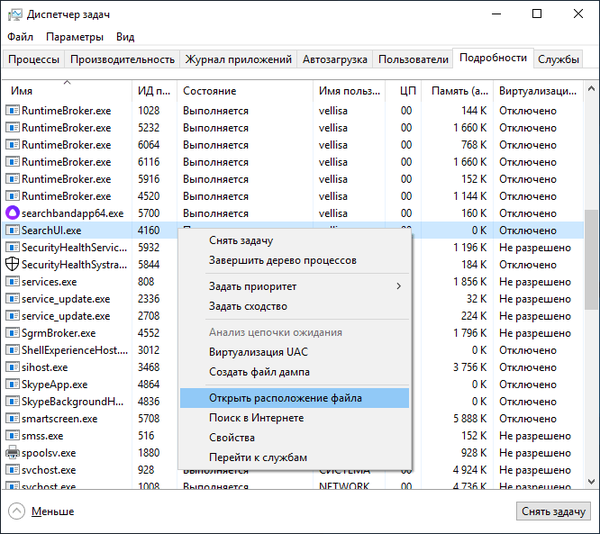
- Klik pada file "SearchUI.exe" dengan tombol kanan mouse, dan dalam menu konteks Explorer klik pada "Unlocker".
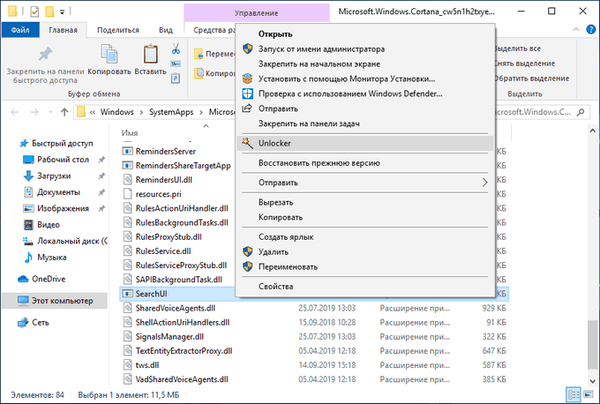
- Di jendela program Unlocker, di bidang pilihan tindakan, pilih opsi "Ganti nama".
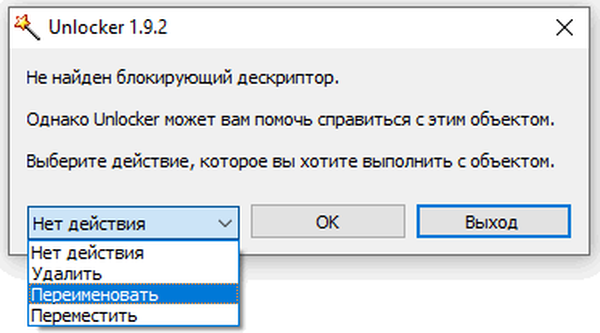
- Di jendela "Pilih nama baru untuk objek" tambahkan huruf atau karakter ke nama file, klik tombol "OK".
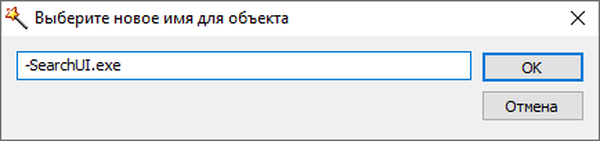
- Nyalakan kembali komputer Anda.
Untuk membatalkan perubahan ini, buka lokasi file, lalu gunakan Unlocker untuk mengganti nama file lagi menjadi "SearchUI.exe".
Cara menonaktifkan pencarian Internet
Mesin pencari Windows 10 terintegrasi dengan Pencarian Bing. Kita perlu menonaktifkan kemampuan untuk berinteraksi dengan pencarian bawaan di Internet.
Anda dapat melakukan ini menggunakan Editor Kebijakan Grup Lokal, yang berfungsi di versi yang lebih lama dari sistem operasi Windows: Windows 10 Pro (Profesional) dan Windows 10 Enterprise (Perusahaan).
Anda perlu melakukan pengaturan berikut:
- Tekan pada keyboard pada "Menang" + "R".
- Di kotak dialog "Jalankan", di bidang "Buka:", masukkan perintah "gpedit.msc" (tanpa tanda kutip), lalu klik tombol "OK".
- Ikuti jalannya:
Konfigurasi Komputer → Template Administratif → Komponen Windows
- Klik pada folder Temukan.
- Di area Status, cari "Tolak Pencarian Internet".
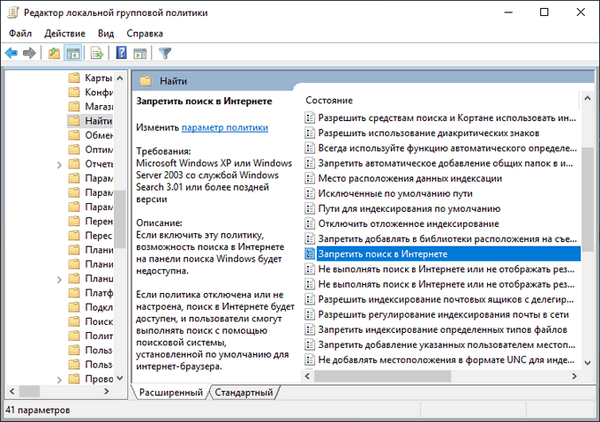
- Klik dua kali pada "Tolak Pencarian Internet".
- Di jendela "Tolak pencarian di Internet", aktifkan opsi "Diaktifkan", klik tombol "OK".
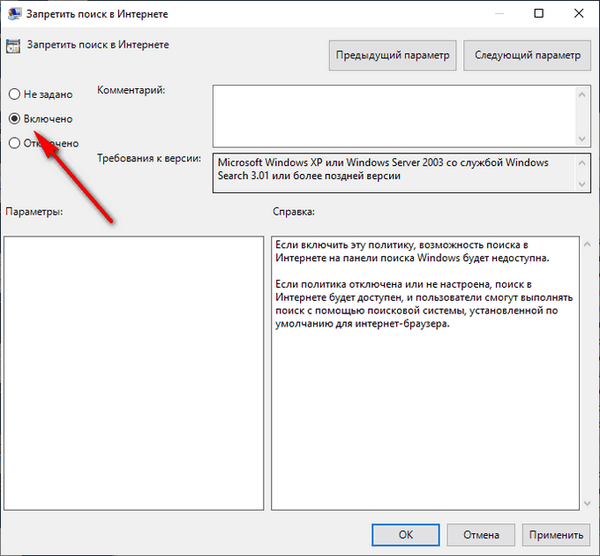
- Lakukan hal yang sama dengan dua pengaturan lainnya: "Jangan mencari Internet dan jangan tampilkan hasil dari Internet dalam pencarian" dan "Jangan mencari Internet dan jangan menampilkan hasil dari Internet dalam pencarian saat menggunakan koneksi batas".
- Nyalakan kembali komputer Anda.
Menonaktifkan parameter ini dilakukan sebagai berikut: Anda harus menentukan parameter "Tidak ditentukan" di setiap opsi yang diubah dalam pengaturan Editor Kebijakan Grup Lokal.
Kesimpulan artikel
Sejumlah besar pengguna dihadapkan dengan kebutuhan untuk menghapus bilah pencarian Windows dari taskbar pada desktop. Pengguna lain perlu menonaktifkan pencarian terintegrasi untuk Windows 10. Dalam sistem operasi Windows, ada pengaturan untuk melakukan tindakan di atas dengan pencarian sistem.
Cara menghapus bilah pencarian Windows 10 (video)
https://www.youtube.com/watch?v=WojoZynrtlwSimilar publikasi:- Pembersihan Windows 10: secara otomatis dan manual menghapus file sampah
- Cara menghapus atau menonaktifkan ubin langsung di Windows 10
- Merekam video dari layar Windows 10 - 3 cara
- Bagaimana menghapus pembaruan Windows 10 terbaru - 3 cara
- Menginstal Windows 10 sebagai Sistem Kedua dengan Windows 7