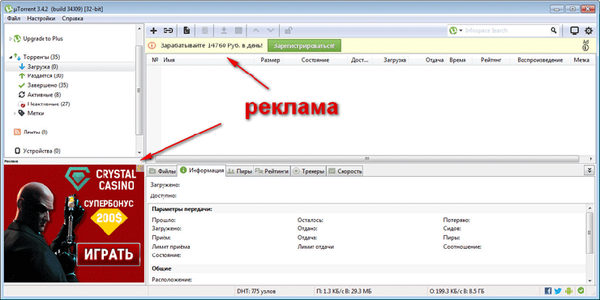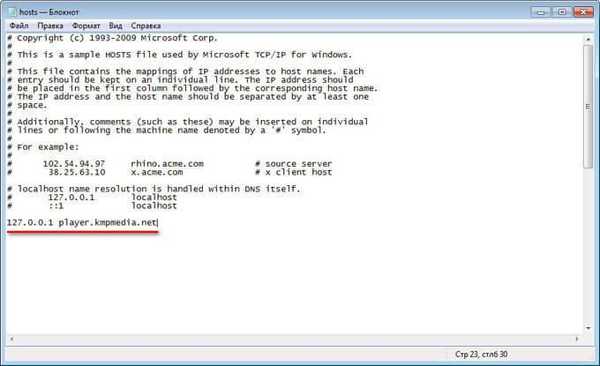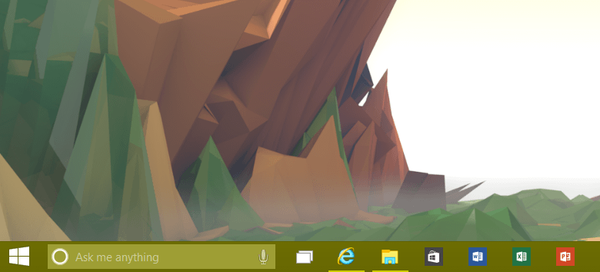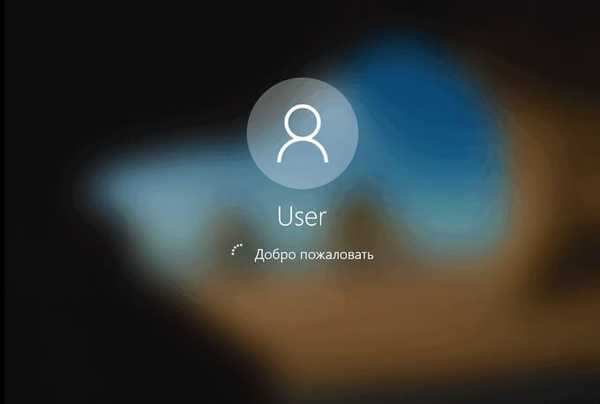
Windows 10 menampilkan kekaburan layar saat masuk atau pada layar kunci. Pengguna jelas melihat login (nama akun), bidang untuk memasukkan kata sandi atau kode PIN, dan sisa latar belakang pada layar komputer menjadi kabur..
Dimulai dengan Windows 10 versi 1903, Microsoft memperkenalkan fungsi dengan efek blur akrilik untuk gambar latar belakang untuk memfokuskan pengguna pada bidang untuk memasukkan data dari akun Microsoft. Diasumsikan bahwa akan lebih mudah bagi pengguna untuk memasukkan kata sandi tanpa terganggu oleh gambar latar belakang yang ditampilkan pada layar komputer..
Konten:- Matikan efek blur layar dalam pengaturan Windows 10
- Nonaktifkan layar blur pada Windows 10 di Editor Kebijakan Grup Lokal
- Cara mematikan latar belakang layar Windows 10 buram di Peninjau Suntingan Registri
- Kesimpulan artikel
Saat Anda mengonfigurasi akun (akun Microsoft atau akun lokal) yang tidak memerlukan kata sandi untuk masuk ke sistem, gambar latar belakang yang kabur juga ditampilkan di layar PC..
Tidak semua orang suka ini, mengaburkan latar belakang di layar bisa mengganggu. Oleh karena itu, beberapa pengguna memiliki pertanyaan tentang cara menghapus blur layar sehingga gambar latar belakang ditampilkan dengan jelas saat memasuki Windows 10.
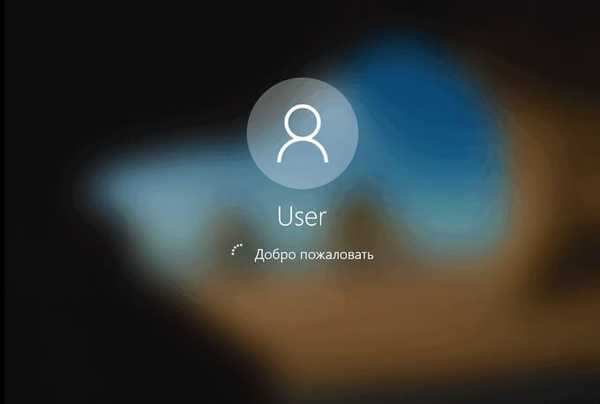
Ada beberapa cara untuk menghapus kekaburan latar belakang dari layar kunci. Dalam artikel ini Anda akan menemukan beberapa instruksi di mana saya akan menunjukkan cara menghapus blur layar di Windows 10 dalam pengaturan sistem menggunakan Editor Kebijakan Grup Lokal dan Editor Registri.
Matikan efek blur layar dalam pengaturan Windows 10
Metode ini memungkinkan Anda untuk menghapus blur pada layar monitor, tetapi ketika diterapkan, parameter lain dari shell grafis dari sistem operasi Windows terpengaruh. Secara khusus, transparansi akan dinonaktifkan di menu Start dan di Taskbar.
Ikuti langkah-langkah ini:
- Dari menu Mulai, buka aplikasi Pengaturan.
- Di jendela "Opsi", masukkan opsi "Personalisasi".
- Buka parameter "Warna", dalam pengaturan "Efek Transparansi", pindahkan sakelar ke posisi "Dinonaktifkan".

Setelah menyalakan kembali komputer, gambar latar belakang yang ditampilkan di layar saat memasuki sistem tidak akan lagi buram.
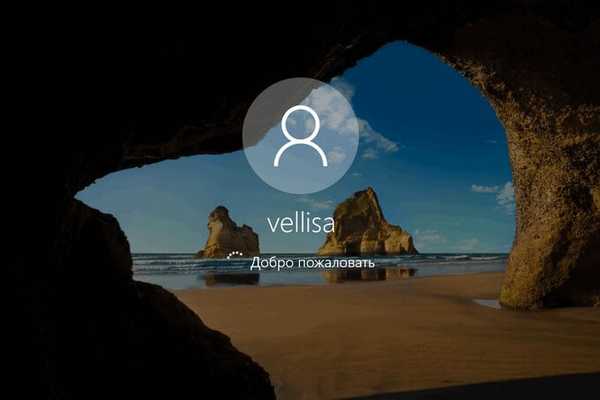
Untuk mengembalikan sistem operasi ke pengaturan default, masukkan kembali pengaturan personalisasi, putar sakelar ke posisi "Aktif". Wallpaper akan menjadi buram lagi.
Nonaktifkan layar blur pada Windows 10 di Editor Kebijakan Grup Lokal
Sekarang kita akan menghapus blur pada Windows 10 menggunakan alat sistem bawaan: Editor Kebijakan Grup Lokal.
Editor Kebijakan Grup Lokal hanya berfungsi di versi Windows 10 yang lebih lama: Profesional, Pendidikan, dan Perusahaan. Pengguna yang memiliki Windows versi Home yang diinstal pada komputer harus menggunakan metode lain untuk menyelesaikan masalah ini..Untuk mengubah pengaturan Windows 10, Anda harus melalui langkah-langkah berikut:
- Tekan tombol keyboard "Menang" + "R".
- Di kotak dialog Jalankan, masukkan gpedit.msc (tanpa tanda kutip).
- Di jendela "Editor Kebijakan Grup Lokal", di kolom kiri "Kebijakan Komputer Lokal", ikuti lintasan: "Konfigurasi Komputer" → "Template Administratif" → "Sistem".
- Buka opsi "Masuk", temukan opsi "Tampilkan layar masuk bersih".

- Di jendela "Tampilkan layar masuk bersih", aktifkan opsi "Diaktifkan", lalu klik tombol "OK".
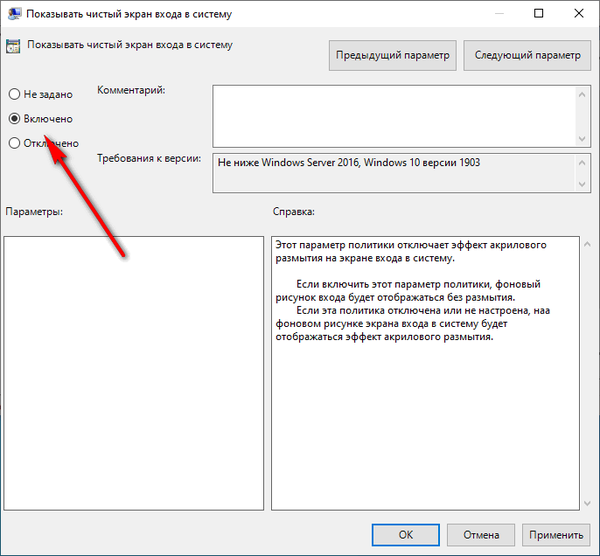
Setelah me-reboot PC, efek blur akrilik pada layar login akan dinonaktifkan.
Untuk mengaktifkan efek buram pada layar PC, masukkan kembali pengaturan kebijakan "Show clean login screen", alihkan nilainya ke "Not set".
Cara mematikan latar belakang layar Windows 10 buram di Peninjau Suntingan Registri
Untuk menonaktifkan efek pengaburan layar, Anda dapat menggunakan alat sistem: Editor Registri. Metode ini cocok untuk semua versi Windows 10, termasuk rumah.
Sebelum membuat perubahan pada registri, buat titik pemulihan sistem. Jika terjadi kesalahan, Anda dapat memutar kembali Windows 10 ke keadaan di mana OS pada saat penciptaan titik pemulihan.
Kami perlu melakukan hal berikut:
- Jalankan Registry Editor menggunakan salah satu metode ini.
- Di jendela "Editor Registri", jalan:
HKEY_LOCAL_MACHINE \ SOFTWARE \ Policies \ Microsoft \ Windows \ SystemJika tidak ada bagian "Sistem", buatlah. Untuk melakukan ini, klik kanan pada "Windows", di menu konteks, pilih "Buat" pertama, lalu "Bagian", beri nama bagian "Sistem".
- Klik kanan pada ruang kosong di dalam bagian "Sistem".
- Di menu konteks yang terbuka, pilih "Buat", lalu "Parameter DWORD (32 bit)".
- Namai parameter ini: "DisableAcrylicBackgroundOnLogon" (tanpa tanda kutip).
- Klik kanan pada parameter "DisableAcrylicBackgroundOnLogon", pilih "Ubah ..." di menu konteks.

- Di jendela "Ubah DWORD (32 bit)", di bidang "Nilai", masukkan "1", klik tombol "OK".

Sekarang, di Windows 10, ketika Anda masuk, gambar latar belakang akan ditampilkan dengan jelas di layar komputer.
Anda mungkin juga tertarik dengan:- Perbandingan versi Windows 10: tabel
- Cara beralih dari versi Windows 32 bit ke 64 bit
Untuk membatalkan perubahan, aktifkan efek blur akrilik, ikuti langkah-langkah ini:
- Di jendela editor registri, ikuti jalan:
HKEY_LOCAL_MACHINE \ SOFTWARE \ Policies \ Microsoft \ Windows \ System
- Klik kanan pada opsi "DisableAcrylicBackgroundOnLogon", pilih "Ubah ...".
- Di jendela untuk mengubah parameter DWORD (32 bit), ubah nilai parameter dari "1" menjadi "0", lalu klik tombol "OK".
Efek blur latar belakang pada layar masuk Windows 10 akan dihidupkan kembali.
Kesimpulan artikel
Dalam sistem operasi Windows 10, gambar latar belakang buram pada layar login untuk meningkatkan perhatian pengguna di bidang untuk memasukkan kredensial. Jika perlu, pengguna dapat mematikan efek blur akrilik dari gambar latar belakang pada layar komputer. Anda dapat melakukan ini dengan menerapkan perubahan pada pengaturan sistem, di Editor Kebijakan Grup Lokal atau di Editor Registri.
Publikasi terkait:- Cara menghapus teks aktivasi Windows - 3 cara
- Cara menginstal ulang Windows 10 tanpa kehilangan data
- Windows 10 Sandbox (Windows Sandbox): Safe Sandbox
- Bagaimana menghapus ikon dari desktop Windows - 3 cara
- Cara menghapus avatar di Windows 10, ubah atau setel ulang ke default