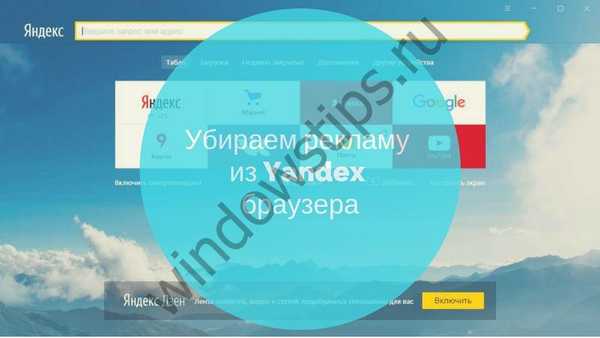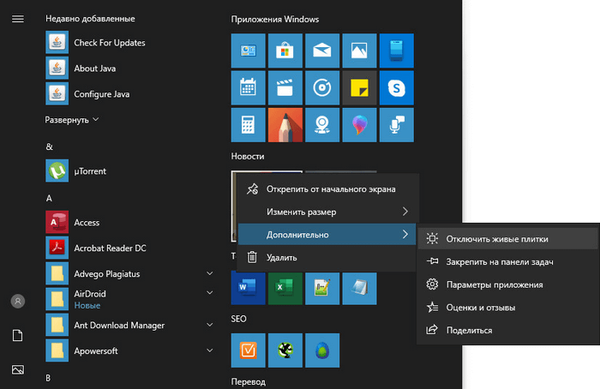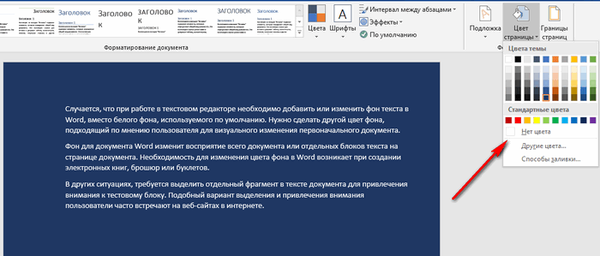Menggunakan Windows 8/10 dengan akun Microsoft telah menjadi standar, terutama pada komputer rumahan. Berbeda dengan profil lokal, akun Microsoft memungkinkan Anda untuk menyinkronkan pengaturan dan file antar perangkat, serta menggunakan toko aplikasi. Tetapi ada satu momen yang tidak menyenangkan, yaitu ketika menggunakan jenis akun ini, nama pengguna dan alamat email asli ditampilkan pada layar masuk Windows 10. Ternyata siapa pun orang luar dapat dengan mudah mengintip informasi ini, terutama jika Anda menggunakan laptop atau tablet di tempat umum, dan menggunakannya untuk tujuan berbahaya Anda. Ini tidak dapat diterima bagi mereka yang benar-benar peduli dengan privasi lengkap..
Sayangnya, bagian pengaturan memungkinkan Anda untuk mengubah nama akun Windows 10 untuk menghentikan tampilan nama pengguna dan email pada layar login. Tetapi ada satu solusi yang sangat sederhana yang dapat Anda gunakan jika Anda ingin menyembunyikan informasi ini untuk selamanya.
Kami menghapus nama pengguna dan alamat email dari layar masuk Windows 10
1. Di baris pencarian sistem, ketik perintah gpedit.msc dan tekan Enter untuk membuka "Editor Kebijakan Grup Lokal." (Di rumah, edisi OS tidak memiliki alat seperti itu, tetapi dapat diinstal menggunakan metode ini. Anda juga dapat menggunakan registri, tetapi lebih lanjut tentang itu di bawah ini).
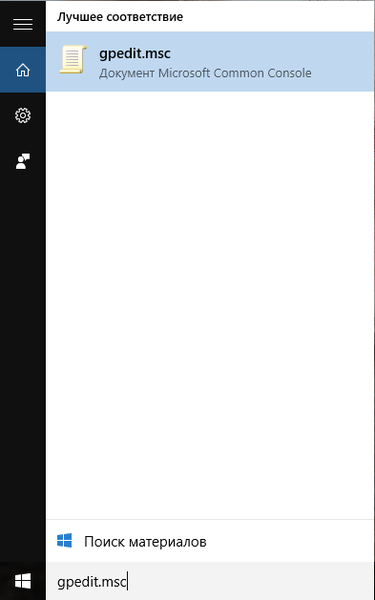
2. Pergi ke bagian selanjutnya:
Konfigurasi Komputer> Konfigurasi Windows> Pengaturan Keamanan> Kebijakan Lokal> Pengaturan Keamanan
3. Di bagian kanan jendela kita menemukan pengaturan "Login interaktif: jangan tampilkan nama pengguna terakhir"dan buka dengan klik dua kali. Nyalakan, klik" OK ".
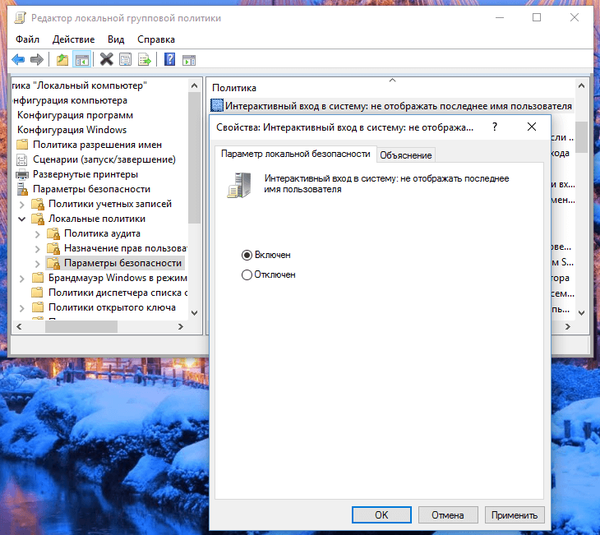
4. Sekarang sistem operasi tidak akan menampilkan nama dan alamat email pada layar login setiap kali setelah boot, tetapi dalam keadaan terkunci sistem informasi ini masih akan ditampilkan. Oleh karena itu, dalam pengaturan keamanan, buka pengaturan lain yang disebut "Login interaktif: menampilkan informasi pengguna jika sesi dikunci", pilih opsi yang disukai dari menu drop-down dan klik" OK ".
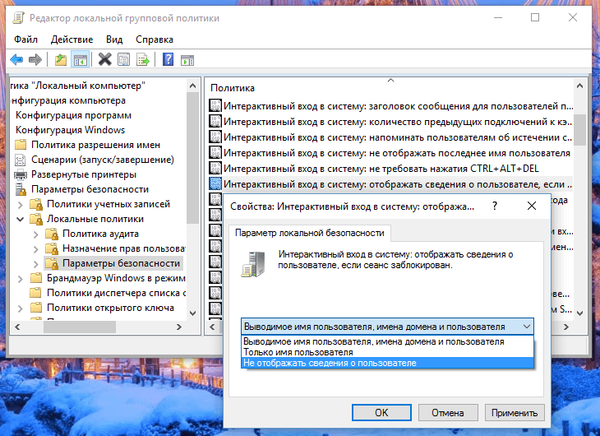
Hal yang sama, hanya untuk pengguna Windows 10 Home
Dalam Windows 10 edisi rumahan, proses menghapus informasi pengguna dari layar masuk sama sekali berbeda, karena versi ini tidak mendukung gpedit.msc (walaupun, sebagaimana telah disebutkan, ini dapat diinstal).
Jika Anda menggunakan Windows 10 Home, maka Anda harus membuat pengaturan yang sama menggunakan registri.
1. Buka editor registri dan buka di sini:
HKEY_LOCAL_MACHINE \ SOFTWARE \ Microsoft \ Windows \ CurrentVersion \ Policies \ System
2. Buka parameter dontdisplaylastusername dan atur nilainya menjadi 1.
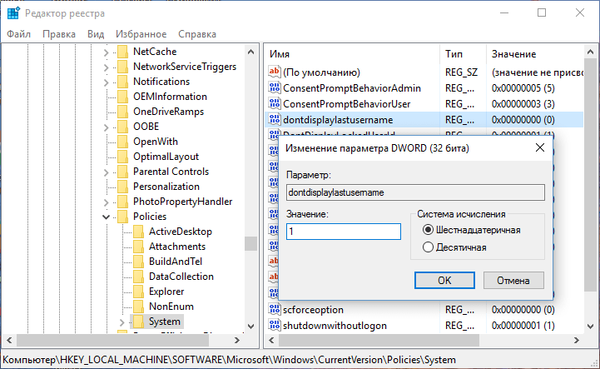
3. Buka parameter DontDisplayLockedUserId dan atur nilainya menjadi 2.
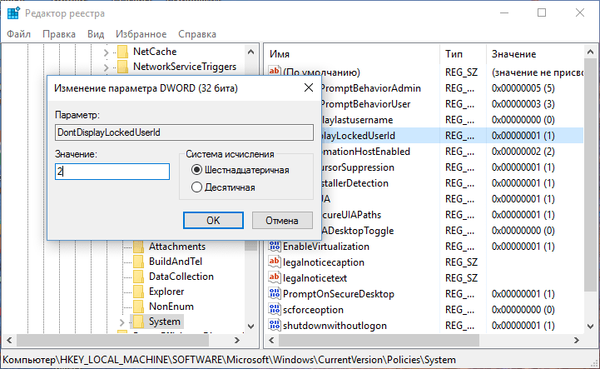
Semuanya, lebih banyak informasi pribadi tidak akan ditampilkan pada layar login. Namun, ini berarti bahwa setiap kali Anda memasuki sistem, Anda harus memasukkan tidak hanya kata sandi, tetapi juga alamat email Anda. Jika ada akun lain di komputer, maka pemiliknya juga harus memasukkan data secara manual. Semua yang tertulis berlaku untuk Windows 8.
Semoga harimu menyenangkan!