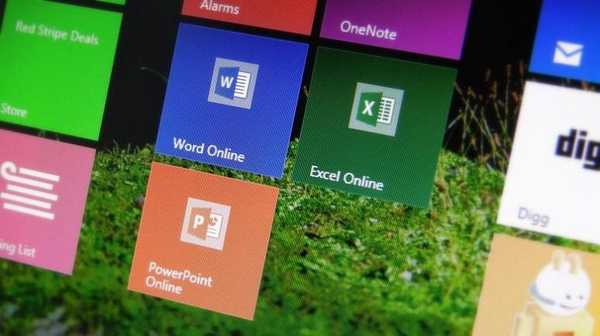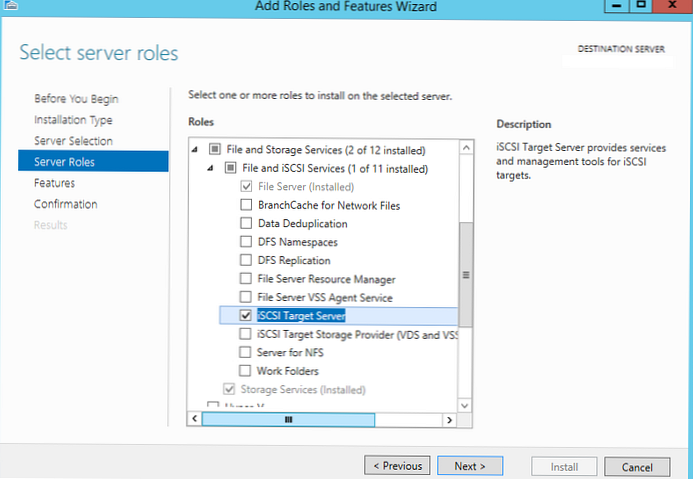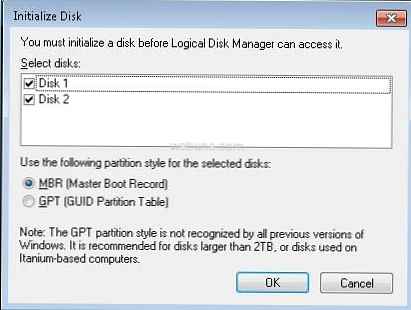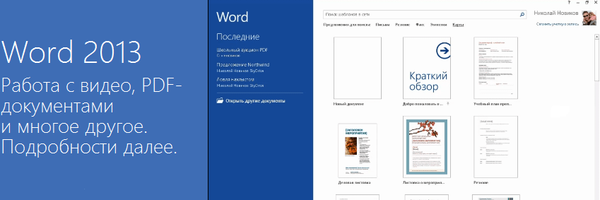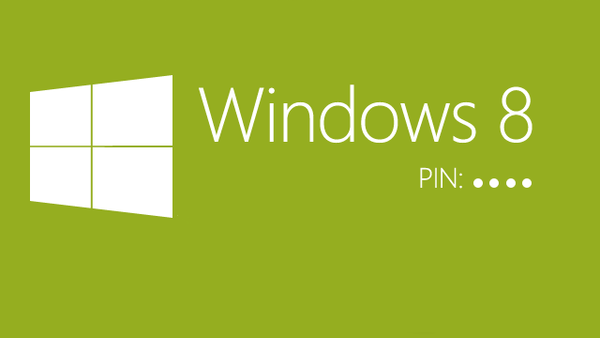Sayangnya, Microsoft menghapus alat cadangan dari Windows 8.1 yang telah kami gunakan selama bertahun-tahun untuk membuat cadangan lengkap (atau gambar sistem) pada PC kami. Alat ini cukup populer di kalangan pengguna tingkat lanjut yang mengandalkannya saat membuat salinan cadangan file instalasi Windows, dokumen, driver, aplikasi desktop, dan bahkan aplikasi modern baru (di Windows 8) untuk pulih jika terjadi kegagalan hard disk, kerusakan komputer oleh malware dan masalah lainnya.
Keyakinan bahwa perusahaan akan pensiun alat ini kembali ketika Microsoft merilis Windows 8, di mana fungsi Backup and Restore diubah namanya menjadi Windows 7 File Recovery. Nama alat ini sendiri menunjukkan bahwa itu hanya dapat digunakan untuk pemulihan dan tanpa alasan lain..
Mungkin ada beberapa alasan mengapa raksasa perangkat lunak mengambil langkah seperti itu, tetapi alasan utama adalah bahwa Windows 8 menyertakan alat pemulihan baru - "Kembalikan komputer Anda tanpa menghapus file", "Riwayat file" dan, tentu saja, SkyDrive, yang memungkinkan Anda untuk menyimpan file di cloud dan menyinkronkan pengaturan PC antara semua perangkat Windows 8 Anda.
Juga, jangan lupa tentang kemungkinan masalah saat membuat cadangan penuh sistem. Proses ini dapat gagal karena berbagai alasan (misalnya, file korupsi), tetapi masalah terbesar adalah bahwa jika cadangan tidak berfungsi (ini terjadi setiap saat), Anda mungkin dibiarkan tanpa kemampuan untuk mengembalikan file penting.
Bertentangan dengan fakta bahwa fungsi "Windows 7 File Recovery" tidak tersedia di Windows 8.1, Anda masih dapat membuat cadangan lengkap sistem Anda, tetapi menggunakan kombinasi berbagai alat dan layanan. Alih-alih antarmuka yang sederhana, Anda harus membuat gambar sistem menggunakan baris perintah. Selain itu, Anda akan memerlukan bantuan fungsi Riwayat File untuk membuat cadangan file, dan SkyDrive untuk membuat cadangan pengaturan PC Anda..
Ya, saya mengerti bahwa ini sepertinya tugas yang menghabiskan waktu, tetapi Anda tidak memerlukan perangkat lunak tambahan, dan jika perlu, Anda dapat memulihkan semuanya, termasuk versi terbaru dari semua file pribadi Anda.
Panduan di bawah ini akan fokus pada pembuatan gambar sistem Windows 8.1 dan cara mendaftarkannya sebagai titik pemulihan pengguna. Anda juga akan belajar cara menggunakan fungsi "File History" dan, akhirnya, Anda akan belajar cara mengonfigurasi SkyDrive untuk menyinkronkan pengaturan komputer Anda dengan cloud. Mari kita mulai!
Instruksi manual
Pergi ke layar awal, masukkan "cmd", di hasil pencarian, klik kanan pada ikon baris perintah dan pilih "Run as administrator".
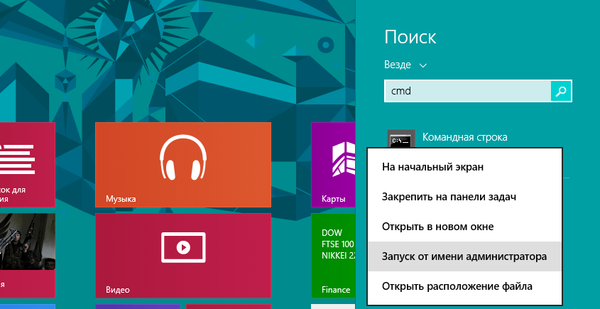
Pada prompt perintah, ketik perintah berikut dan tekan Enter:
recimg / createimage C: \ Custom_Image_Refresh

Jadi, kami membuat gambar sistem Windows 8.1 khusus pada disk tempat sistem operasi diinstal (C: \ Custom_Image_Refres). Sekarang Anda perlu mendaftarkan gambar sehingga sistem operasi tahu tentang hal itu dan menggunakannya saat memulihkan. Untuk melakukan ini, masukkan perintah berikut di prompt perintah:
recimg / showcurrent

Jika setelah memasukkan perintah Anda mendapatkan pesan "Tidak ada gambar pengguna aktif untuk pemulihan. Kode kesalahan 0x80070490", Anda perlu mendaftarkan gambar secara manual dengan menjalankan perintah berikut:
recimg / setcurrent C: \ Custom_Image_Refresh
Di mana "C" adalah disk tempat gambar disimpan.
Perlu diingat bahwa jika sistem operasi tidak mendeteksi gambar sistem khusus selama pemulihan, itu akan menggunakan gambar standar atau media instalasi.
Pemulihan PC Menggunakan Gambar Pemulihan Kustom
Di Windows 8.1, fungsi "Pulihkan komputer Anda tanpa menghapus file" berfungsi sama seperti pada versi OS sebelumnya. Satu-satunya perubahan adalah lokasi fungsi ini dalam aplikasi Pengaturan PC. Jika sebelumnya berada di bagian "Umum", sekarang Anda dapat menemukannya dengan cara berikut: Menangkan + i -> "Ubah pengaturan komputer" -> "Pembaruan dan pemulihan" -> bagian "Pulihkan". Kemudian, klik tombol "Mulai" dan ikuti instruksi sederhana dari wizard.

Perlu dicatat bahwa salinan cadangan aplikasi Modern, dokumen, pengaturan pribadi dan profil pengguna tidak disimpan dalam gambar pengguna sistem, karena setelah memulihkan komputer semua informasi ini tidak akan pergi ke mana pun.
Riwayat file
Kami baru saja mencadangkan sistem operasi dan aplikasi desktop, dan sekarang saatnya untuk bagian kedua membuat cadangan penuh Windows 8.1. Anda sekarang akan menggunakan fitur Riwayat File, yang memulai debutnya di Windows 8, dan memungkinkan Anda membuat cadangan semua file setiap hari. Saya tidak akan mengulangi lagi, jadi untuk mengetahui cara mengkonfigurasi dan menggunakan fitur ini, baca artikel kami: Cara mengatur dan menggunakan fitur Riwayat File di Windows 8 untuk membuat cadangan data.
Mencadangkan pengaturan PC dengan SkyDrive
Meskipun semua file Anda, pengaturan personalisasi, dan aplikasi dari Windows Store akan disimpan ketika mengembalikan komputer, kalau-kalau Anda harus berhati-hati untuk menyimpan pengaturan komputer Anda, karena mereka akan diatur ulang ke nilai default. Berkat integrasi mendalam SkyDrive dengan Windows 8.1, Anda dapat menyinkronkan pengaturan ini dengan cloud. Buka aplikasi "Pengaturan PC" di bagian "SkyDrive" dan pastikan sinkronisasi parameter diaktifkan di komputer Anda.

Itu saja. Jika Anda memiliki pertanyaan, tanyakan di komentar di bawah..
Semoga harimu menyenangkan!