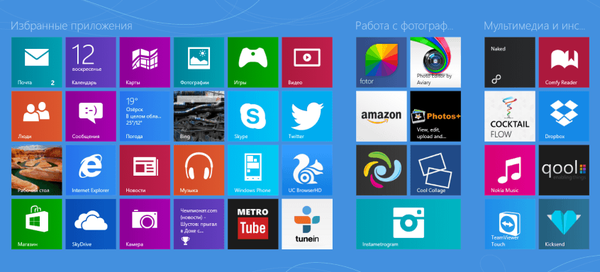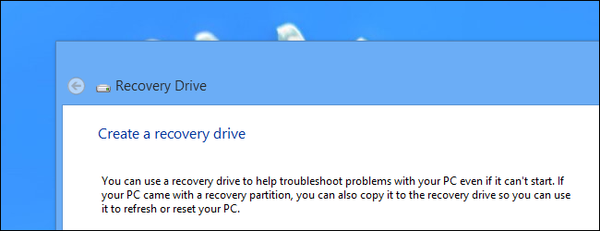Sebelum menjawab pertanyaan dalam judul, beberapa kata tentang mengapa Anda mungkin memerlukan salinan Windows 8.1 atau 10 yang dapat boot dan bekerja dari flash drive atau hard drive eksternal. Tentu saja, alasan yang paling jelas adalah untuk dapat memulai sistem jika sistem operasi yang diinstal pada hard drive komputer rusak dan menolak untuk boot. Hanya untuk kasus-kasus seperti itu, dalam panduan ini kita akan berbicara tentang membuat drive Windows To Go USB, dari mana Anda dapat memulai hampir semua komputer.
Alasan lain yang jelas adalah kesempatan untuk mencoba Windows 10. Jika Anda ingin meningkatkan ke versi terbaru dari sistem operasi, tetapi tidak yakin bahwa semua aplikasi, perangkat keras dan periferal Anda akan bekerja dengannya, Live USB dengan Windows 10 akan memungkinkan Anda untuk bereksperimen dengan bebas, tanpa risiko kerusakan pada instalasi Windows pada hard drive komputer Anda.
Dan karena operasi untuk membuat Windows To Go sangat sederhana, seluruh proses akan memakan waktu maksimum dua jam dari waktu luang Anda dalam kondisi tertentu.
Langkah pertama
Tentu saja, untuk menulis Windows 8.1 atau 10 ke USB flash drive, kondisi penting pertama adalah keberadaan paket distribusi instalasi sistem operasi. Anda dapat mengunduhnya secara gratis dari server Microsoft menggunakan alat khusus untuk membuat media instalasi. Alat untuk mengunduh dan membuat kit distribusi Windows 8.1 diterbitkan di sini, dan alat serupa untuk mengunduh gambar instalasi Puluhan dapat diunduh dari halaman situs web Microsoft ini..
Pada salah satu tahapan persiapan media, pilih "Buat media instalasi untuk komputer lain" (saat membuat distribusi Windows 10), lalu centang opsi "File ISO". Perhatikan folder tempat file ISO akan diunduh, karena pada akhirnya akan diperlukan untuk membuat Windows To Go.
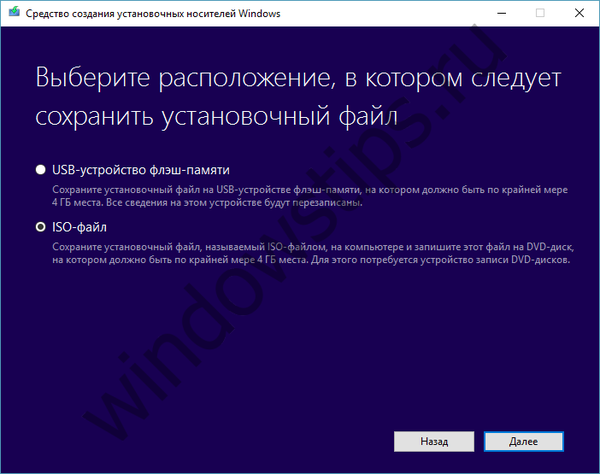
Alat berikutnya yang Anda butuhkan disebut AOMEI Partition Assistant. Ini adalah utilitas penggunaan pribadi gratis untuk bekerja dengan partisi disk. Anda dapat mengunduhnya dari situs web Teknologi AOMEI. Setelah instalasi selesai, Anda dapat melanjutkan ke langkah berikutnya, yaitu untuk membuat Live USB dengan sistem operasi..
Rekam
Setelah memulai Asisten Partisi AOMEI, klik tombol Windows To Go Creator di menu sebelah kiri program.
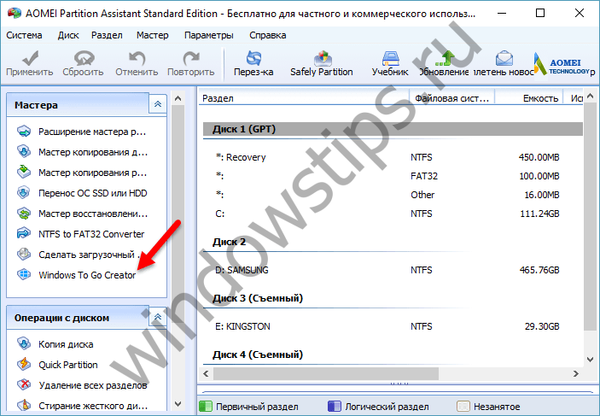
Di jendela yang terbuka, klik "Browse" dan tunjukkan ke program path ke file ISO yang sebelumnya diunduh dengan sistem operasi. Sambungkan stik USB kosong atau HDD / SSD eksternal ke port USB komputer, lalu pilih dari menu drop-down "Select a USB drive".
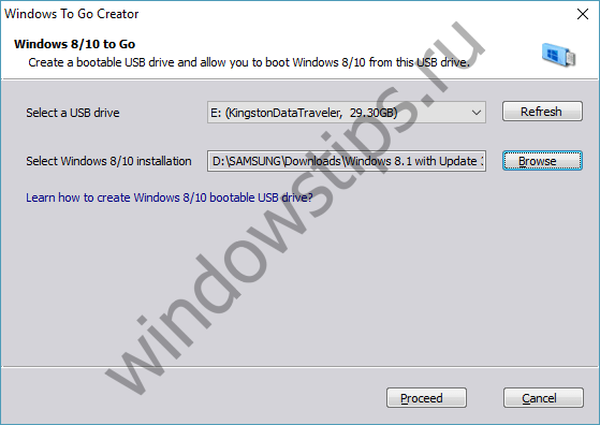
Diinginkan bahwa drive memiliki setidaknya 13 GB ruang kosong. Selain itu, disarankan untuk menggunakan USB flash drive atau USB 3.0 drive yang terhubung ke port yang masing-masing mendukung spesifikasi USB 3.0. USB 2.0 juga dapat digunakan, tetapi menulis Windows ke drive seperti itu akan memakan waktu lebih lama, dan sistem operasi akan bekerja sangat lambat dari drive tersebut, karena USB 2.0 memberikan kecepatan transfer data yang jauh lebih rendah daripada versi 3.0.
Jika semuanya siap, klik tombol "Lanjutkan" dan tunggu program melakukan tugasnya.
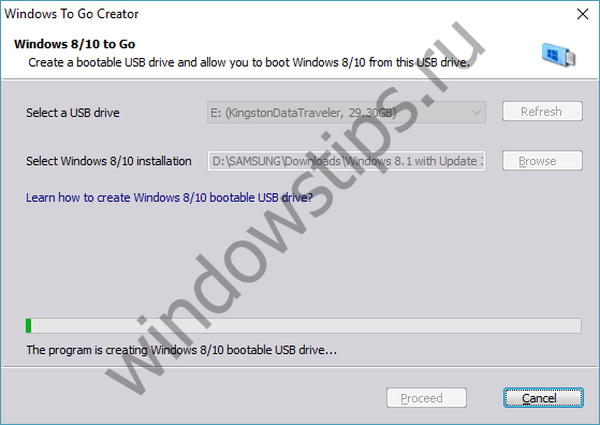
Memulai Komputer Windows To Go
Setelah menulis file ke flash drive, Anda harus memberi tahu komputer bahwa Anda perlu memuat sistem operasi dari itu. Ini dilakukan di BIOS. Jika ini terlalu rumit untuk Anda, saya sarankan Anda untuk merujuk ke instruksi pengoperasian untuk motherboard komputer atau laptop. Jika tidak ada instruksi seperti itu, lihat di situs web produsen. Sebagai aturan, pada kebanyakan PC desktop dan seluler modern, memasuki BIOS dilakukan dengan menekan tombol Del, F2 atau F10 segera setelah komputer dihidupkan..
Di BIOS, temukan bagian yang bertanggung jawab untuk mengendalikan prioritas perangkat boot ("Boot Device Priority"). Biasanya di bagian atas daftar adalah hard drive utama atau drive SSD. Untuk mengonfigurasi komputer Anda untuk boot dari drive USB, Anda perlu mengubah urutan ini - di sebelah kanan Anda akan melihat instruksi dengan tombol untuk mengubah posisi perangkat dalam daftar..
Setelah urutan boot diubah, pilih opsi "Simpan dan Keluar" (atau cukup tekan F10 lalu Enter). Mesin akan restart dan boot dari perangkat USB dengan Windows 10 (atau Windows 8.1, tergantung pada versi OS yang Anda tulis ke USB flash drive).
***
Baik Windows 8.1 dan Windows 10 memiliki alat bawaan mereka sendiri untuk membuat Live USB. Lalu mengapa, jika Anda memiliki fungsi standar, akses perangkat lunak pihak ketiga? Faktanya adalah bahwa Windows To Go Creator hanya tersedia dalam edisi perusahaan dari sistem operasi (termasuk LTSB). Pengecualian adalah pembaruan Windows 10 Anniversary (versi 1607), dengan rilis yang Windows To Go tersedia di edisi profesional OS. Pada saat yang sama, penting bahwa paket distribusi berisi file WIM edisi perusahaan (Enterprise) dari sistem operasi - edisi yang tersisa, sayangnya, tidak didukung.
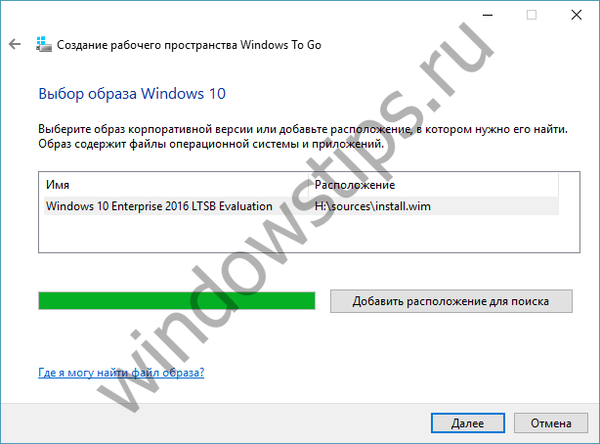
Sangat bagus jika Anda sudah memiliki gambar seperti itu, jika tidak, Anda harus mendapatkannya di suatu tempat, misalnya, di situs web Microsoft resmi. Di sana Anda dapat mengunduh versi evaluasi 90 hari Windows 8.1 Enterprise atau Windows 10 Enterprise atau LTSB.
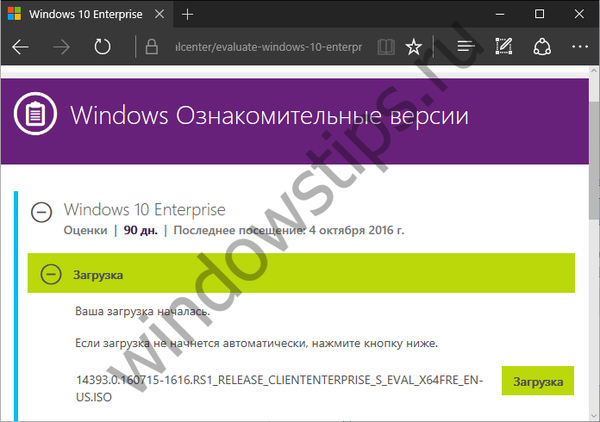
Plus, tidak seperti AOMEI Partition Assistant, alat bawaan membuat persyaratan perangkat keras yang sama sekali berbeda.
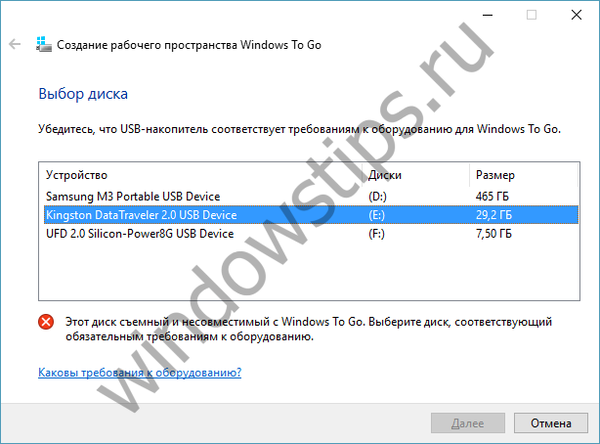
Jadi, drive USB harus disertifikasi untuk bekerja dengan Windows To Go, sementara itu tentu harus mendukung USB 3.0 dan memiliki setidaknya 32 GB ruang kosong.
Semoga harimu menyenangkan!