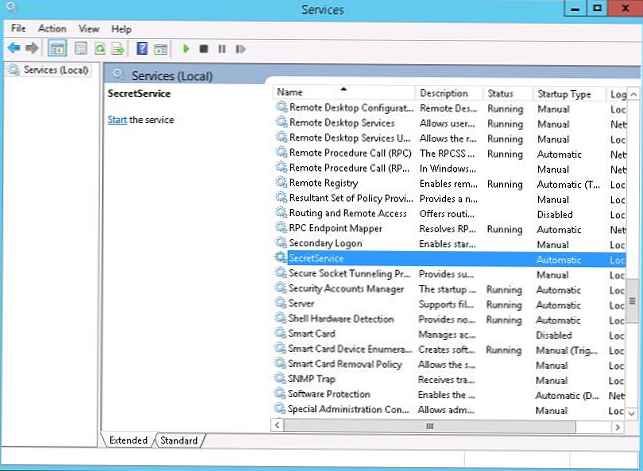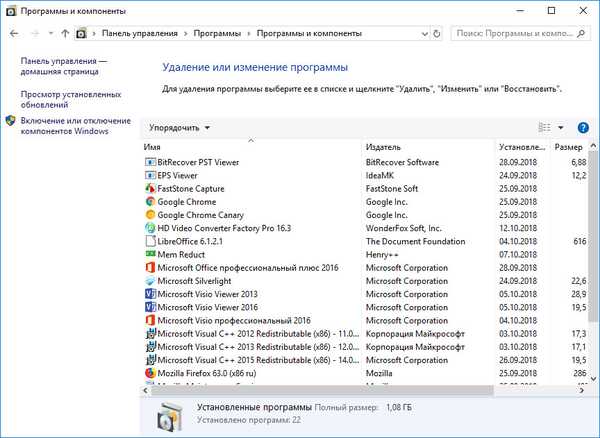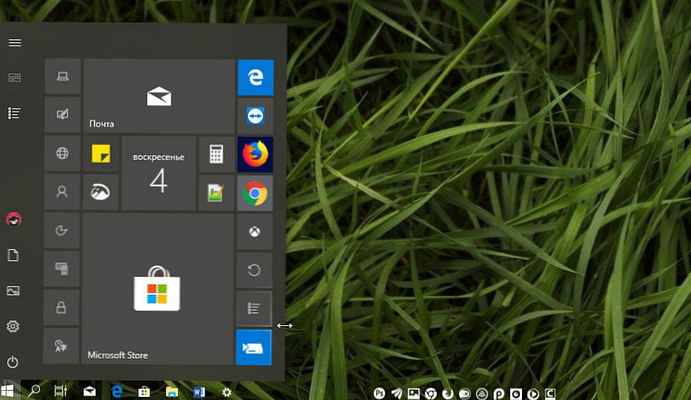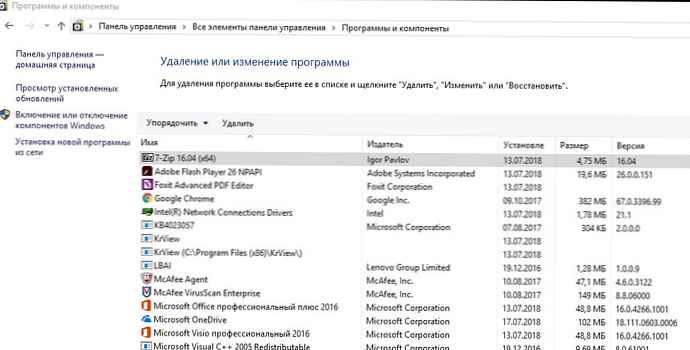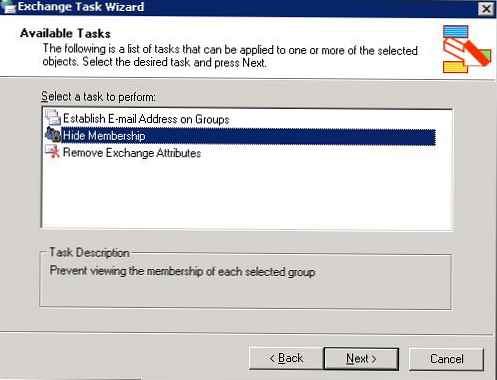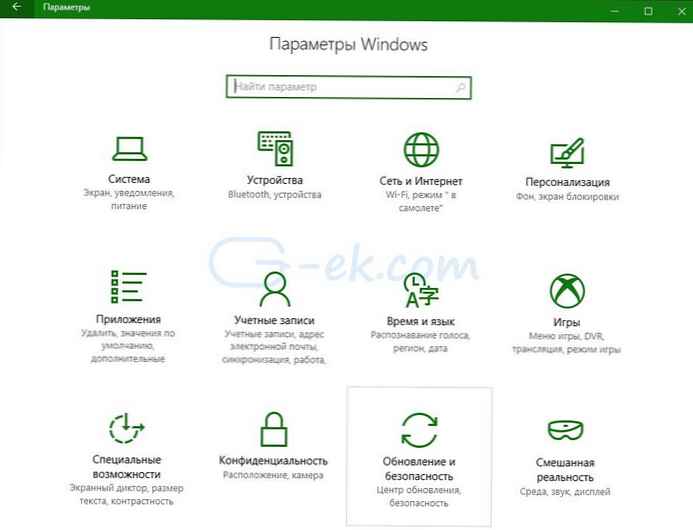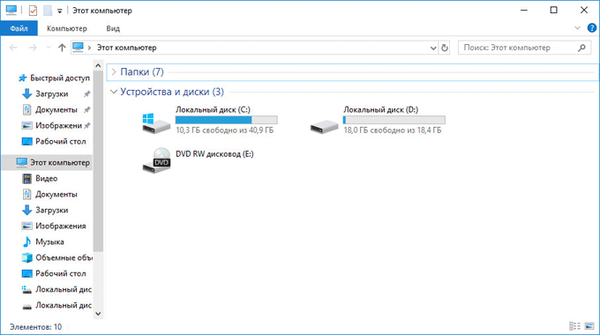
Dalam beberapa situasi, perlu untuk menyembunyikan partisi hard disk atau drive SSD pada komputer yang menjalankan Windows. Setelah itu, drive lokal tersembunyi (partisi hard disk atau hard drive lain, jika ada beberapa di komputer) tidak akan lagi muncul di manajer file Windows Explorer.
Mengapa terkadang perlu menyembunyikan partisi disk (disk) di komputer? Untuk keamanan yang lebih besar dan untuk mencegah akses ke disk lokal, masuk akal untuk membuat partisi disk yang tersembunyi "tidak terlihat" di Explorer.
Konten:- Cara menyembunyikan partisi disk di Windows menggunakan snap-in Manajemen Disk
- Cara membuat drive tersembunyi terbuka di Manajemen Disk
- Cara menyembunyikan drive di Windows menggunakan baris perintah
- Cara mengembalikan partisi hard drive tersembunyi ke Explorer menggunakan baris perintah
- Cara menyembunyikan disk lokal di Editor Registri
- Sembunyikan partisi disk menggunakan Editor Kebijakan Grup Lokal
- Kesimpulan artikel
Misalnya, berikut ini menyebabkan pengguna membuat disk disembunyikan:
- Disk menyimpan data pribadi atau rahasia yang penting;
- untuk melindungi drive dari penggunaan yang tidak sah;
- untuk melindungi partisi sistem, partisi pemulihan sistem pada hard drive.
Di jendela Explorer "My Computer" ("This Computer", "Computer"), semua disk yang terhubung ke komputer ditampilkan, kecuali untuk partisi tersembunyi (disk lokal tersembunyi). Setiap drive lokal sesuai dengan huruf tertentu dari alfabet, dengan bantuan huruf drive membedakan satu sama lain. Pengguna dapat mengubah huruf drive dengan memilih huruf alfabet gratis. Untuk kejelasan, Anda dapat menetapkan label volume ke disk lokal..
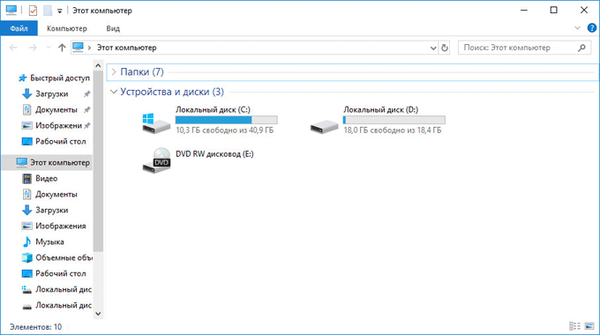
Di komputer, bagian tersembunyi pada hard drive dilindungi dari gangguan dan perhatian luar. Ingatlah bahwa Anda dapat melihat drive tersembunyi di Windows melalui snap-in Manajemen Disk atau menggunakan baris perintah.
Partisi sistem awalnya disembunyikan untuk keamanan yang lebih besar dari tindakan pengguna yang tidak berpengalaman. Pada laptop sering ada bagian pemulihan tambahan - Pemulihan, yang, dalam banyak kasus, disembunyikan secara default.
Menggunakan bagian Pemulihan, sistem dikembalikan ke keadaan semula pada saat pembelian laptop. Pada beberapa model laptop, bagian pemulihan sistem ditampilkan di Explorer, sehingga dapat disembunyikan dari pandangan. Lagi pula, menggunakan bagian ini untuk tujuan lain tidak akan berhasil.
Bagaimana cara menyembunyikan drive di Windows? Untuk mengatasi masalah tersebut, kami akan menggunakan beberapa alat dari sistem operasi Windows:
- Manajemen drive.
- Baris perintah.
- Editor Registri.
- Editor Kebijakan Grup Lokal.
Metode yang dijelaskan dalam instruksi bekerja dengan cara yang sama di berbagai versi sistem operasi Windows: di Windows 10, Windows 8.1, Windows 8, Windows 7.
Cara menyembunyikan partisi disk di Windows menggunakan snap-in Manajemen Disk
Cara termudah untuk menyembunyikan partisi hard drive adalah dengan menggunakan snap-in Manajemen Disk di Windows..
Untuk masuk ke Manajemen Disk, gunakan salah satu dari dua metode.
1 cara:
- Tekan secara bersamaan pada keyboard tombol "Menang" + "R".
- Di jendela "Jalankan", di bidang "Buka", masukkan perintah "diskmgmt.msc" (tanpa tanda kutip), lalu klik tombol "OK".
2 cara:
- Klik kanan pada ikon "This Computer" ("My Computer"). Baca di sini cara mengembalikan "My Computer" ke desktop di sini..
- Di menu konteks, pilih "Manajemen".
- Di jendela konsol "Manajemen Komputer", di sisi kiri jendela, buka jalur: "Manajemen Komputer (lokal)" => "Penyimpanan" => "Manajemen Disk".
Snap-in Manajemen Disk menampilkan semua disk komputer, termasuk bagian tersembunyi pada hard drive atau pada beberapa hard drive.

Jendela Explorer (lihat gambar di atas dalam artikel) menampilkan dua bagian dari hard drive (Disk Lokal "C", Disk Lokal "D") dan drive DVD-RW. Di jendela snap-in Manajemen Disk, Anda dapat melihat bahwa ada empat partisi pada hard disk, termasuk dua partisi sistem tersembunyi ("Disk 0 partisi 1", "Disk 0 partisi 2") yang dibuat selama instalasi Windows di komputer.
Misalnya, Anda harus menyembunyikan partisi hard drive "Disk Lokal (D :)". Untuk melakukan ini, lakukan hal berikut:
- Di snap-in "Disk Management", klik kanan pada disk yang ingin Anda sembunyikan.
- Di menu konteks, pilih "Ubah huruf drive atau lintasan drive ...".

- Di jendela "Ubah huruf drive atau jalur untuk X: (Drive lokal)", klik tombol "Hapus".

- Di jendela peringatan, klik tombol "OK". Jika peringatan lain muncul, klik tombol "Ya".
Sekarang Anda dapat melihat di Explorer pada hasil operasi.

Cara membuat drive tersembunyi terbuka di Manajemen Disk
Untuk membuka drive tersembunyi di lokasi "My Computer" Explorer, ikuti langkah-langkah ini:
- Buka Manajemen Disk, pilih disk yang ingin Anda buka.
- Setelah mengklik kanan pada disk, klik pada item menu "Ubah huruf drive atau jalur drive ...".
- Di jendela untuk mengubah huruf drive, klik tombol "Tambah".

- Di jendela "Tambahkan huruf atau jalur drive", pilih huruf yang sesuai, lalu klik tombol "OK". Sistem operasi secara default menawarkan huruf bebas pertama dari alfabet bahasa Inggris, dalam kasus kami "D".

Setelah itu, bagian tersembunyi dari hard drive akan kembali terlihat di Windows Explorer.
Cara menyembunyikan drive di Windows menggunakan baris perintah
Buka baris perintah sebagai administrator dengan cara yang mudah, misalnya ini. Selanjutnya, di jendela juru bahasa command prompt, jalankan perintah berikut secara berurutan (setelah memasukkan perintah terpisah, tekan tombol "Enter"):
volume daftar diskpart
Setelah itu, di jendela command prompt semua disk komputer ini akan ditampilkan.
Masukkan perintah untuk memilih nomor partisi (lihat nomor volume pada baris perintah, di seberang drive yang diinginkan). Untuk memilih drive yang diinginkan, lihat ukuran drive lokal.
pilih volume X (di mana X adalah nomor volume)
Kemudian masukkan perintah untuk menyembunyikan volume yang dipilih. Dalam perintah, setelah simbol "sama dengan", masukkan huruf bagian yang akan disembunyikan (saya memiliki huruf "D" yang dipilih).
hapus huruf = D

Masuk ke Explorer, pastikan bahwa partisi tersembunyi dari hard drive sudah tidak ada lagi.
Cara mengembalikan partisi hard drive tersembunyi ke Explorer menggunakan baris perintah
Untuk mengembalikan semuanya menggunakan baris perintah, ketikkan perintah berikut secara berurutan (dalam perintah "pilih volume", masukkan nomor volume partisi tersembunyi di komputer Anda, dan pada perintah "assign letter", masukkan huruf yang sesuai dengan partisi tersembunyi disk di komputer Anda):
volume daftar diskpart pilih volume 2 assign letter = D
Setelah menjalankan perintah, tutup jendela prompt perintah.
Sekarang Anda dapat membuka Explorer untuk melihat hasil tindakan Anda: drive lokal yang tersembunyi ditampilkan lagi.
Cara menyembunyikan disk lokal di Editor Registri
Partisi hard disk dapat disembunyikan menggunakan perubahan dalam registri sistem operasi Windows.
Untuk memulai Registry Editor, klik pada keyboard "Win" + "R", masukkan perintah "regedit" (tanpa tanda kutip).
Di jendela Editor Registri, jalanlah:
HKEY_CURRENT_USER \ Software \ Microsoft \ Windows \ CurrentVersion \ Policies \ Explorer
Klik kanan pada ruang kosong di jendela Registry Editor, pilih "Buat" di menu konteks, lalu "Parameter DWORD (32 bit)". Beri nama parameter: "NoDrives" (tanpa tanda kutip).
Klik kanan pada opsi NoDrives, pilih Modify ... Di jendela "Ubah DWORD (32 bit)" di bagian "Sistem Penomoran", beralih ke sistem desimal, dan kemudian masukkan nilai numerik yang sesuai dengan huruf drive dalam tabel ini:

Misalnya, saya ingin menyembunyikan disk lokal "D:", dalam tabel huruf "D" sesuai dengan angka "8", jadi saya harus memasukkan nomor ini di bidang "Nilai".

Klik tombol "OK", tutup Registry Editor, dan kemudian nyalakan kembali komputer.
Untuk membatalkan perubahan, hapus dari registri parameter "NoDrives" yang sebelumnya dibuat yang terletak di sepanjang jalan:
HKEY_CURRENT_USER \ Software \ Microsoft \ Windows \ CurrentVersion \ Policies \ Explorer
Sembunyikan partisi disk menggunakan Editor Kebijakan Grup Lokal
Dalam versi sistem operasi Windows Pro dan Windows Enterprise (Windows 10, Windows 8.1, Windows 8, Windows 7), dan edisi turunan dari versi ini, ada Editor Kebijakan Grup Lokal, yang dengannya Anda dapat menyembunyikan drive lokal di komputer Anda.
Anda mungkin juga tertarik dengan:- Cara menyembunyikan file di virtual hard disk (VHD)
- Cara mengompres disk, folder, atau file untuk menghemat ruang di Windows
Buat pengaturan berikut di Editor Kebijakan Grup Lokal:
- Tekan tombol "Win" + "R", di jendela "Run", masukkan perintah: "gpedit.msc" (tanpa tanda kutip).
- Di jendela "Editor Kebijakan Grup Lokal", buka cara berikut: Konfigurasi Pengguna => Template Administratif => Komponen Windows => Explorer.
- Klik kanan pada opsi "Sembunyikan drive yang dipilih dari jendela" My Computer ", pilih" Modify ".

- Di jendela yang terbuka, aktifkan pengaturan "Diaktifkan", di bidang "Parameter:", pilih salah satu kombinasi yang ditentukan. Dalam contoh ini, saya memilih pengaturan: "Batasi akses ke drive D".
- Klik pada tombol OK.

Untuk mengembalikan drive tersembunyi ke Explorer, di Editor Kebijakan Grup Lokal, di jendela "Sembunyikan drive yang dipilih dari" Komputer saya ", aktifkan pengaturan" Tidak dikonfigurasi ", lalu klik tombol" OK ".
Kesimpulan artikel
Dalam sistem operasi Windows, pengguna dapat menyembunyikan bagian dari hard disk (disk lokal), yang tidak akan ditampilkan di jendela "My Computer" Explorer. Anda dapat menyembunyikan disk menggunakan alat sistem: Manajemen Disk, Editor Registri, Editor Kebijakan Grup Lokal, atau baris perintah.
Publikasi terkait:- Cara membagi drive di Windows
- Menginstal Windows 10 sebagai Sistem Kedua dengan Windows 7
- Perbandingan versi Windows 10: tabel
- Cara menghapus folder objek Volumetrik di Windows 10