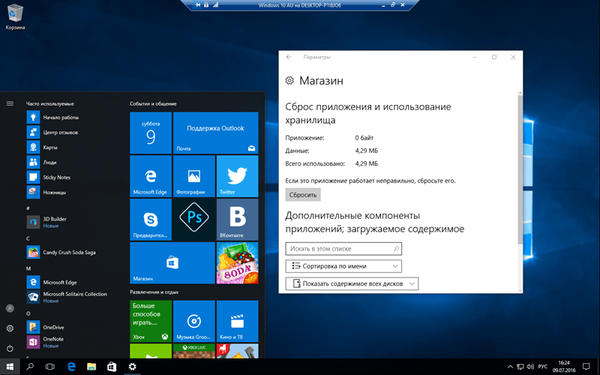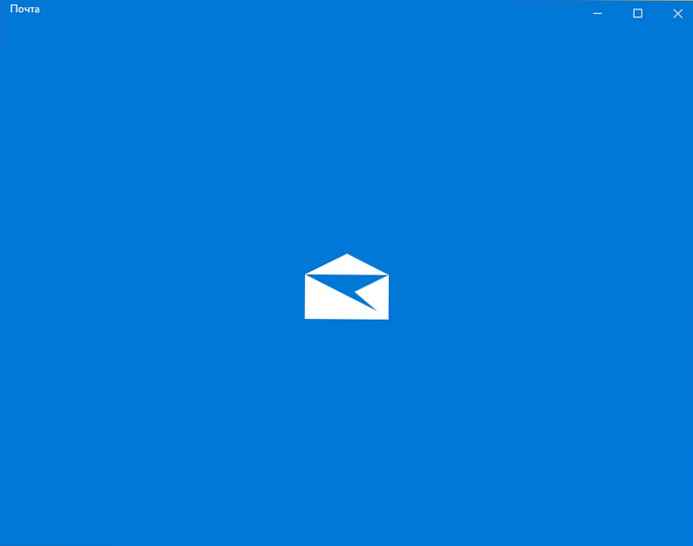Meskipun Microsoft dan banyak perusahaan lain berusaha untuk mengganti kata sandi dengan alternatif yang lebih aman, urutan huruf, angka, dan karakter khusus tidak akan meninggalkan kehidupan kita segera, juga tidak akan masalah dengan masuk ke akun Anda karena kata sandi Windows dilupakan atau hilang. Tidak tahu cara mengatur ulang kata sandi pada Windows 10, beberapa pengguna segera mulai menginstal ulang sistem operasi, secara keliru percaya bahwa tanpa itu tidak akan mungkin mengembalikan akses ke akun. Bahkan, ada solusi yang memungkinkan Anda untuk mereset kata sandi dan mengembalikan akses ke akun asli dengan mengaktifkan akun administrator bawaan.
Sebelum kita langsung menuju proses pengaturan ulang kata sandi di Windows 10, penting untuk dicatat bahwa metode ini hanya berfungsi dengan akun lokal. Untuk mengatur ulang kata sandi Anda dan mengembalikan akses ke akun Microsoft Anda, Anda harus mengisi formulir online khusus untuk mengatur ulang kata sandi Anda.

Untuk melakukan ini, buka di sini, pilih "Saya tidak ingat kata sandi saya" dan klik "Selanjutnya." Kemudian pilih bagaimana Anda ingin mendapatkan kode keamanan (diperlukan untuk memastikan bahwa Anda adalah Anda). Setelah memasukkan kode verifikasi, Anda akan diminta untuk mengatur ulang yang lama dan membuat kata sandi baru untuk Windows.
Kami mengembalikan akses ke akun lokal di PC dengan Windows 10, 8.1
Kami memerlukan cakram instalasi Windows 10. Jika Anda tidak memilikinya, buat di komputer lain atau cobalah untuk mendapatkannya di suatu tempat.
Misalkan Anda memiliki disk instalasi. Kemudian kita boot komputer dari itu (jika perlu, ubah urutan boot di BIOS - lihat di sini).
Pada layar instalasi pertama Windows 10, tekan Shift + F10 untuk membuka baris perintah.

Sekarang Anda perlu mengetahui huruf drive tempat sistem operasi diinstal. Meskipun Anda mungkin sudah tahu huruf drive sistem Anda, ini adalah langkah yang perlu, karena di dalam installer huruf-huruf dari semua drive yang dipetakan biasanya berbeda dari yang diatur langsung di sistem operasi.
Cari tahu surat itu jauh lebih mudah. Di jendela prompt perintah, masukkan notepad dan tekan tombol Enter. Di menu buku catatan, klik File -> Buka. Di jendela penjelajah, pilih "Komputer ini", temukan drive sistem, ingat hurufnya, tutup penjelajah dan notepad.

Setelah menemukan huruf drive sistem Windows, buka folder System32. Untuk melakukan ini, masukkan perintah berikut, tekan Enter setelah setiap perintah:
D: \
cd Windows \ System32
Ingatlah untuk mengganti D: \ dengan huruf drive Anda.
Sekarang mari kita lakukan triknya, yang akan memungkinkan kita untuk membuka jendela command prompt di layar login. Secara khusus, kami akan mengganti tombol "Aksesibilitas" pada layar masuk dengan akses langsung ke baris perintah. Kami memasukkan perintah ini:
ren utilman.exe utilman.exe.bak
ren cmd.exe utilman.exe
Agar Anda mengerti, kami baru saja mencadangkan file yang dapat dieksekusi aksesibilitas (utilman.exe), yang akan kami pulihkan nanti, dan menggantinya dengan file baris perintah (cmd.exe).

Kami menutup semua jendela, membatalkan instalasi Windows dan me-restart komputer dalam mode normal. Untuk reboot cepat, Anda dapat memasukkan perintah reboot wpeutil.
Pada layar masuk di sudut kanan bawah, klik tombol mulai aksesibilitas. Secara teori, baris perintah harus terbuka.
Saatnya untuk mengaktifkan akun administrator bawaan, yang memiliki hak tak terbatas. Kami menggunakan perintah berikut:
pengguna net Admin / aktif: ya
Di Windows versi bahasa Inggris, alih-alih "Administrator" Anda harus menggunakan "Administrator".

Kami me-restart komputer sehingga akun yang dibuat dapat muncul di layar masuk. Meskipun dalam beberapa kasus mungkin muncul segera, tanpa me-reboot.
Kami masuk menggunakan akun administrator yang dibuat. Tidak diperlukan kata sandi untuk masuk, karena secara default akun administrator bawaan tidak memilikinya.
Setelah di desktop, panggil menu konteks tombol kanan mouse pada tombol "Start" dan pilih "Computer Management".

Di jendela utilitas "Manajemen Komputer", pilih Pengguna dan grup lokal -> Pengguna dan dalam daftar akun kami menemukan akun yang kami ingin atur ulang kata sandi. Kami memanggil menu konteks dan klik "Set ...".

Masukkan kata sandi, konfirmasi, klik "OK".

Omong-omong, upaya untuk menetapkan kata sandi yang berbeda untuk akun Microsoft dengan cara ini akan menghasilkan kesalahan ini:

Reset kata sandi selesai! Kami meninggalkan akun administrator dan mencoba lagi untuk memasukkan profil asli. Jika semuanya dilakukan dengan benar sebelumnya, maka akses akan dipulihkan.
Sekarang mari kita kembali utilman.exe dan cmd.exe ke kondisi semula. Untuk melakukan ini, boot komputer lagi dari disk instalasi, buka baris perintah, buka folder System32 (seperti yang ditunjukkan di atas) dan masukkan perintah berikut:
ren utilman.exe cmd.exe
ren utilman.exe.bak utilman.exe
Pada saat yang sama, matikan akun administrator bawaan dengan perintah berikut:
pengguna net Admin / aktif: tidak
Tutup baris perintah, keluar dari program pengaturan dan restart komputer.
Ini menyelesaikan proses reset kata sandi Windows 10..
Penting untuk dicatat bahwa metode reset yang dijelaskan cocok untuk profil lokal tanpa enkripsi apa pun. Jika Anda menggunakan BitLocker, maka untuk mengakses akun Anda, Anda akan memerlukan kata sandi asli, jika tidak, Anda dapat kehilangan data.
Dalam kasus ekstrim, jika semuanya gagal, Anda dapat menghubungi Dukungan Microsoft untuk bantuan. Namun, bersiaplah untuk menjawab beberapa pertanyaan dengan meminta orang yang mendukung untuk memastikan bahwa akun itu benar-benar milik Anda. Anda kemudian akan menerima instruksi tentang cara mengatur ulang kata sandi Anda..
Semoga harimu menyenangkan!