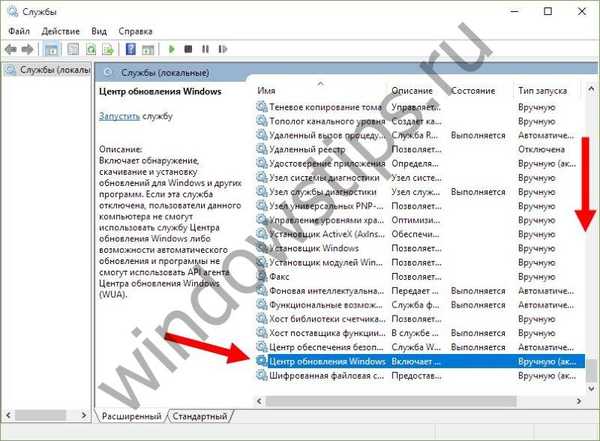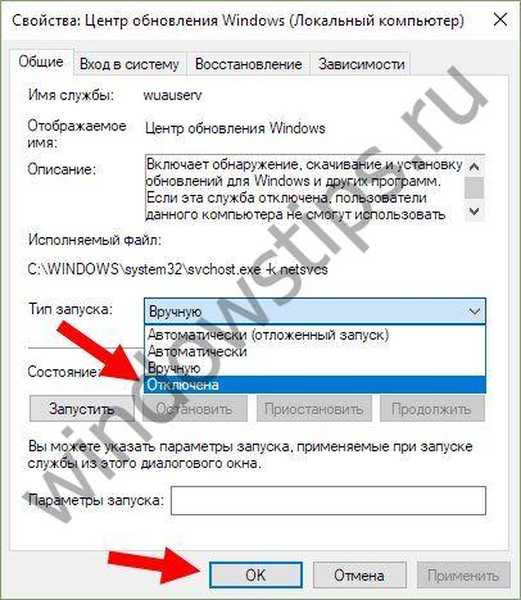Hari ini kita akan berbicara tentang 7 cara untuk menonaktifkan pembaruan Windows 10! Pembaruan otomatis Windows 10 tidak lagi mengganggu Anda!
Pembaruan Windows adalah komponen dan bagian penting dari sistem operasi Windows. Secara teratur memeriksa server Microsoft untuk pembaruan yang tersedia, tambalan, dan driver perangkat. Jika ada yang ditemukan, ia melaporkan ini dan menyarankan untuk mengunduh dan menginstalnya. Ini sangat penting karena pembaruan meningkatkan kinerja, keandalan, stabilitas, dan keamanan sistem..
Konten:- Metode 1: Konfigurasikan Pembaruan Windows
- Metode 2: Nonaktifkan pemuatan driver otomatis
- Metode 3: Resmi Tampilkan atau sembunyikan alat pembaruan
- Metode 4: Batasi Koneksi Wi-Fi
- Metode 5: Kebijakan Grup atau Pengaturan Registri
- Metode 6: Nonaktifkan Layanan Pembaruan Windows (Disarankan)
- Metode 7: Utilitas Pihak Ketiga
Namun, dengan Windows 10, Microsoft meninggalkan pengguna tanpa pilihan - edisi Pro hanya memungkinkan Anda untuk menunda menginstal pembaruan untuk sementara waktu, sementara pengguna Windows 10 Home bahkan tidak diizinkan untuk melakukan ini..
Dengan kata lain, versi baru sistem operasi mengunduh dan menginstal pembaruan secara otomatis dan tanpa pemberitahuan. Tampaknya tidak ada yang salah dengan ini, tetapi pada kenyataannya itu sama sekali tidak benar, karena pembaruan sering menyebabkan berbagai masalah. Kadang-kadang bahkan sampai pada titik bahwa setelah menginstal batch tambalan berikutnya, sistem hanya berhenti memuat.
Untungnya, di Windows 10 masih ada opsi untuk memblokir atau mengunduh pembaruan secara manual. Di bawah ini adalah semua cara yang mungkin yang akan berfungsi di semua edisi OS: Windows 10 Home, Pro, dll..
Jadi, jangan buang waktu dan mencari tahu bagaimana Anda bisa mengendalikan proses pembaruan sistem..
Metode 1: Mengkonfigurasi Pembaruan Windows menggunakan bagian Opsi Lanjutan (Tidak untuk pengguna Edisi Rumah)
Metode ini memungkinkan Anda untuk mengkonfigurasi Pembaruan Windows untuk menunda unduhan otomatis dari beberapa pembaruan untuk setidaknya beberapa waktu, dan juga untuk mencegah komputer restart secara otomatis. Namun, Anda tidak dapat menonaktifkan atau memblokir pembaruan menggunakan metode ini..
- Buka aplikasi Pengaturan dan buka bagian Pembaruan & Keamanan -> Pembaruan Windows.

- Klik tombol "Restart Settings".
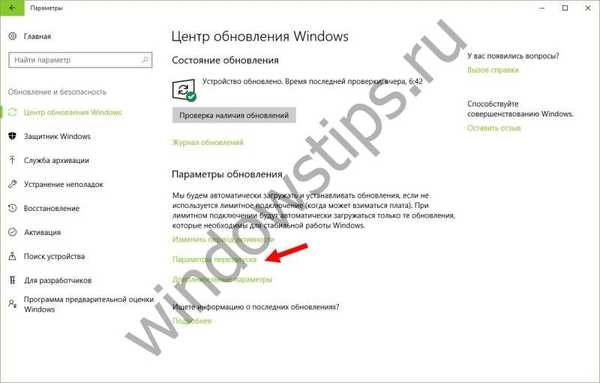
- Pertama pilih "Dapatkan lebih banyak pemberitahuan." Jadi, Anda mencegah Windows memulai ulang komputer secara otomatis setelah mengunduh dan menginstal pembaruan.
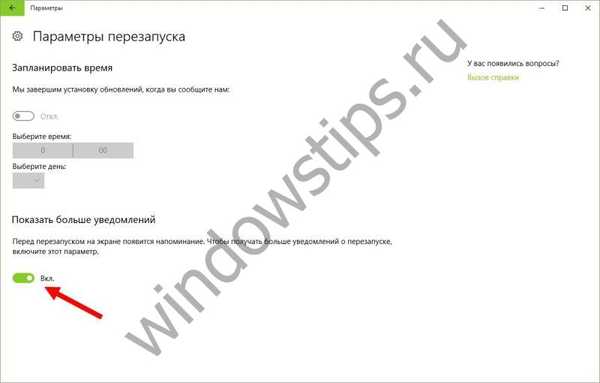
- Kembali ke layar sebelumnya dan pilih "Opsi lainnya".
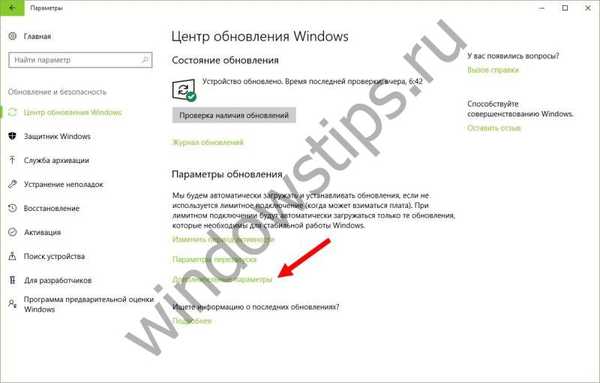
- Sekarang matikan opsi "Saat memperbarui Windows untuk memberikan pembaruan untuk produk Microsoft lainnya".
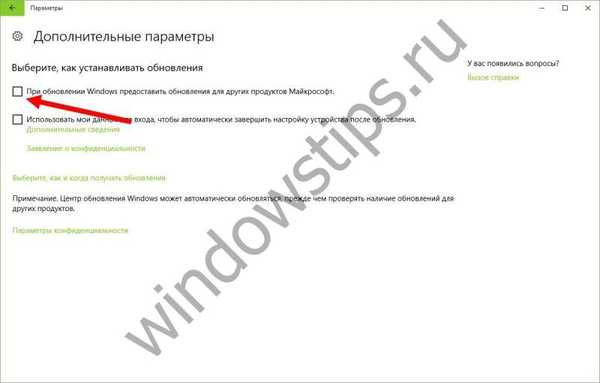
- Sekarang aktifkan opsi "Tunda pembaruan". Ketika opsi ini diaktifkan, pembaruan baru tidak akan diunduh dan diinstal selama beberapa hari atau bulan, dengan pengecualian pembaruan keamanan.
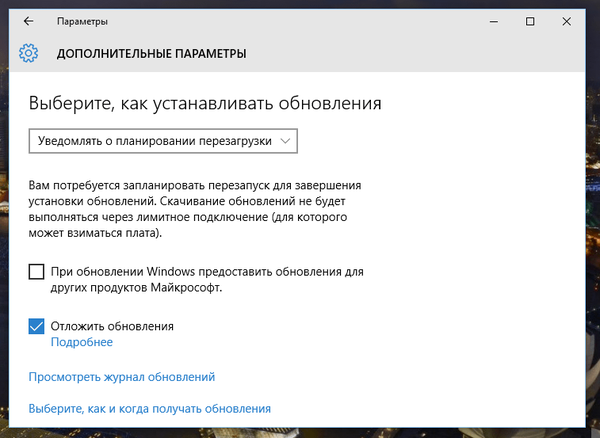
- Terakhir, klik tautan "Pilih bagaimana dan kapan menerima pembaruan" dan putar tombol radio "Perbarui dari beberapa lokasi" ke status "Mati". Ini akan membantu menghemat lalu lintas Internet, karena fungsi ini bekerja berdasarkan prinsip teknologi P2P atau klien torrent (lihat di sini).

Metode 2: Nonaktifkan unduhan driver perangkat otomatis
Sistem baru masih mencegah pengunduhan dan pemasangan driver secara otomatis. Inilah cara melakukannya:
- Buka dialog Run dengan pintasan keyboard
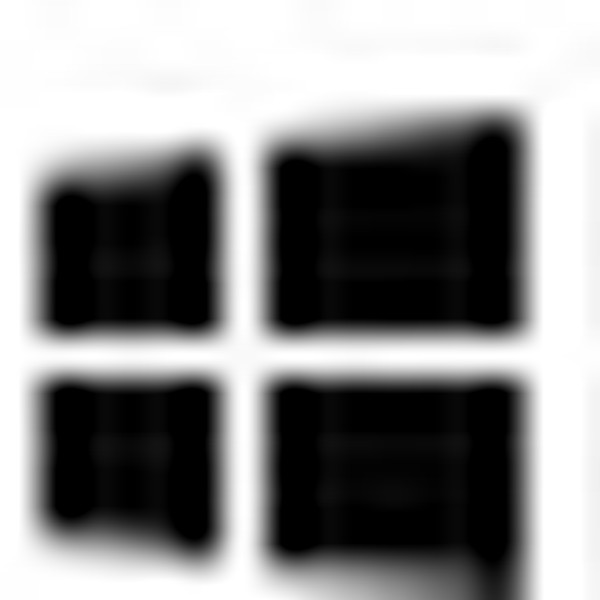 + R.
+ R. - Ketik rundll32 newdev.dll, DeviceInternetSettingUi dan tekan Enter untuk membuka jendela "Device Installation Settings".

- Di jendela yang terbuka, pertama pilih "Tidak, berikan pilihan", dan kemudian "Jangan pernah menginstal driver dari Pembaruan Windows".

- Simpan perubahan.
Setelah itu, Windows akan selalu mencari dan menginstal driver dari komputer, dan Sistem akan menghubungi Pusat Pembaruan hanya jika driver yang sesuai tidak ditemukan pada hard drive..
Metode 3: Sembunyikan pembaruan menggunakan alat Tampilkan atau sembunyikan pembaruan resmi
Bahkan sebelum peluncuran resmi Windows 10, Microsoft merilis sebuah program yang mengembalikan kemampuan sistem untuk menyembunyikan pembaruan driver atau pembaruan sistem yang tidak menyenangkan.
- Pertama-tama unduh alat di tautan berikut.
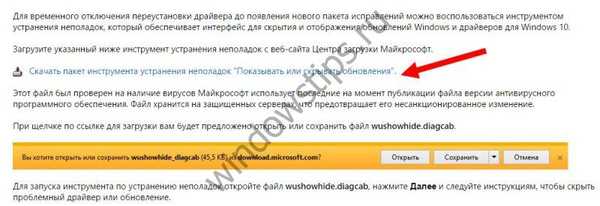
- Jalankan program dan klik "Next" untuk mulai memindai..

- Kemudian klik "Sembunyikan pembaruan" dan pilih pembaruan yang ingin Anda sembunyikan dalam daftar, dan kemudian klik "Selanjutnya".

- Jika nanti Anda ingin mengembalikan pembaruan tersembunyi, alih-alih "Sembunyikan pembaruan" pilih opsi "Tampilkan pembaruan tersembunyi".
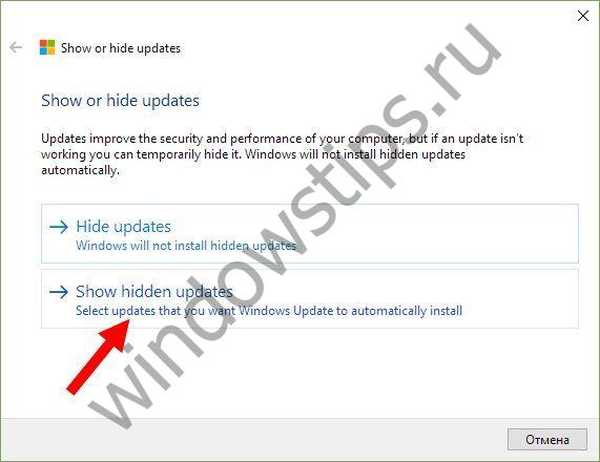
Metode 4: Buat Koneksi Internet Wi-Fi sebagai Batas
Ini adalah solusi lain untuk mencegah Windows 10 mengunduh dan menginstal pembaruan secara otomatis. Untuk mencegah sistem mengunduh pembaruan baru, Anda hanya perlu mengkonfigurasi koneksi Internet Anda sebagai koneksi batas.
- Buka menu Opsi dan buka bagian Jaringan dan Internet.

- Buka bagian "Wi-Fi" dan buka item "Kelola jaringan yang dikenal".
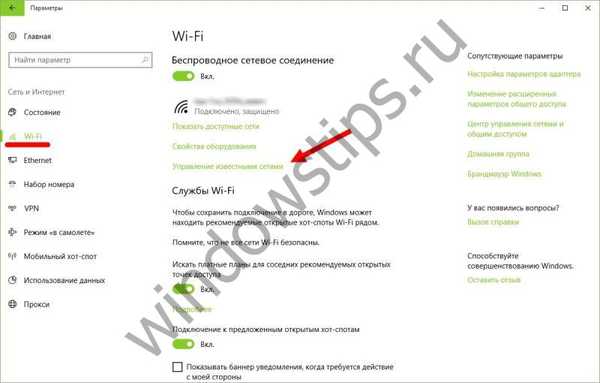
- Pilih jaringan kerja Anda dan buka propertinya.

- Sekarang, di bagian nirkabel, buka "Pengaturan Lanjut" dan alihkan penggeser "Tetapkan sebagai batas koneksi" ke posisi "Aktif".

Itu saja. Sekarang, sepuluh besar tidak akan secara otomatis mengunduh dan menginstal pembaruan baru sampai koneksi Internet Anda terdaftar sebagai terbatas.
Lihat juga: cara membatasi koneksi Ethernet kabel.
Metode 5: Pengaturan Kebijakan Grup (untuk Pro) atau Registri
Sekarang mari kita bicara tentang cara-cara canggih.
Meskipun Microsoft telah menghapus kemampuan untuk mengontrol pembaruan pengunduhan, pengaturan pembaruan melalui Editor Kebijakan Grup Lokal dan Editor Registri masih berfungsi..
Saya akan segera mencatat bahwa intervensi dalam kebijakan grup tidak tersedia untuk pengguna Windows 10 Home, tetapi jika Anda memiliki versi Pro, Anda dapat mengaktifkan pemberitahuan unduhan dan pemasangan, pemberitahuan unduhan dan pemasangan otomatis, atau unduhan dan instalasi otomatis terjadwal.
Tapi ada satu peringatan. Karena Microsoft telah sepenuhnya mengganti Pusat Pembaruan lama dengan aplikasi baru, modern, pengaturan Kebijakan Grup atau tweak registri tidak segera berlaku. Bahkan setelah menyalakan kembali komputer atau menjalankan perintah gpupdate / force, Anda tidak akan melihat perubahan apa pun di jendela Pembaruan Windows. Artinya, jika Anda membuka pengaturan pembaruan, Anda akan menemukan bahwa opsi "Otomatis (disarankan)" masih diaktifkan di sana.
Jadi bagaimana cara mendapatkan Windows 10 untuk menerapkan perubahan kebijakan atau registri grup kami? Sebenarnya sangat sederhana. Anda hanya perlu mengklik tombol "Periksa Pembaruan" di Pembaruan Windows.
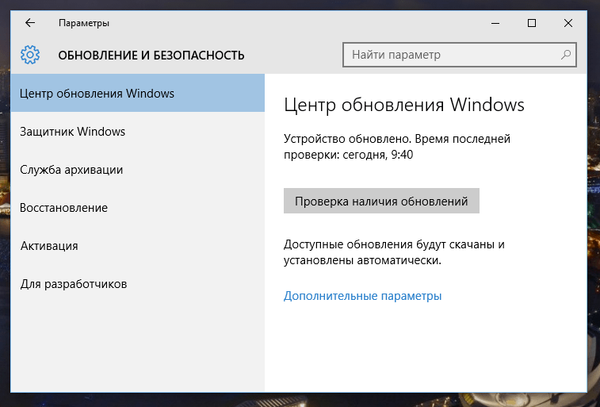
Segera setelah Anda mengklik tombol ini, sistem akan segera menerapkan perubahan, dan ketika Anda membuka opsi tambahan di Pembaruan Windows, Anda akan melihat bahwa pengaturan baru telah berhasil diterapkan.
Jadi, mari kita buat beberapa perubahan pada Editor Kebijakan Grup Lokal.
- Pada keyboard, tekan
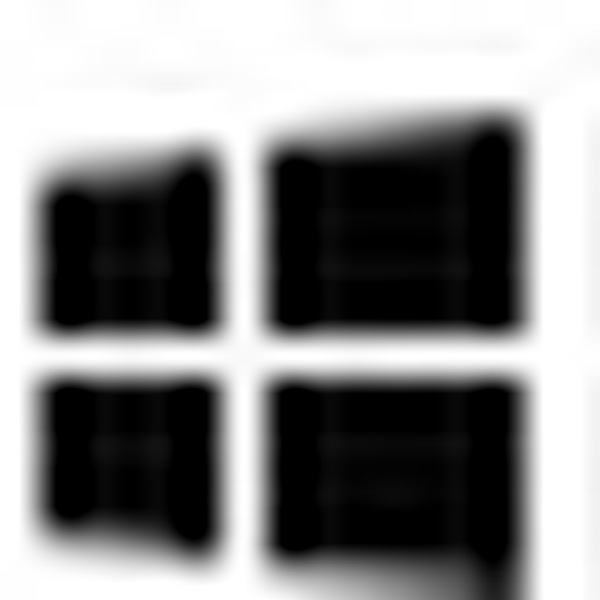 + R, ketik gpedit.msc dan tekan Enter untuk membuka jendela Editor Grup Kebijakan Lokal.
+ R, ketik gpedit.msc dan tekan Enter untuk membuka jendela Editor Grup Kebijakan Lokal. - Ikuti jalur berikut:
Konfigurasi Komputer -> Template Administratif -> Komponen Windows -> Pembaruan Windows
- Di bagian kanan jendela, buka kebijakan "Konfigurasikan pembaruan otomatis".
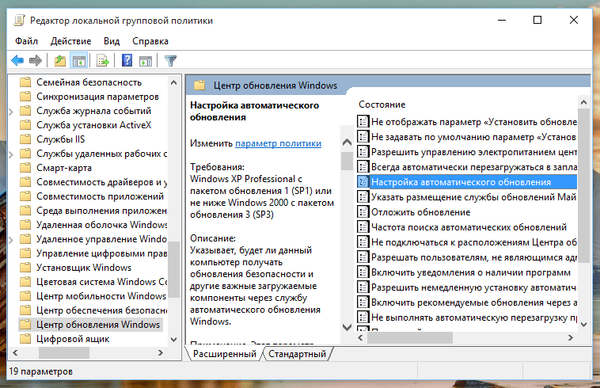
- Di jendela yang terbuka, klik "Diaktifkan", dan di bagian "Opsi", pilih salah satu opsi yang diusulkan:
- 2 - pemberitahuan unduhan dan pemasangan
- 3 - pemberitahuan unduhan dan instalasi otomatis
- 4 - unduhan otomatis dan instalasi terjadwal
- 5 - Izinkan administrator lokal untuk memilih opsi
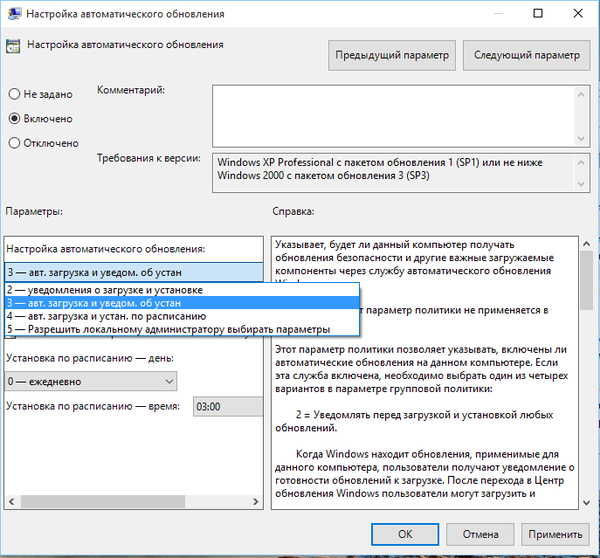
Dengan memilih opsi yang terakhir, Anda akan dapat memilih opsi di daftar drop-down di halaman pengaturan Pembaruan Windows.
Setelah memilih opsi pertama, ketika pembaruan baru muncul, sistem akan memberi tahu Anda tentang mereka menggunakan Pusat Pemberitahuan, dan ketika Anda mengklik pemberitahuan seperti itu, jendela Pembaruan Windows akan terbuka dengan daftar pembaruan baru dan kemampuan untuk mengunduhnya.

Jika Anda perlu menonaktifkan pembaruan sepenuhnya, maka Editor Registri akan membantu Anda dengan ini..
- Ketik regedit di kotak Jalankan atau di bilah pencarian dan tekan Enter. Ini akan membuka Registry Editor.

- Sekarang pergi ke bagian selanjutnya: HKEY_LOCAL_MACHINE \ SOFTWARE \ Policies \ Microsoft \ Windows
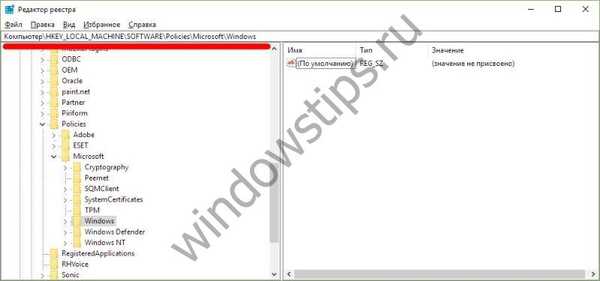
- Buat partisi baru di folder Windows dan beri nama WindowsUpdate.
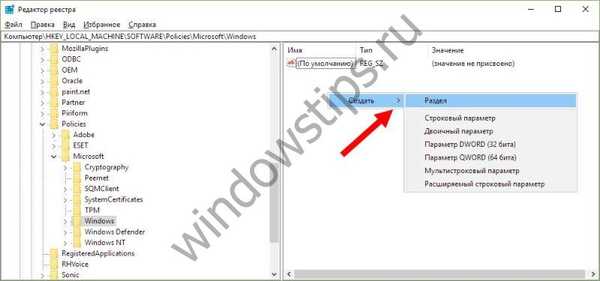
- Buat bagian lain (subbagian) di WindowsUpdate dan beri nama AU untuk mendapatkan cabang registri berikut sebagai hasilnya:
HKEY_LOCAL_MACHINE \ SOFTWARE \ Policies \ Microsoft \ Windows \ WindowsUpdate \ AU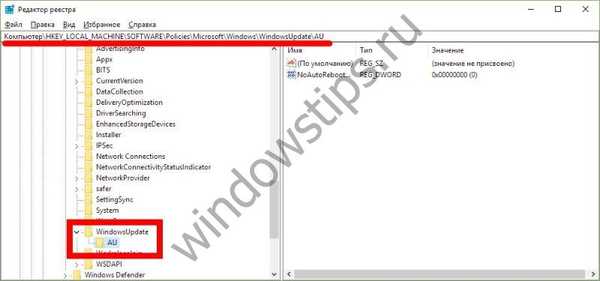
- Terakhir, pilih bagian AU dan di sisi kanan jendela registri buat parameter DWORD baru bernama NoAutoUpdate dan atur ke 1.

- Tutup registri, buka Pembaruan Windows, lalu klik tombol Periksa Pembaruan untuk menerapkan perubahan. Ketika Anda membuka opsi Pembaruan Windows lanjutan, Anda akan melihat bahwa memeriksa pembaruan tidak lagi berfungsi..
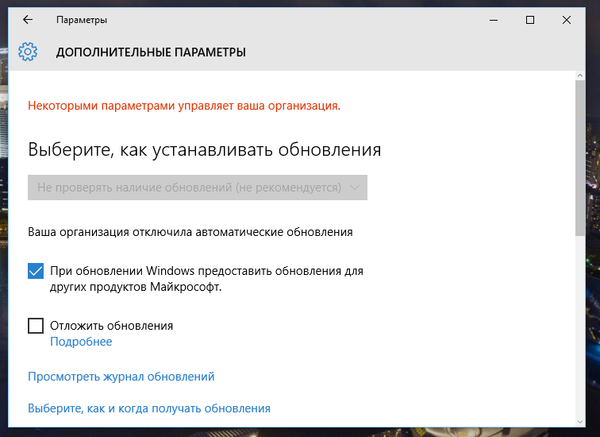
Untuk mengembalikan semuanya seperti semula, cukup hapus parameter NoAutoUpdate atau atur nilainya menjadi 0 (nol).
Metode 6: Nonaktifkan Layanan Pembaruan Windows
Cara lain yang memungkinkan Anda memblokir 100% mengunduh dan menginstal pembaruan di Windows 10.
- Klik
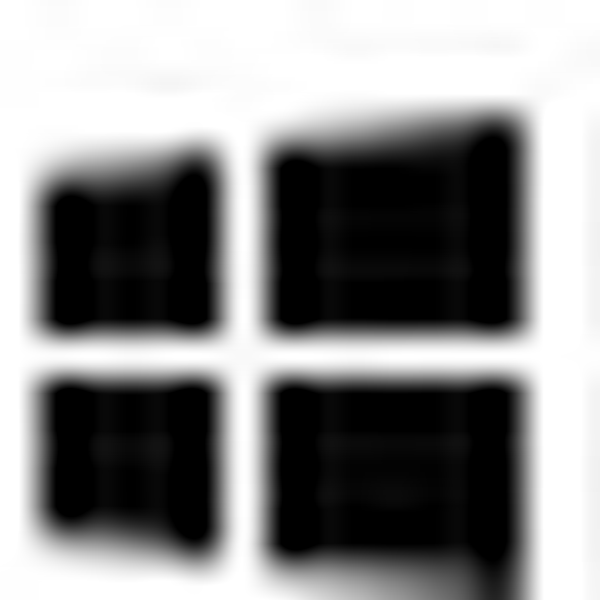 + R, ketik services.msc dan tekan Enter untuk membuka jendela Layanan.
+ R, ketik services.msc dan tekan Enter untuk membuka jendela Layanan.
- Di akhir daftar layanan, temukan "Pembaruan Windows.".
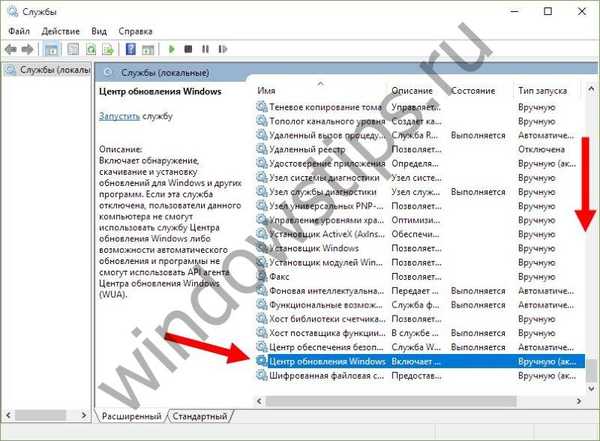
- Klik dua kali dan ubah jenis startup menjadi Dinonaktifkan.
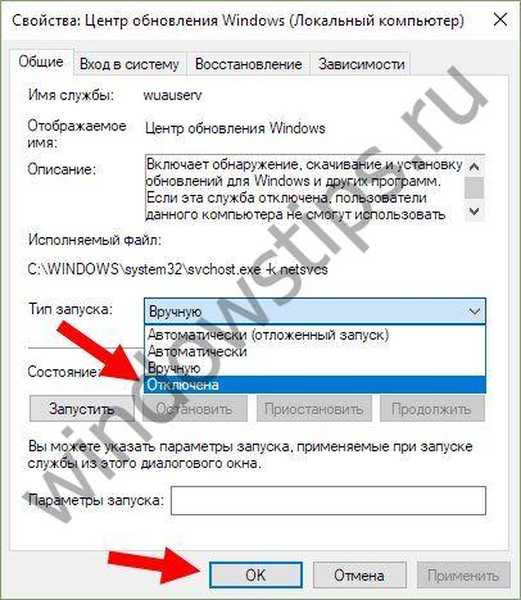
Itu saja. Sekarang, ketika mencoba memeriksa pembaruan, Pusat Pembaruan akan memberikan pesan kesalahan 0x80070422.
Metode 7: Utilitas Pihak Ketiga
Windows Update Blocker adalah alat sederhana, gratis, bebas instalasi yang memungkinkan Anda untuk menonaktifkan / memblokir pembaruan di Windows 10 dengan mengklik tombol. Faktanya, utilitas ini adalah alternatif yang lebih nyaman untuk metode No. 6, karena memungkinkan Anda untuk menghentikan atau mengaktifkan layanan Pembaruan Windows tanpa harus membuka manajer layanan.
Untuk mematikan pembaruan menggunakan Pemblokir Pembaruan Windows, Anda hanya perlu mengaktifkan opsi "Nonaktifkan Layanan" dan klik tombol "Terapkan Sekarang". Utilitas ini kompatibel dengan versi sistem sebelumnya hingga XP.
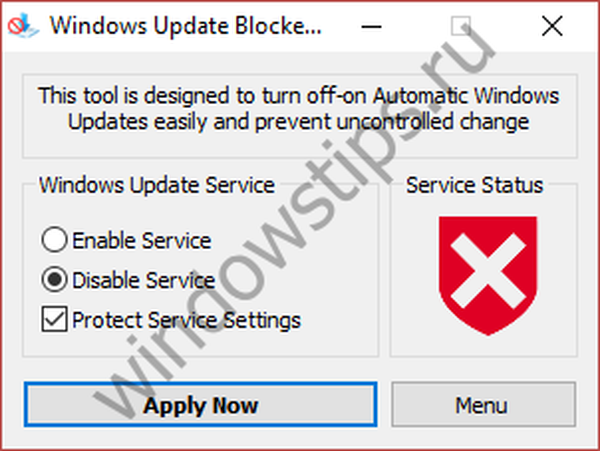
Pembaruan Pembaruan Windows 10 - alat lain yang efektif untuk memerangi pembaruan otomatis di "Sepuluh Teratas". Berbeda dengan utilitas sebelumnya, Pembaruan Pembaruan Windows 10 tidak menonaktifkan Pembaruan Windows, tetapi menginstal layanan di sistem yang berjalan di latar belakang dan tidak memberikan Pembaruan Windows sesuatu untuk diunduh dan diinstal.
Menurut penulis, solusinya menggunakan semacam panggilan sistem tidak berdokumen yang memeriksa status Pembaruan Windows saat ini dan mencegah pelaksanaan prosesnya. Selain itu, layanan Update Disabler menonaktifkan semua tugas Pembaruan Windows yang dijadwalkan, termasuk yang bertanggung jawab untuk memulai kembali sistem secara otomatis untuk menyelesaikan instalasi pembaruan..
Catatan: antivirus Anda dapat menghitung aplikasi untuk malware..
Untuk menginstal Perbarui Disabler, buka di sini dan unduh arsip dengan program. Kami mengekstrak file UpdaterDisabler.exe dari arsip ke dalam beberapa folder dan langsung dari sana, pergi ke menu "File", jalankan baris perintah dengan hak administrator. Selanjutnya, masukkan atau salin dan tempel perintah UpdaterDisabler -install ke jendela konsol dan tekan Enter.
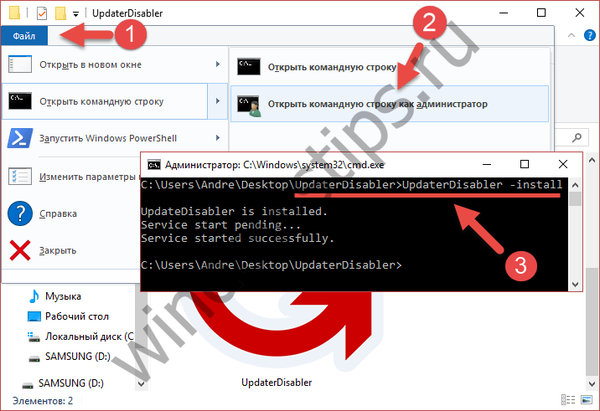
Seluruh layanan diinstal dan dijalankan, lebih banyak pembaruan tidak akan mengganggu Anda. Untuk menghapus layanan, gunakan perintah UpdaterDisabler -remove.
Anda dapat menggunakan salah satu metode di atas, tetapi ingat bahwa tidak disarankan untuk menonaktifkan atau memblokir pembaruan, terutama pada tahap ini, ketika Windows 10 tidak cukup stabil dan terlindung dari ancaman..
Semoga harimu menyenangkan!





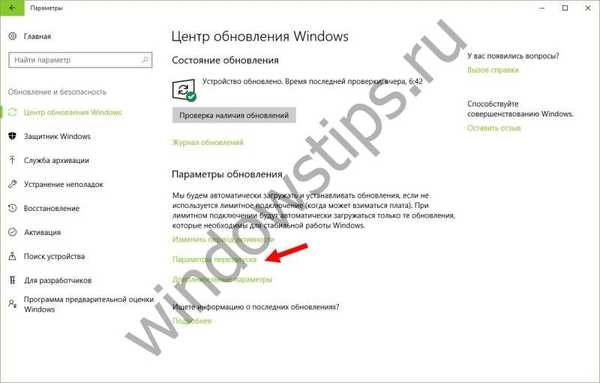
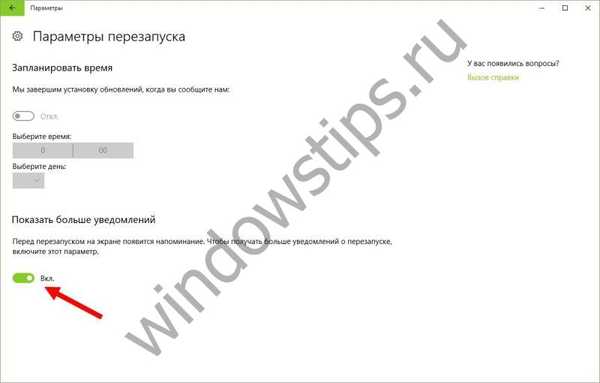
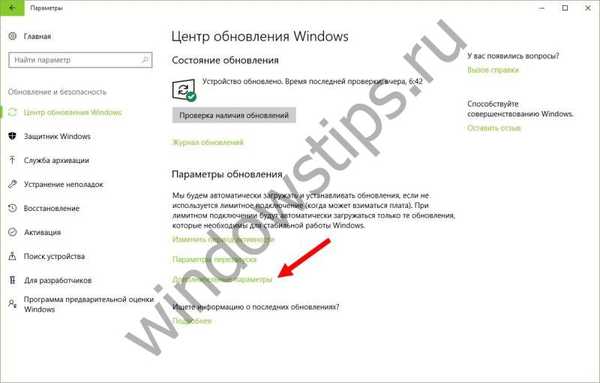
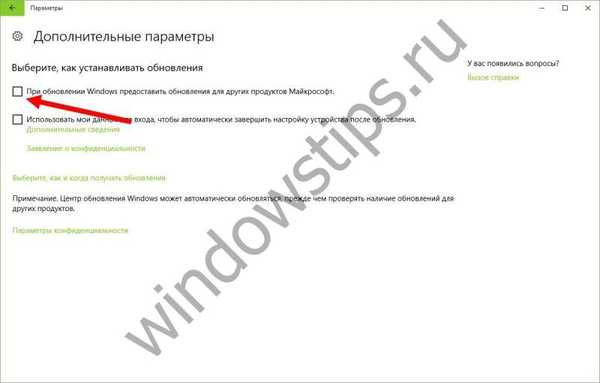
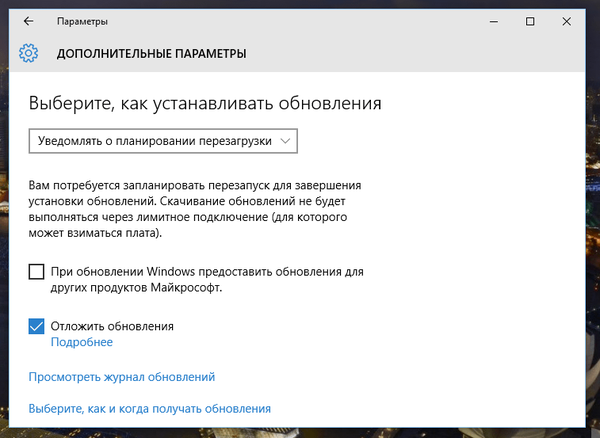

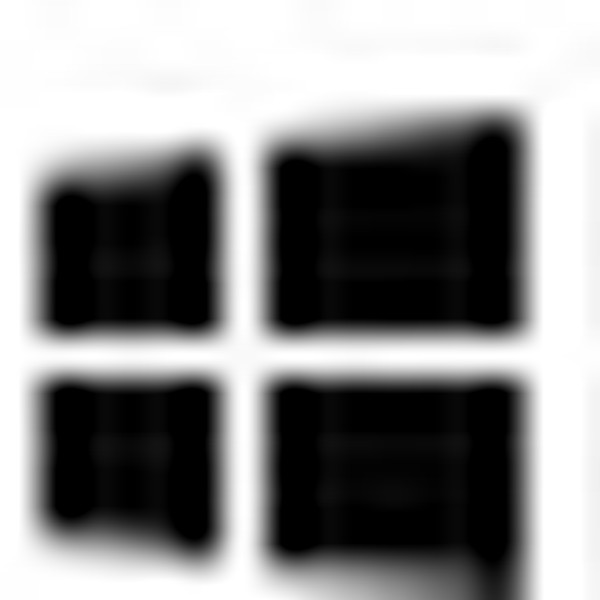 + R.
+ R.

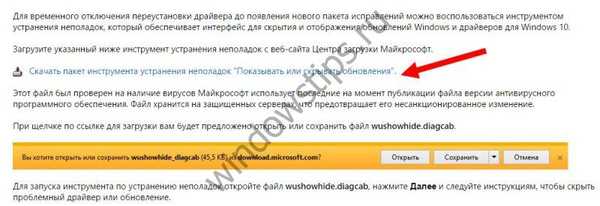


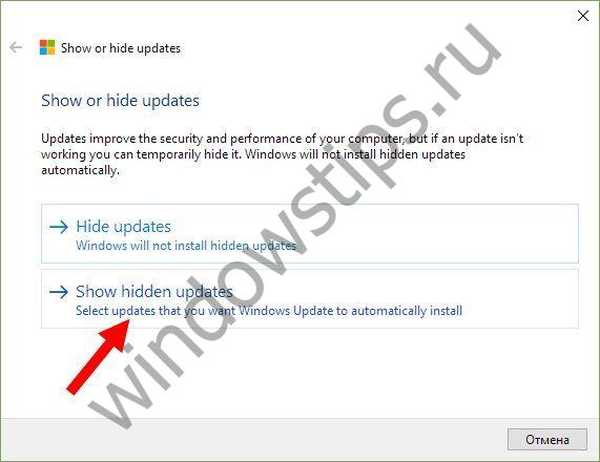

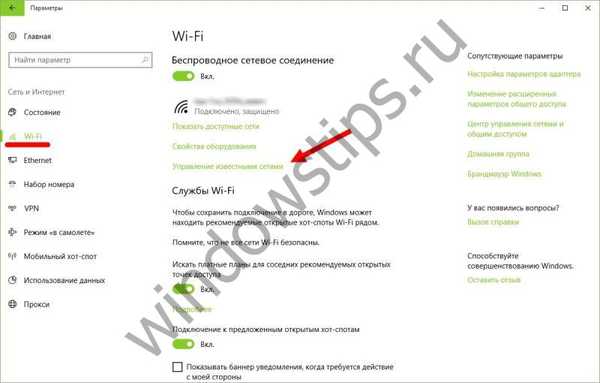


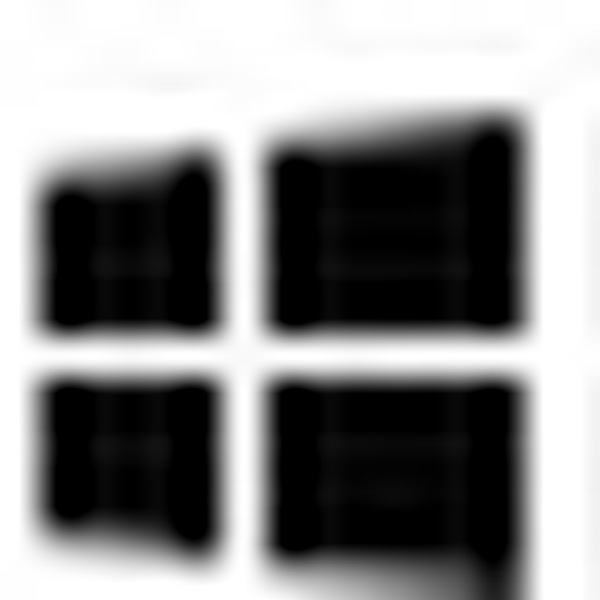 + R, ketik gpedit.msc dan tekan Enter untuk membuka jendela Editor Grup Kebijakan Lokal.
+ R, ketik gpedit.msc dan tekan Enter untuk membuka jendela Editor Grup Kebijakan Lokal.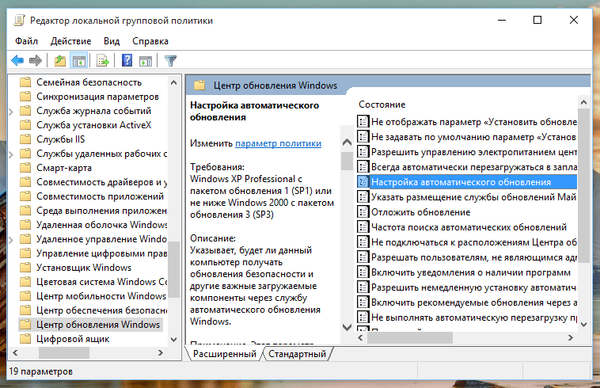
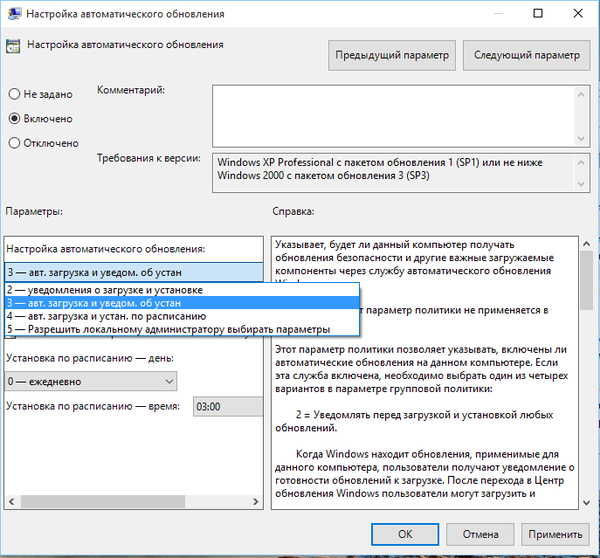

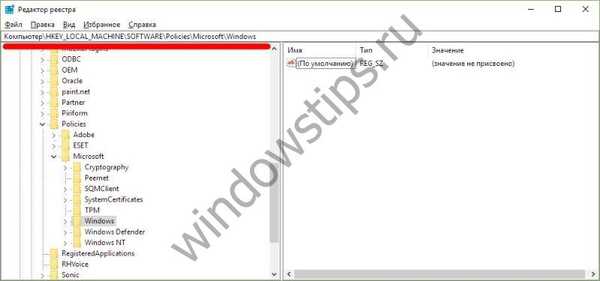
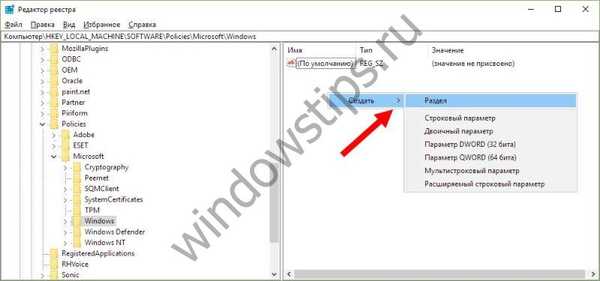
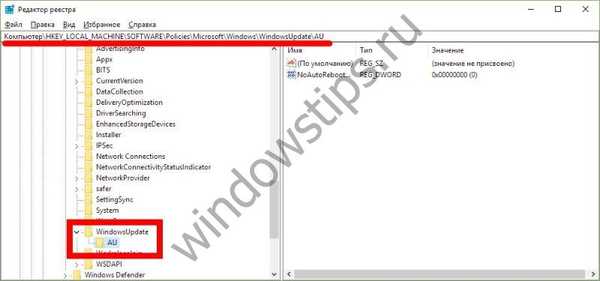

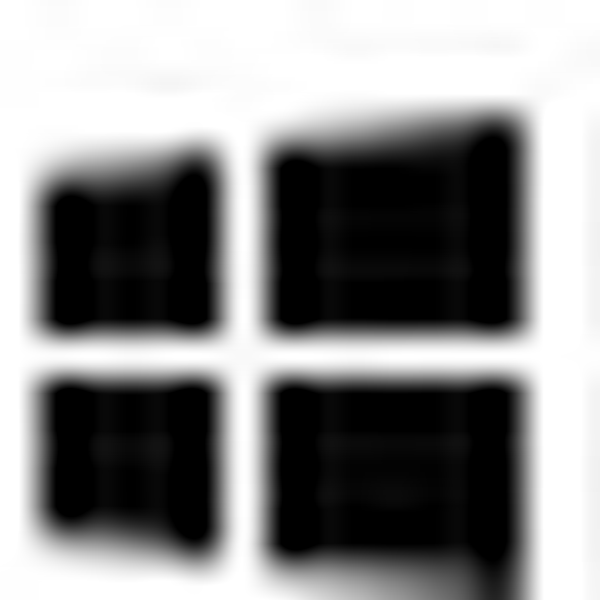 + R, ketik services.msc dan tekan Enter untuk membuka jendela Layanan.
+ R, ketik services.msc dan tekan Enter untuk membuka jendela Layanan.