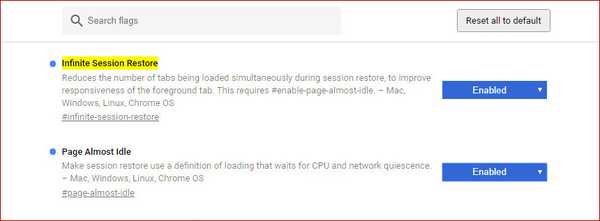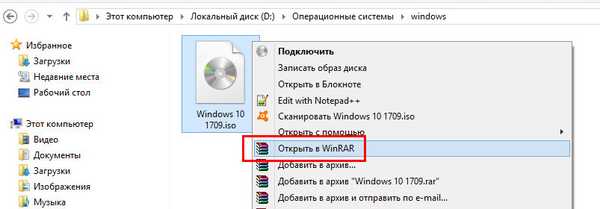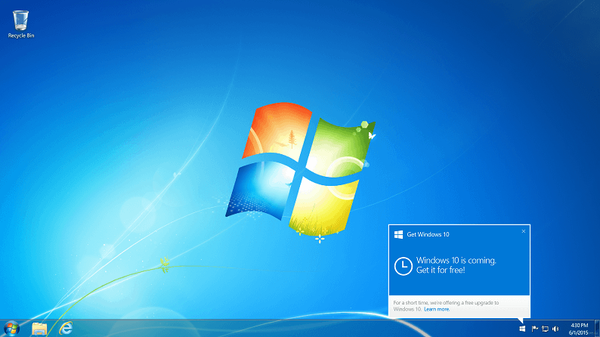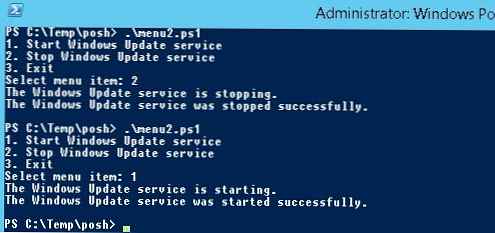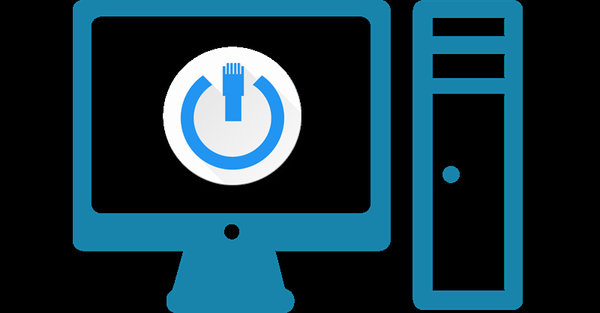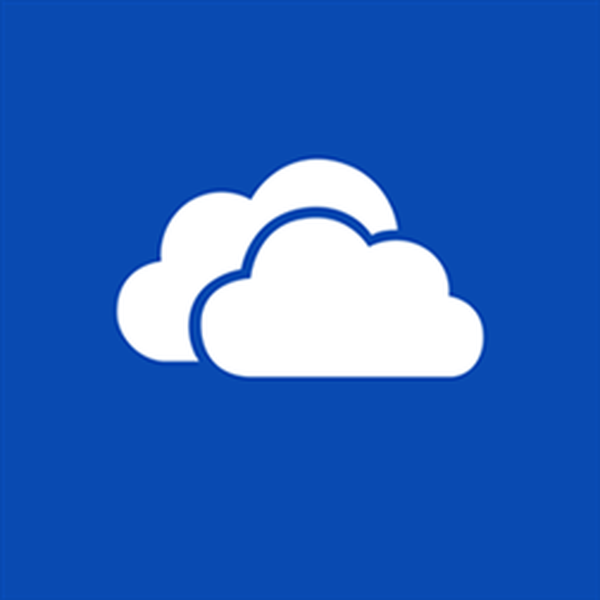Mentransfer data dari hard drive komputer ke drive eksternal dan sebaliknya mungkin merupakan salah satu tugas paling umum yang dilakukan setiap pengguna PC secara rutin. Foto, video, musik, dokumen, cadangan data, dan file penting lainnya - kami menyalin semua ini hampir setiap hari di sana dan kembali, kadang-kadang bahkan beberapa kali sehari.
Saya yakin Anda masing-masing tahu secara langsung betapa menjengkelkan rendahnya kecepatan transfer data. Tak satu pun dari Anda akan senang melihat bagaimana beberapa gigabyte informasi telah disalin selama 10 menit, dan Anda terlambat ke suatu tempat. Kami senang, ada beberapa cara sederhana untuk meningkatkan kecepatan transmisi..
Aktifkan kebijakan "Kinerja Optimal" untuk drive USB Anda.
Untuk semua drive USB, sistem operasi Windows menggunakan kebijakan Hapus Cepat secara default. Dalam mode ini, caching catatan dinonaktifkan, yang memperlambat kecepatan transfer data, tetapi memungkinkan Anda untuk menghapus perangkat tanpa menggunakan fungsi "Safely Remove Hardware".
Untuk mengaktifkan kebijakan "Kinerja Optimal", buka "Pengelola Perangkat", rentangkan pohon "Perangkat Disk" di dalamnya, dan kemudian temukan drive USB Anda (harus terhubung ke PC). Sekarang klik dua kali dengan tombol kiri mouse dan di jendela yang muncul, buka tab "Kebijakan". Selanjutnya, pilih opsi "Kinerja Optimal", lalu klik tombol "OK".
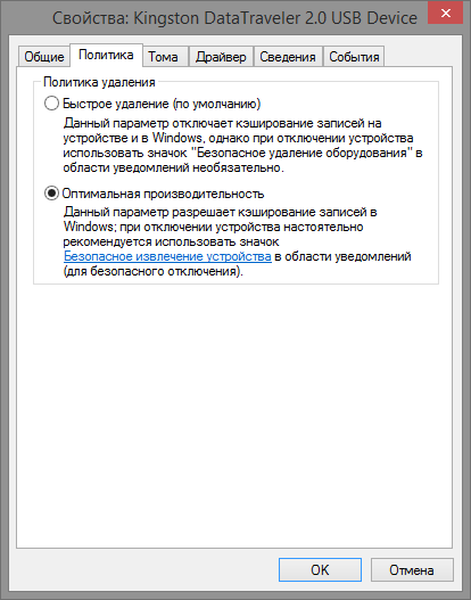
Ingat, jika Anda mengaktifkan kebijakan ini, setiap kali sebelum melepaskan drive USB dari komputer, Anda harus menggunakan fitur "Safely Remove Hardware". Kegagalan untuk melakukannya dapat menyebabkan hilangnya data. Untuk mempermudah proses ini, Anda dapat membuat pintasan di desktop yang memungkinkan Anda untuk langsung membuka menu Safely Remove Hardware.
Untuk melakukan ini, klik kanan pada desktop dan buat pintasan baru, dan tentukan baris berikut sebagai lokasi objek:
% windir% \ System32 \ control.exe hotplug.dll
Ubah sistem file
Sistem file yang digunakan untuk drive juga dapat memengaruhi kinerja..
Jika Anda memiliki Windows, gunakan sistem file NTFS dengan ukuran unit distribusi 64 kb untuk drive Anda. Ini adalah konfigurasi tercepat untuk PC Windows modern. Jika drive USB digunakan pada komputer dengan Mac OS X atau Linux, FAT32 dengan ukuran unit distribusi 64 kb adalah pilihan yang tepat..
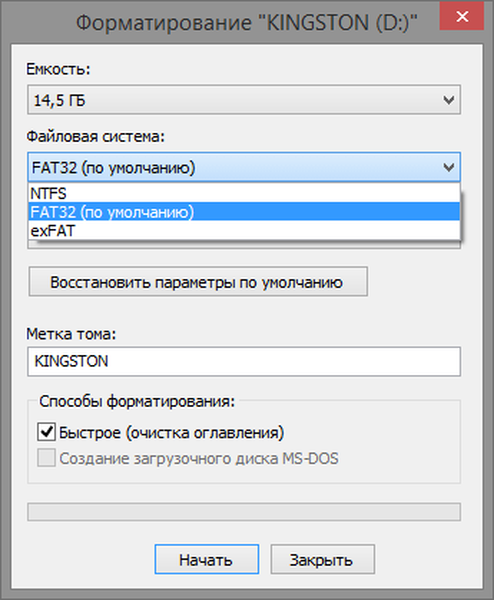
Memformat drive Windows sangat sederhana. Buka jendela "My Computer" (atau "This Computer" jika Anda memiliki Windows 8), di daftar perangkat, klik kanan pada drive USB Anda dan pilih "Format" di menu konteks. Ini akan membuka menu tempat Anda dapat mengubah sistem file dan ukuran unit distribusi. Pilih yang Anda butuhkan dan klik "Memulai". Ingat bahwa memformat akan menghancurkan semua file yang tersimpan di disk, jadi sebelum Anda mulai, pastikan tidak ada yang penting di dalamnya.
Nonaktifkan Legacy Mode di BIOS
Kecepatan transfer yang sangat rendah kadang-kadang dapat disebabkan oleh fitur BIOS yang disebut USB Legacy Mode. Fitur ini dirancang agar kompatibel dengan perangkat USB lama yang mungkin tidak berfungsi, tetapi juga Mode Warisan USB dapat membatasi kecepatan transfer data..
Prosedur untuk menonaktifkan Legacy Mode akan tergantung pada motherboard Anda, tetapi saya masih bisa memberikan beberapa rekomendasi. Pertama, Anda harus masuk ke BIOS, yang pada kebanyakan komputer dilakukan dengan menekan tombol F12 atau Del saat komputer dijalankan. Saat Anda memasuki BIOS, buka bagian "Advanced" (atau "Drives"), dan kemudian temukan opsi "Legacy USB Support". Ini akan dinonaktifkan atau diaktifkan; jika aktif, matikan. Selanjutnya, simpan pengaturan dan nyalakan kembali komputer. Untuk instruksi yang lebih terperinci, Anda dapat merujuk ke situs dukungan teknis perusahaan yang merilis motherboard Anda.
Harap perhatikan bahwa menonaktifkan opsi ini dapat menyebabkan beberapa perangkat yang lebih tua, khususnya keyboard dan mouse, tidak berfungsi..
Tingkatkan ke USB 3.0
Standar USB terbaru, USB 3.0, muncul beberapa tahun yang lalu, tetapi banyak orang masih menggunakan perangkat 2.0. Alasan untuk ini sebagian besar disebabkan oleh fakta bahwa drive USB 3.0 biasanya lebih mahal, dan banyak toko menawarkan banyak pilihan drive dengan antarmuka 2.0, karena mereka lebih mudah diakses dan, akibatnya, lebih populer..

Namun, beralih ke USB 3.0 membutuhkan lebih dari sekadar membeli drive dengan antarmuka yang sesuai. Komputer juga harus memiliki port USB 3.0. Pengguna desktop dapat membeli motherboard baru, dan pemilik laptop dapat memutakhirkan menggunakan ExpressCard, namun, banyak laptop tidak mendukung fitur ini, jadi Anda mungkin tidak punya pilihan selain membeli sistem yang sama sekali baru.
Ganti disk lama dengan yang baru
Seiring waktu, drive USB menjadi lebih lambat, karena siklus baca / tulis berulang menyebabkan sel-sel memori menjadi usang. Jadi, jika flash drive Anda sangat lambat dan solusi tipikal tidak membantu, coba saja beli yang lain.
Itu saja. Semoga semua tips ini bermanfaat bagi Anda..
Semoga harimu menyenangkan!