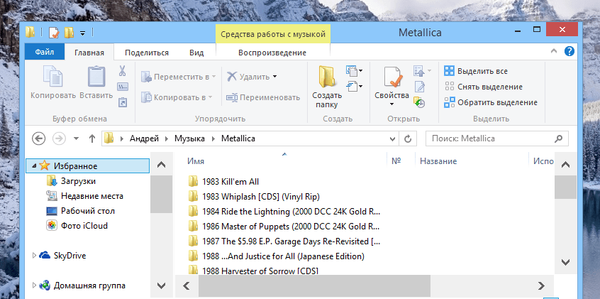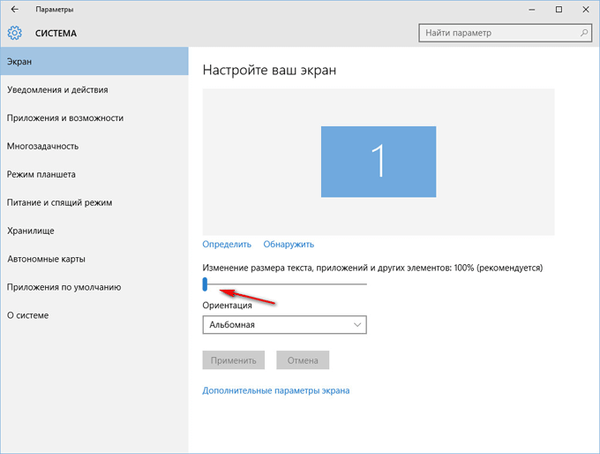Untuk penggunaan sistem yang nyaman dan tampilan semua elemen antarmuka, resolusi layar yang sesuai dengan parameter monitor atau layar harus ditetapkan. Saat menginstal ulang sistem atau setelah menginstal pembaruan besar, antarmuka mungkin terlalu besar dan tidak nyaman. Pada artikel ini, kami menjelaskan semua cara mudah untuk mengubah resolusi layar di Windows 10.
Resolusi layar Windows 10 gagal: alasan
Driver kartu video bertanggung jawab atas resolusi layar dan perubahannya, jika komputer tidak memilikinya, apa yang disebut "kartu video terintegrasi dalam prosesor" atau inti video bertanggung jawab untuk ini. Dialah yang menentukan daftar parameter yang tersedia dan memilih apa yang dibutuhkan. Ada beberapa kasus ketika parameter ini diatur ulang dan perlu diubah:
- Instal ulang Windows;
- Pelepasan pembaruan Windows utama;
- Pemasangan driver kartu video yang salah;
Setelah langkah-langkah ini, resolusi dapat berubah ke pengaturan standar yang akan mengganggu kenyamanan pengoperasian perangkat.
Anda dapat menemukan resolusi layar pada Windows 10 dalam beberapa cara:
- Melalui Opsi Windows. Parameter - Sistem - Tampilan;
- Klik RMB (Klik kanan) dan pilih Pengaturan Layar;
- Dalam pengaturan aplikasi untuk kartu video.

Ada kalanya resolusi layar tidak berubah pada Windows 10, menu drop-down dengan daftar mungkin tidak tersedia. Juga, driver video standar dapat menawarkan beberapa parameter yang kemungkinan besar tidak akan pas dengan monitor Anda, seperti 800x600 atau 1024x768. Pada saat yang sama, ketika Windows 10 tidak memiliki resolusi layar yang diperlukan, Anda tidak dapat mengatur sendiri non-standar Anda, karena untuk setiap tampilan ada rasio yang tepat dan pengaturan yang disarankan.
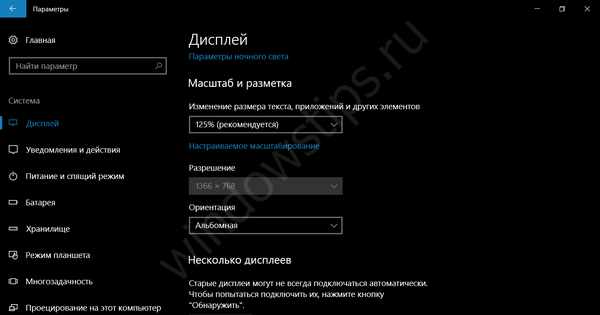
Masalah resolusi layar Windows 10
Kami belajar cara melihat resolusi layar pada Windows 10 dan alasan mengapa resolusi itu mungkin keliru, tetapi apa yang harus dilakukan jika resolusi layar Windows 10 gagal?
Sebelum mengubahnya, pertama-tama, Anda perlu memeriksa driver kartu video, karena itu adalah tautan utama dalam masalah ini. Buka Device Manager (Win + X atau masukkan devmgmt.msc di jendela Run Win + R). Kita perlu tab Video Adapters.

Di sini kita dapat melihat semua kartu video perangkat. Pada perangkat dengan kartu grafis diskret, 2 ditampilkan (built-in dan diskrit), jika prosesor memiliki inti video.
Kartu grafis diskrit berlaku pada built-in, karena memiliki lebih banyak kinerja dan memori. Jika dimatikan, komputer akan terus bekerja pada built-in tanpa masalah. Kartu video terintegrasi jauh lebih lemah daripada yang terpisah dan bagian dari memori untuk memproses informasi grafis disediakan dari yang operasional. Itulah sebabnya, pada beberapa laptop, RAM ditampilkan sedikit kurang dari yang sebenarnya (jangan dikacaukan dengan masalah kapasitas sistem, ketika sistem x32 "melihat" memori maksimal 3,5 GB).
Kami akan mendistribusikan masalah yang muncul saat masalah muncul dan kemudahan penyelesaian:
Setelah memperbarui sistem:
Terkadang, pengguna beralih ke pertanyaan - "setelah memperbarui Windows 10, resolusi layar telah berubah, apa yang harus saya lakukan?" Solusinya sebenarnya cukup sederhana, Anda bahkan tidak perlu menginstal versi driver sebelumnya dan mengunduhnya. Faktanya adalah ini paling sering terjadi setelah menginstal pembaruan besar, sebagai akibatnya sistem diinstal, tetapi dengan pelestarian data dan aplikasi.
Akibatnya, pemasangan kartu video mungkin gagal dan agar tidak mengganggu seluruh proses, driver diatur ulang.
Apa yang perlu Anda lakukan:
- Buka Pengelola Perangkat - Adaptor video dan pilih Perbarui driver untuk kartu video yang diinginkan.
- Kemudian pilih "Cari komputer ini".

- Lalu, "Pilih dari daftar yang diinstal ...".

Maka daftar versi yang sebelumnya diinstal pada PC ini akan ditampilkan. Memilih driver dengan versi atau tanggal yang lebih awal akan menyelesaikan masalah ini..
Perlu dicatat bahwa pengoptimal dan pembersih sistem dapat menghapus versi "kayu bakar" yang tidak digunakan dan sebelumnya, tetapi ini terjadi dalam mode "pembersihan mendalam".
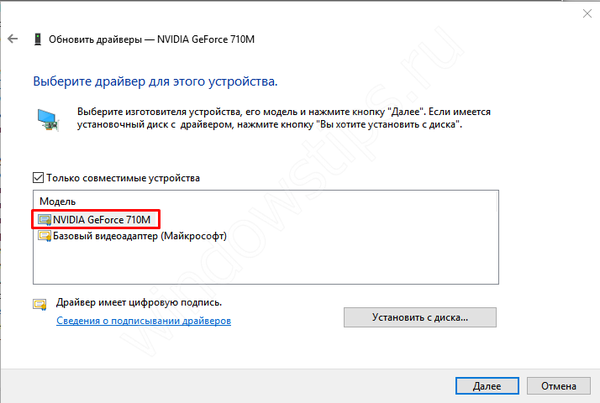
Setelah menginstal ulang sistem:
Jika setelah menginstal ulang sistem, saat menghubungkan ke Internet dan mengunduh pembaruan, driver video tidak diinstal sendiri, maka Anda dapat menggunakan saran ini. Kami akan melakukan instalasi dari situs web pabrikan. Ada 2 pabrikan besar AMD dan Nvidia di pasaran, serta pabrikan prosesor Intel, paling sering memiliki inti video Intel HD Graphics terintegrasi. Pertama-tama, di manajer perangkat kami menentukan model dan pergi ke situs web produsen.
- AMD (juga divisi ATI yang dibeli oleh perusahaan ini) - Unduh;
- Nvidia - Unduh;
- Intel HD - Unduh.
Anda harus memilih model yang diinginkan dari daftar dan memuatnya. Jika kartu video ditampilkan sebagai perangkat yang tidak dikenal, Anda juga dapat mengunduh aplikasi yang dengan sendirinya dapat menentukan model perangkat dan mengunduh versi driver yang benar..
Atau pilihan termudah untuk yang malas - Unduh aplikasi Driver Pack (DPS, Driver Booster, dan lainnya) dan tunggu aplikasi untuk menemukan dan menginstal semuanya sendiri.
Setelah instalasi driver gagal:
Dalam praktiknya, ada kasus ketika driver diinstal dengan kegagalan, akibatnya pengaturan tidak berubah, dan menginstal ulang driver tidak mengubah apa pun. Dalam hal ini, instalasi yang bersih dapat membantu, itu dapat dilakukan dengan 2 cara..
- Bersihkan instalasi driver. Unduh penginstal dari langkah sebelumnya dan pilih "Lakukan instalasi bersih" pada tipe instalasi, dalam hal ini driver lama akan sepenuhnya diubah ke yang baru.

- Bersihkan instal ulang driver. Jika penginstal tidak menyiratkan instalasi yang bersih, Anda dapat melakukannya sendiri dengan utilitas Display Driver Uninstaller. Anda dapat mengunduhnya di Guru3D. Setelah meluncurkan utilitas, pilih item "Uninstall and Reboot", setelah itu akan mungkin untuk menginstal driver lagi.
Cara mengubah resolusi layar di Windows 10?
Jika tips di atas membantu Anda dan parameter diubah ke yang benar, tetapi Anda perlu menyesuaikan (menambah / mengurangi) resolusi layar pada Windows 10 dengan kebutuhan Anda, Anda dapat melakukan hal berikut:
- Buka parameter sistem (Opsi - Sistem - Layar);
- Buka daftar drop-down dan pilih nilai yang diinginkan;

- Konfirmasikan perubahan dan Anda dapat menggunakan opsi tampilan baru.
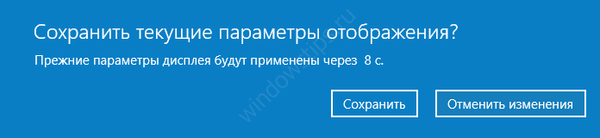
Semoga harimu menyenangkan!