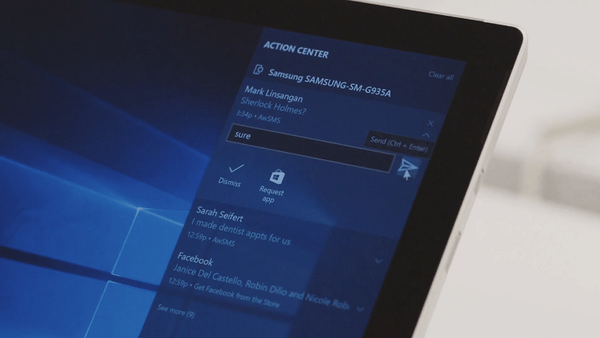Pada artikel ini saya akan memberi tahu Anda cara mengubah ekstensi file di sistem operasi Windows agar sesuai dengan jenis atau format file. Petunjuk untuk mengubah ekstensi nama file cocok untuk sistem operasi Windows 10, Windows 8.1, Windows 8, Windows 7.
Ekstensi file adalah sekumpulan karakter (dari 2 hingga 4) yang menentukan format atau jenis file yang ditambahkan setelah periode ke nama file. Misalnya, dalam file "Document.txt" pertama-tama muncul nama file "Document", lalu sebuah titik ditempatkan, dan setelah titik tersebut, ekstensi file "txt".
Konten:- Cara mengubah ekstensi file di Windows 10
- Cara mengubah ekstensi file di Windows 7
- Cara mengubah ekstensi file di Windows 8 (Windows 8.1)
- Kesimpulan artikel
Untuk apa ekstensi file? Ekstensi file membantu sistem operasi Windows menentukan jenis atau format file untuk memetakan aplikasi untuk membuka jenis file ini. Ketika dipetakan dengan benar, program segera membuka jenis file yang sesuai.
Mengapa Windows perlu mengubah ekstensi file? Beberapa file pada awalnya memiliki ekstensi yang salah. Seringkali ini terjadi ketika mengunduh file dari Internet. File yang diunduh memiliki ekstensi yang tidak diketahui, tetapi sebenarnya bisa berupa file audio dalam format MP3, atau file video dalam format MP4. Setelah mengubah ekstensi ke yang benar, file akan terbuka menggunakan program yang dirancang untuk membuka jenis file ini (dalam kasus kami, menggunakan pemutar multimedia).
Perhatian! Mengubah ekstensi nama file di Windows hanya boleh dilakukan jika Anda yakin itu benar-benar diperlukan. Harap dicatat bahwa ini adalah operasi yang dapat dibalik. Jika pengubahan nama tidak berhasil, Anda dapat mengembalikan file ke ekstensi sebelumnya.Secara default, di Windows, ekstensi file disembunyikan. Oleh karena itu, perlu membuat sistem operasi menampilkan ekstensi file.
Cara mengubah ekstensi file di Windows 10
Di Windows 10, Anda dapat mengaktifkan tampilan ekstensi file tersembunyi dengan dua cara.
Cara pertama untuk mengaktifkan tampilan ekstensi nama file:
- Buka penjelajah.
- Klik tab Lihat.
- Centang kotak di sebelah "Ekstensi nama file".

Cara kedua untuk mengaktifkan tampilan ekstensi nama file:
- Buka tab "Lihat" di Explorer.
- Klik pada "Opsi" dan kemudian pada "Ubah Folder dan Opsi Pencarian".
- Di jendela Opsi Folder, klik tab Lihat.
- Hapus centang pada kotak di sebelah "Sembunyikan ekstensi untuk jenis file yang terdaftar".
- Klik pada tombol OK.

Setelah itu, Anda akan melihat bahwa sekarang ekstensi file ditampilkan.

Selanjutnya, pilih file, klik tombol "F2" (atau pilih "Ubah nama" di menu konteks). Sekarang Anda dapat mengubah ekstensi file.

Cara mengubah ekstensi file di Windows 7
Buka menu "Start", lalu "Control Panel", lalu "Folder Options". Di jendela "Opsi Folder", hapus centang pada kotak di samping "Sembunyikan ekstensi untuk jenis file terdaftar", dan kemudian klik tombol "OK".

Ekstensi file akan tersedia untuk perubahan dengan cara yang dijelaskan di atas..
Anda mungkin juga tertarik dengan:- 7 Cara untuk Mengembalikan Asosiasi File di Windows
- Cara menyembunyikan partisi disk di Windows - 4 cara
Cara mengubah ekstensi file di Windows 8 (Windows 8.1)
Pada Windows 8.1 dan Windows 8, buka jendela Explorer. Selanjutnya, ikuti langkah-langkah yang sama, persis sama seperti di Windows 10:
- Buka tab "Lihat".
- Aktifkan item "Ekstensi nama file".
Cara lain: di tab "Lihat" Explorer, buka "Opsi", lalu "Ubah folder dan opsi pencarian." Di jendela "Opsi Folder".
Di tab "Lihat", hapus centang "Sembunyikan ekstensi untuk tipe file terdaftar". Selanjutnya klik tombol "OK".

Ekstensi file sekarang dapat diubah dengan cara yang dijelaskan di atas dalam artikel.
Kesimpulan artikel
Jika perlu, Anda dapat mengubah ekstensi nama file di sistem operasi Windows ke ekstensi file yang berbeda, agar sesuai dengan jenis file. Di Windows 7, Windows 8.1, Windows 8, Windows 10, Anda harus terlebih dahulu menampilkan ekstensi file, dan kemudian mengubah ke nama ekstensi file yang berbeda.
Publikasi terkait:- Cara mengubah huruf drive di Windows
- Mode Dewa di Windows - Mode Dewa
- Cara menampilkan ekstensi file di Windows
- Cara mengubah ikon (ikon) dari disk atau flash drive
- Cara menyembunyikan file di virtual hard disk (VHD)