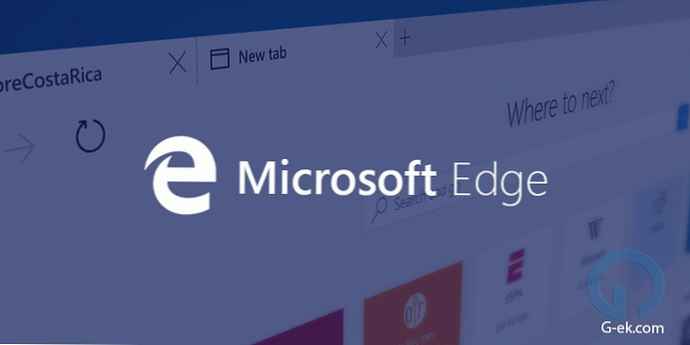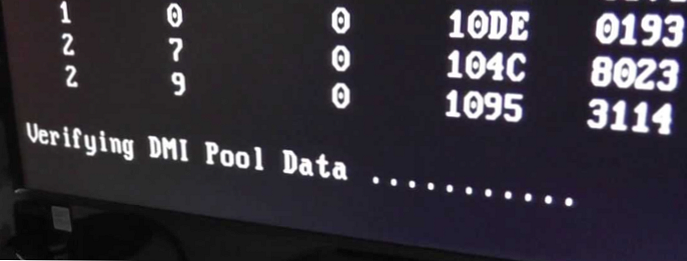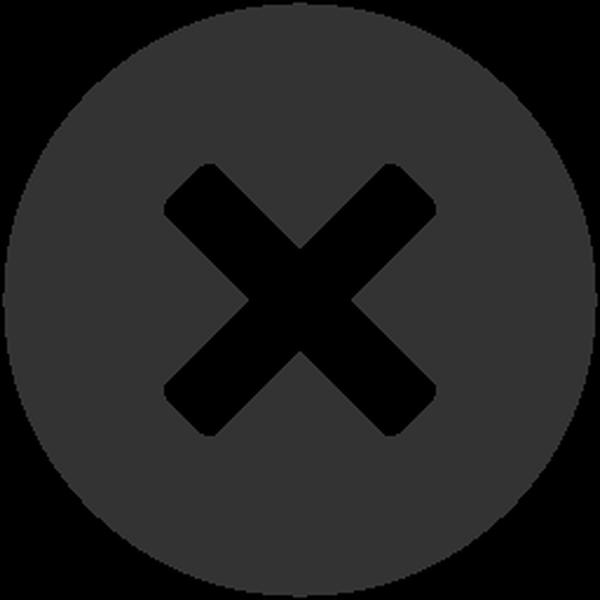Jika komputer Anda dengan Windows 8 atau versi yang lebih baru dari sistem operasi tidak bisa boot karena kesalahan "File data konfigurasi boot kehilangan beberapa informasi yang diperlukan", maka di sini Anda akan menemukan solusi untuk masalah tersebut..
Jika komputer Anda dengan Windows 8 atau versi yang lebih baru dari sistem operasi tidak bisa boot karena kesalahan "File data konfigurasi boot kehilangan beberapa informasi yang diperlukan", maka di sini Anda akan menemukan solusi untuk masalah tersebut..
Pada saat boot, sistem operasi memeriksa semua file konfigurasi yang diperlukan untuk memastikan awal yang sukses. Jadi, jika ada file yang terlibat dalam proses ini rusak atau hilang, sistem operasi tidak akan melakukan boot sama sekali.
Hari ini di artikel ini kita akan berbicara tentang satu masalah seperti itu ketika file BCDboot (yang bertanggung jawab untuk mem-boot sistem) rusak atau hilang. Kemungkinan besar, dalam situasi ini, Anda akan melihat pesan kesalahan berikut saat memuat sistem:
Pemulihan
PC Anda perlu diperbaiki
File Data Konfigurasi Boot tidak memiliki beberapa informasi yang diperlukan.
File: \ BCD
Kode kesalahan: 0xc0000034
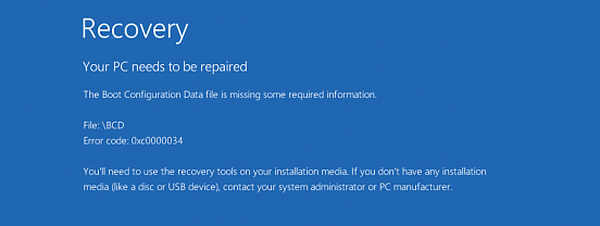
Sebagian besar pengguna yang dihadapkan dengan situasi ini mungkin akan memutuskan untuk menggunakan fungsi "Pulihkan komputer Anda tanpa menghapus file (" Refresh ") atau" Hapus semua data dan instal ulang Windows "(" Reset "). Namun, ini tidak akan membantu, karena ketika Anda menjalankan" Segarkan ", pesan berikut ini muncul:
Drive tempat Windows diinstal terkunci. Buka kunci drive dan coba lagi.
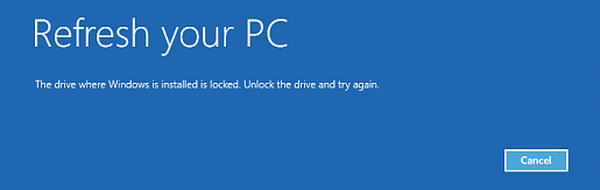
Dan dengan fungsi "Reset" Anda akan menerima pesan ini:
Tidak dapat mengatur ulang PC Anda. Partisi drive yang diperlukan tidak ada.
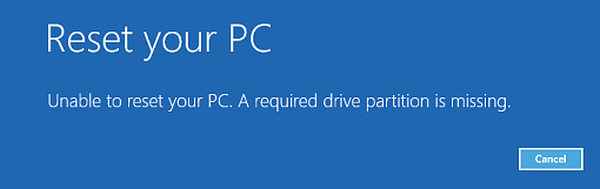
Tentu saja, Anda dapat menyelesaikan masalah dengan menginstal ulang sistem sepenuhnya dengan memformat hard disk, tetapi ini bukan pilihan dan tidak mungkin seseorang akan senang dengan opsi ini, terutama jika masalahnya dapat diselesaikan dengan cara lain, menggunakan disk pemulihan sistem.
Jika Anda memiliki disk pemulihan sistem (jika Anda tidak memilikinya, buatlah di komputer Windows 8.x teman Anda, misalnya), sambungkan ke komputer Anda, lalu boot ke menu "Opsi lanjutan". Kemudian pilih "Command prompt".
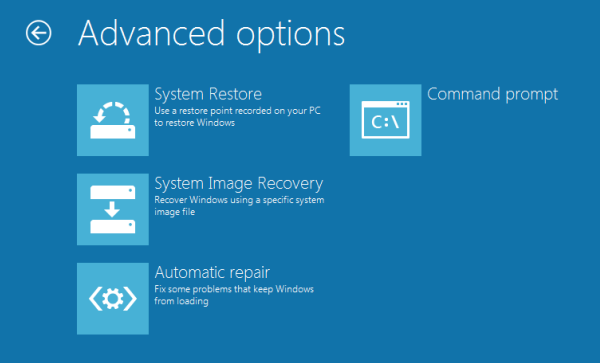
Langkah sebelumnya akan membuka prompt perintah dengan hak administrator. Sekarang, yang harus Anda lakukan adalah memasukkan perintah berikut dan tekan Enter:
bcdboot c: \ windows
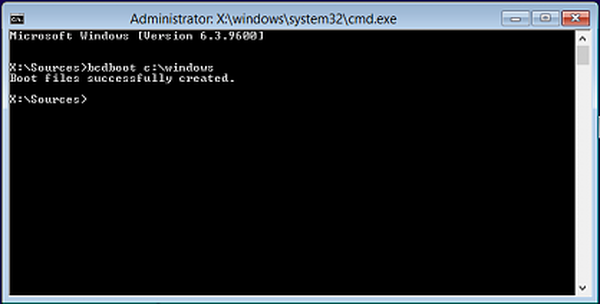
Selanjutnya, lepaskan disk pemulihan sistem dan reboot mesin. Sistem Anda sekarang harus boot tanpa hambatan.
Tambahan:
Jika perintah di atas tidak membantu:
Pulihkan MBR.
bootrec.exe / fixmbr
bootsect.exe / nt60 semua / paksa
Mencoba memulihkan data BCD dari awal:
Bootrec.exe / rebuildbcd
Jika Anda beruntung, Anda akan melihat pesan bahwa semuanya berjalan dengan baik. Nyalakan kembali komputer Anda dan coba mulai Windows.
Jika komputer masih tidak bisa boot, baca terus.
Buka menu Opsi Lanjutan lagi dan jalankan prompt perintah.
Catatan Diasumsikan bahwa disk boot ditandai dengan huruf C. Jika Anda memiliki huruf drive yang berbeda, ganti C dengan huruf drive Anda. Jalankan perintah berikut:bootrec.exe / fixmbr
bootsect.exe / nt60 semua / paksa
Lakukan seperti ini:
attrib -h -s C: \ boot \ BCD
del C: \ boot \ BCD
bcdedit / createstore c: \ boot \ bcd.temp
bcdedit.exe / store c: \ boot \ bcd.temp / create bootmgr / d "Windows Boot Manager"
bcdedit.exe / import c: \ boot \ bcd.temp
bcdedit.exe / set bootmgr device partisi = C:
bcdedit.exe / batas waktu 10
attrib -h -s C: \ boot \ bcd.temp
del c: \ boot \ bcd.temp
Dua perintah pertama mungkin gagal. Ini normal mengingat BCD belum ada..
Tambahkan entri bootloader:
bcdedit.exe / create / d "Microsoft Windows" / aplikasi osloader
Jika Anda menerima pesan Entri c0dfc4fa-cb21-11dc-81bf-005056c00008 berhasil dibuat, maka Anda berada di jalur yang benar.
Sekarang gunakan nilai yang dihasilkan dengan huruf drive sistem:
bcdedit.exe / set c0dfc4fa-cb21-11dc-81bf-005056c00008 partisi perangkat = C:
bcdedit.exe / set c0dfc4fa-cb21-11dc-81bf-005056c00008 osdevice partisi = C:
bcdedit.exe / set c0dfc4fa-cb21-11dc-81bf-005056c00008 path \ Windows \ system32 \ winload.exe
bcdedit.exe / set c0dfc4fa-cb21-11dc-81bf-005056c00008 systemroot \ Windows
Dan tulis di bootloader entri baru:
bcdedit.exe / displayorder c0dfc4fa-cb21-11dc-81bf-005056c00008
Mulai ulang. Semua.
Semoga harimu menyenangkan!