
Hyper-V adalah mesin virtual dari Microsoft, dibuat atas dasar hypervisor, dengan dukungan perangkat keras untuk virtualisasi untuk sistem 64 bit. Sebelumnya, hypervisor hanya digunakan di sistem operasi server Microsoft..
Microsoft Hyper-V hanya berfungsi pada sistem operasi Windows 64-bit, dalam edisi Pro (Profesional) dan Enterprise (Enterprise), pada sistem operasi Windows 8, Windows 8.1, Windows 10, serta dalam sistem operasi server (Windows Server).
Konten:- Hyper-V Hypervisor
- Instal Hyper-V
- Membuat Mesin Virtual Hyper-V
- Berbagi File dalam Hyper-V
- Kesimpulan artikel
Edisi dari sistem operasi ini termasuk komponen Hyper-V, yang dinonaktifkan secara default. Pengguna dapat menyalakan mesin virtual Hyper-V tanpa menginstal program virtualisasi asing (misalnya, VirtualBox) di komputernya.
Hyper-V Hypervisor
Virtual Hypervisor (Hyper-V) memungkinkan Anda membuat mesin virtual untuk menginstal sistem operasi tamu. Menggunakan sistem operasi tamu virtual, Anda dapat berkenalan dengan pekerjaan di sistem operasi baru, pengaturan tes, percobaan, instal program asing, dll. Semua tindakan ini tidak akan mempengaruhi operasi dan pengaturan sistem operasi nyata yang diinstal pada komputer.
Hypervisor pada awalnya dibuat untuk sistem operasi server, sehingga bekerja di mesin virtual Hyper-V memiliki beberapa keterbatasan: tidak ada dukungan untuk kartu suara dan membakar CD / DVD, aplikasi ini memiliki pengaturan visual yang terbatas dibandingkan dengan pesaing, tidak ada kemungkinan penyalinan langsung atau memasukkan file antara sistem nyata dan sistem tamu, dll..
Untuk pengujian, ini bukan hal yang paling penting, oleh karena itu pengaturan Hyper-V yang lebih asketis, untuk beberapa pengguna, akan lebih sesuai dengan keinginan mereka daripada pengaturan serupa oleh pesaing yang lebih maju.
Perlu diingat bahwa dengan operasi simultan dari sistem operasi nyata (host) dan tamu, sumber daya dari satu komputer dikonsumsi, jadi Anda tidak boleh mencoba bekerja di mesin virtual pada komputer yang lemah. Saat bekerja di OS virtual, jangan gunakan aplikasi intensif sumber daya pada komputer sungguhan agar tidak memperlambat komputer.
Artikel ini akan membahas instalasi dan konfigurasi Hyper-V di sistem operasi Windows 10. Di Windows 8.1 atau Windows 8, pengaturan dibuat dengan cara yang sama..
Instal Hyper-V
Anda harus terlebih dahulu mengaktifkan komponen Hyper-V. Pergi ke "Control Panel", lalu "Program dan Fitur", klik pada "Menghidupkan atau mematikan Fitur Windows".
Di jendela "Komponen Windows", centang kotak di samping "Hyper-V", lalu klik tombol "OK".

Setelah mencari file yang diperlukan dan menerapkan perubahan, Anda harus me-restart komputer.
Pada menu Mulai, di folder Alat Administrasi Windows, Anda akan melihat aplikasi Hyper-V Manager klasik. Jalankan program di komputer.

Di jendela aplikasi, klik pada nama komputer, di sebelah kanan akan terbuka kolom dengan daftar perintah yang tersedia dari menu "Tindakan".

Sekarang Anda dapat mengkonfigurasi koneksi Internet Anda.
Klik pada "Virtual Switch Manager". Di jendela berikutnya, di bagian "Buat saklar virtual", pilih jenis sakelar "Eksternal", lalu klik tombol "Buat sakelar virtual".

Selanjutnya, di "Jaringan eksternal", pilih nama untuk sakelar virtual, lalu dari daftar adapter jaringan yang tersedia, pilih adaptor yang digunakan untuk terhubung ke Internet di komputer Anda. Setelah memilih pengaturan, klik tombol "OK".
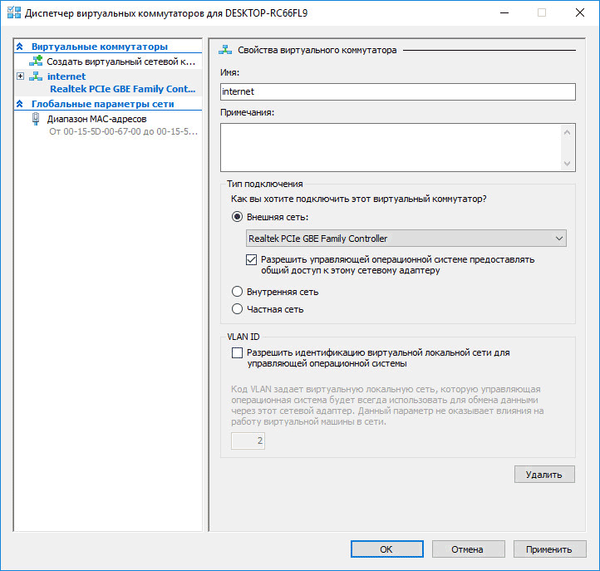
Di jendela peringatan yang terbuka, setuju untuk menerapkan perubahan di komputer.
Membuat Mesin Virtual Hyper-V
Untuk memulai proses membuat mesin virtual, ikuti jalan: menu "Aksi", "Buat", "Mesin virtual ...". Selanjutnya, Wizard Membuat Mesin Virtual terbuka..
Di jendela "Getting Started" pertama, klik tombol "Next". Di jendela berikutnya "Tentukan nama dan lokasi" berikan nama yang bersahabat untuk mesin virtual yang dibuat (saya sebut "Windows 7 × 64"), dan pilih tempat untuk menyimpannya.
Secara default, file mesin virtual disimpan di drive "C" di folder "ProgramData":
C: \ ProgramData \ Microsoft \ Windows \ Hyper-V \
Di komputer saya, mesin virtual tidak disimpan di sistem, tetapi di disk lain di folder khusus ("Mesin Virtual"). Oleh karena itu, jika Anda ingin menyimpan mesin virtual di folder selain dari default, centang kotak "Simpan mesin virtual di lokasi lain" dan kemudian pilih folder yang akan disimpan. Buat folder untuk menyimpan file mesin virtual terlebih dahulu.

Di jendela "Tentukan Generasi", "Generasi 1" dipilih secara default, yang cocok untuk sebagian besar kasus. Generasi 2 tidak dimuat dari semua gambar, pada kenyataannya, ini adalah mesin virtual dengan UEFI.

Di jendela "Pilih memori", pilih jumlah memori yang dialokasikan untuk mesin virtual ini. Saya mengalokasikan 2 GB memori dari komputer saya dari 8 GB.

Di jendela "Pengaturan Jaringan" berikutnya, pilih adaptor jaringan yang dibuat sebelumnya (sakelar virtual).

Jendela "Sambungkan Hard Disk Virtual" akan menampilkan informasi tentang nama mesin virtual, lokasinya di hard disk, jumlah ruang disk yang dialokasikan untuk mesin virtual (secara default disarankan 127 GB, saya memilih - 50 GB).

Di jendela "Pengaturan Instalasi", Anda dapat memilih opsi instalasi untuk sistem operasi: instal nanti atau pilih opsi instalasi yang Anda inginkan.
Untuk menginstal OS, pilih "Instal sistem operasi dari CD atau DVD yang dapat di-boot." Di sini, pilih "CD atau DVD Fisik" untuk menginstal sistem dari disk yang ditempatkan di drive optik, atau pilih "File Gambar (.iso)" untuk menginstal sistem operasi langsung dari citra ISO dari OS yang terletak di komputer.
Menggunakan tombol "Browse ...", saya memilih gambar sistem operasi Windows 7 Maximum SP1 x64 yang terletak di hard drive eksternal yang saat ini terhubung ke komputer saya.

Jendela "Menyelesaikan Wisaya Mesin Virtual" menampilkan konfigurasi mesin virtual yang dibuat. Klik Finish untuk menyelesaikan VM..

Setelah menerapkan pengaturan, mesin virtual yang dibuat akan muncul di jendela Hyper-V Manager dan pengaturannya akan ditampilkan.

Untuk memulai proses instalasi, pilih mesin virtual, pilih "Connect ..." di menu konteks.
Di jendela yang terbuka, buka menu "Aksi", pilih perintah "Mulai", atau cukup klik tombol "Mulai" hijau.

Selanjutnya, di jendela mesin virtual Windows Hyper-V, proses instalasi sistem operasi pada komputer akan dimulai, dalam hal ini Windows 7.
Di situs saya, Anda dapat membaca artikel terperinci tentang proses menginstal sistem operasi Windows.
Anda mungkin juga tertarik dengan:- Windows 10 Sandbox (Windows Sandbox): Safe Sandbox
- Mesin Virtual VMware Workstation
Setelah instalasi sistem operasi selesai, OS tamu siap untuk bekerja. Gambar ini menunjukkan bahwa komputer Windows (host) saya menjalankan Windows 10, dan mesin virtual Hyper-V yang menjalankan Windows 7 berjalan di jendela.

Di mesin virtual, Anda dapat membuat snapshot dari sistem virtual (titik kontrol) untuk mempertahankan status sistem operasi untuk periode waktu tertentu.
Anda dapat membuat breakpoint dari jendela aplikasi. Anda dapat mengatur breakpoints (mengembalikan keadaan mesin virtual, menghapus poin yang tidak perlu) dari bagian "Breakpoints" di Hyper-V Manager.
Berbagi File dalam Hyper-V
Di mesin virtual Hyper-V, menyeret dan menjatuhkan file antara sistem operasi fisik dan virtual tidak berfungsi seperti yang diterapkan di VMware Workstation atau di VirtualBox. Pertukaran data antara tamu dan sistem yang diinstal PC dapat diimplementasikan menggunakan folder jaringan bersama.
Buat dan konfigurasikan folder bersama di sistem operasi nyata untuk mengakses folder bersama dari sistem virtual. Kemudian buat dan konfigurasikan folder bersama di mesin virtual untuk mengakses folder bersama dari sistem nyata. Baca di sini cara melakukannya..
Setelah menyelesaikan pengaturan, Anda dapat bertukar data melalui jaringan, mentransfer file dari komputer ke folder bersama di mesin virtual, atau secara terbalik, dari mesin virtual ke folder bersama yang terletak di sistem operasi di komputer.
Kesimpulan artikel
Mesin virtual Microsoft Hyper-V terintegrasi dalam edisi Pro dan Enterprise pada sistem operasi 64-bit Windows 10, Windows 8.1, Windows 8. Setelah menginstal dan mengonfigurasi hypervisor Hyper-V, buat dan instal mesin virtual dengan sistem operasi tamu untuk pengujian perangkat lunak, yang tidak mempengaruhi sistem operasi utama yang diinstal pada komputer.
Publikasi terkait:- Upgrade gratis ke Windows 10 - 3 cara
- Mesin virtual untuk menginstal sistem operasi
- Buat dan konfigurasikan mesin virtual di VirtualBox
- Cara mendapatkan informasi sistem di Windows
- DxDiag untuk informasi tentang sistem dan perangkat komputer











