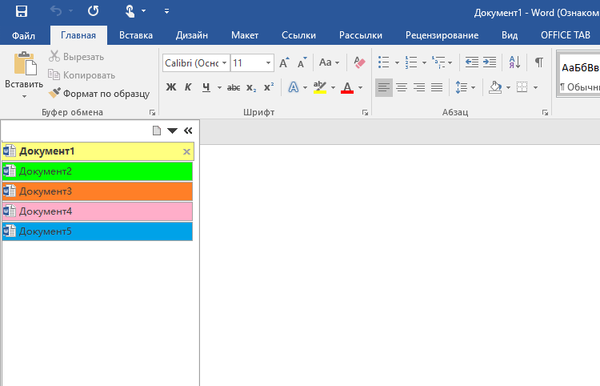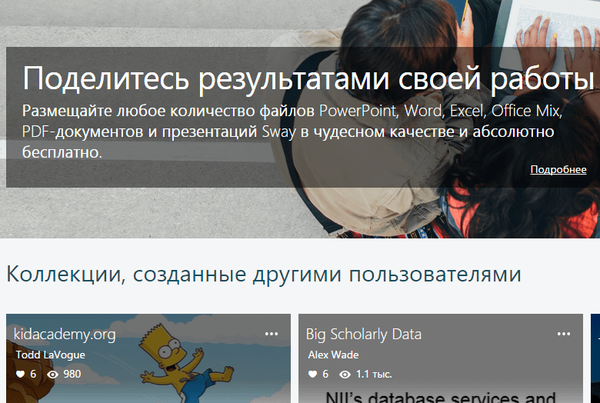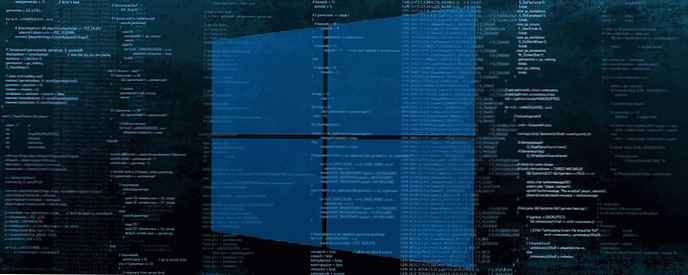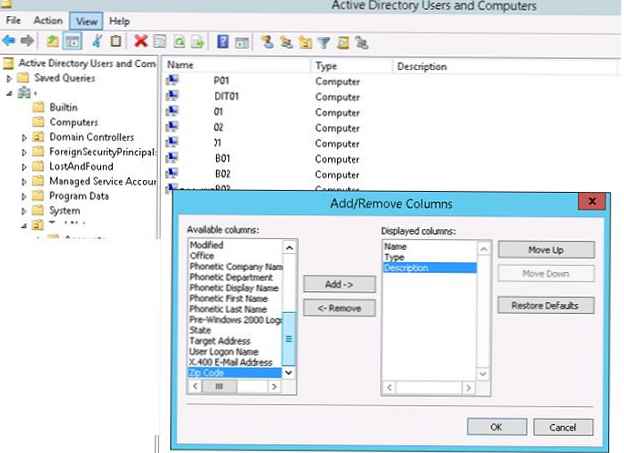Banyak dari kita pertama kali menemukan fungsi tab lebih dari 10 tahun yang lalu di browser Opera tua yang baik berdasarkan mesin Presto. Sejak itu, tab telah menjadi bagian penting dari semua browser dan memiliki antarmuka yang padat  banyak program lainnya. Di Windows Explorer, sayangnya, fitur populer ini, yang memungkinkan kami untuk bekerja dengan konten beberapa disk dan folder dalam satu jendela browser, masih hilang.
banyak program lainnya. Di Windows Explorer, sayangnya, fitur populer ini, yang memungkinkan kami untuk bekerja dengan konten beberapa disk dan folder dalam satu jendela browser, masih hilang.
Anda dapat menunggu dan berharap bahwa suatu hari nanti Microsoft akhirnya akan mendengarkan puluhan ribu pengguna yang memilih Windows User Voice untuk memasukkan tab di Windows, tetapi ini tidak perlu, karena ada aplikasi pihak ketiga yang sangat baik yang memungkinkan Anda untuk menerjemahkan tab ke dalam Penjelajah menuju kenyataan.
Saya berbicara tentang salah satu dari program ini beberapa tahun yang lalu, tetapi hari ini kita akan berbicara tentang alat lain yang disebut QTTabBar. Banyak dari Anda mungkin pernah mendengar tentang dia..
Awalnya, QTTabBar dirilis untuk XP dan Vista, dan memperoleh kompatibilitas dengan Windows 7 hanya pada tahun 2011, tetapi oleh upaya pengembang lain, karena pencipta sendiri meninggalkan proyek untuk sementara waktu.
Sekarang pengembang asli telah mulai bekerja lagi dan merilis versi baru QTTabBar, yang mendukung Windows 7, Windows 8 / 8.1 dan Windows 10.
Berikut adalah beberapa fitur utama QTTabBar:
- Fungsi Tab di Windows Explorer
- Tampilan panel ganda di Windows Explorer
- Toolbar klasik di Windows Explorer
- Pratinjau gambar, teks, dan file multimedia instan
Sekarang mari kita bicara tentang fitur QTTabBar secara detail.
Setelah menginstal program, bilah tab atau panel lain tidak akan muncul secara otomatis - Anda harus mengaktifkannya secara manual. Untuk melakukan ini, jika Anda menggunakan Windows 7, tekan tombol ALT di Explorer untuk menampilkan bilah menu, lalu nyalakan bilah alat QT yang diinginkan di menu View. Di Windows 8 / 8.1 atau Windows 10, buka tab "Lihat" di pita Explorer, klik panah drop-down di bawah tombol "Opsi" dan nyalakan panel yang diinginkan.

Menambahkan bilah tab ke Explorer
Untuk menampilkan bilah tab di jendela Explorer, Anda harus mengaktifkan opsi QTTabBar (atau QTTabBar - Bawah jika Anda ingin tab muncul di bagian bawah jendela). Setelah itu, item "Buka di tab baru" muncul di menu konteks semua folder dan disk. Namun, pengembang juga menyediakan cara yang lebih cepat untuk membuka disk dan folder di tab terpisah:
- satu klik dengan roda mouse pada ikon elemen yang akan dibuka;
- baik menekan dan menahan tombol CTRL diikuti oleh klik kiri ganda.
Menambahkan toolbar ke Explorer
Bagi mereka yang lebih suka melihat bilah alat klasik di Explorer, program ini menawarkan panel Bilah Perintah QT dan QT Command Bar 2.

Anda juga dapat menambahkan bilah alat vertikal dengan mengaktifkan opsi QT Command Bar (vertikal) pada tab View.
Berkat opsi di menu konteks bilah alat, Anda dapat menghapus atau menambahkan item baru, mengubah ukuran, label, ikon tombol dan banyak lagi.
Tampilan panel ganda di Windows Explorer
Sekarang mari kita bicara tentang mode tampilan Dual-Pane. QTTabBar memungkinkan Anda untuk menambahkan bilah folder tambahan ke jendela Explorer (kiri atau bawah). Untuk melakukan ini, cukup aktifkan opsi Tampilan Ekstra (kiri) atau Tampilan Ekstra (bawah) pada tab "Lihat" (termasuk kedua opsi, Anda mendapatkan panel tiga). Dalam mode ini, proses menyalin dan memindahkan file / folder dari satu tempat ke tempat lain berubah menjadi satu kesenangan besar.
Dual-Pane (Kiri):

Dual-Pane (Bawah):

Pratinjau berbagai jenis file
QTTabBar juga secara otomatis menambahkan fungsi pratinjau gambar, teks dan file multimedia. Arahkan kursor ke file gambar, teks, musik atau video untuk melihat isinya hampir secara instan:

Pengaturan QTTabBar
Program ini memungkinkan Anda untuk mengkonfigurasi atau menonaktifkan hampir semua fitur-fiturnya. Anda dapat masuk ke menu pengaturan dengan menekan tombol Alt + O di dalam jendela Explorer, atau dengan mengklik kanan pada panel program dan kemudian memilih bagian "Pengaturan QTTabBar" di menu konteks yang terbuka.

Anda dapat menyesuaikan tampilan tab, bilah alat, gaya menu, pintasan keyboard, aktifkan / nonaktifkan pratinjau file dan banyak lagi.
Menggunakan pengaturan, Anda juga dapat mengaktifkan meminimalkan jendela Explorer di baki sistem dan memblokir kemampuan untuk mengubah ukuran jendela. Fungsi-fungsi ini ada di pengaturan di bagian "Jendela"..

Melakukan tugas sistem dalam pengaturan QTTabBar
Menambahkan tab dan berbagai panel ke Explorer jauh dari satu-satunya hal yang baik untuk QTTabBar. Secara khusus, menggunakan alat dari alat ini Anda dapat:
- Pulihkan cache ikon shell
- hapus ukuran, posisi dan tampilan jendela;
- menjaga lokasi ikon desktop;
- mengembalikan lokasi ikon desktop;
- Hapus riwayat kueri di kotak dialog Jalankan, bilah alamat, atau kotak pencarian
- hapus item atau program terbaru di menu Start.

Anda akan menemukan semua fungsi ini di bagian Lain-lain pada tab Sistem..
Fitur Desktop
QTTabBar menyediakan akses ke berbagai bagian dari sistem operasi dan folder Explorer dengan mengklik dua kali tombol kiri mouse pada desktop atau taskbar.

Anda bisa mendapatkan ini dengan menyalakan panel QT Tab Desktop Tool di menu konteks pada bilah tugas.

Setelah itu, ikon yang tidak terlihat akan muncul di area notifikasi, yang muncul ketika Anda membawa mouse. Dengan mengklik kanan ikon ini, Anda akan mendapatkan akses ke menu yang memungkinkan Anda untuk menyesuaikan konten, fungsionalitas, dan tampilan Alat Desktop Tab QT.

Anda dapat mengunduh QTTabBar untuk Windows 7 dan versi sistem operasi yang lebih baru di situs web resmi pengembang. Program ini sepenuhnya gratis dan mendukung edisi Windows 32-bit dan 64-bit.
Semoga harimu menyenangkan!