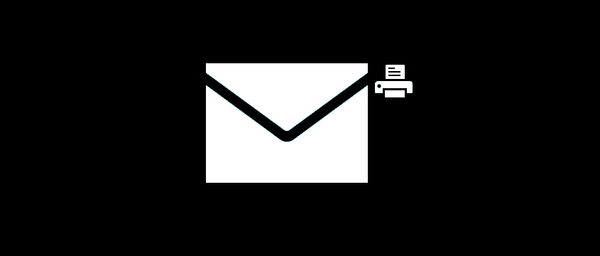Sesaat sebelum rilis resmi Top Ten, Microsoft mengumumkan bahwa itu akan menjadi versi terbaru dari sistem operasi. Kata-kata perusahaan ini tidak berarti sama sekali bahwa pengembangan Windows akan sepenuhnya dihentikan. Baru saja perusahaan menyediakan Windows sebagai layanan. Dengan kata lain, fungsi dan fitur baru dilepaskan begitu tersedia, dan tidak setiap tiga tahun sekali dalam format versi baru sistem operasi, seperti sebelumnya. Bersama-sama dengan model baru membangun Windows, perusahaan bergerak menjauh dari kontinuitas versi yang biasa (Windows XP, Vista, 7, 8), jadi itu sedikit lebih sulit bagi pengguna yang tidak berpengalaman untuk melacak versi OS di mana PC mereka berjalan.
Berikut adalah contoh untuk Anda: 10 dirilis pada Juli 2015, dan beberapa bulan kemudian, pada bulan November, sistem operasi menerima pembaruan besar pertama, yang dapat didefinisikan sebagai "Windows 10.1", mengingat skalanya. Namun demikian, sistem operasi terus disebut nama asli, meskipun setelah menginstal pembaruan, kita tidak lagi hanya "Windows 10", tetapi "Windows 10 versi 1511". Tetapi karena tidak ada perbedaan visual yang signifikan di antara mereka, jauh dari semua pengguna dapat menentukan versi sistem operasi yang mereka gunakan - yang terbaru, atau tidak.
Untungnya, ada sejumlah cara untuk dengan cepat menentukan versi Windows 10 mana yang digunakan pada komputer. Di bawah ini kami pertimbangkan beberapa di antaranya.
Metode Satu: Winver
Ini adalah opsi termudah dan tercepat. Ketik winver di bilah pencarian sistem dan tekan Enter.

Akibatnya, kotak dialog Windows: Details muncul, yang berisi nomor versi OS (misalnya, "Versi 1511), nomor build lengkap (misalnya," OS Build 10586.36 "), dan jenis edisi (misalnya," Pro ").

Metode Dua: Aplikasi Pengaturan
Anda dapat mengetahui nomor versi Windows 10 saat ini di dalam aplikasi Pengaturan: untuk membukanya, tekan tombol  + i pada keyboard, atau buka menu "Start" dan jalankan dari sana.
+ i pada keyboard, atau buka menu "Start" dan jalankan dari sana.
Lalu pergi ke "Sistem" -> "Tentang sistem." Di sini Anda akan menemukan tidak hanya nomor versi sistem operasi, tetapi juga informasi berguna lainnya, misalnya, jenis edisi OS, jumlah RAM, jenis sistem (arsitektur) dan banyak lagi.

Metode Tiga: Sistem Informasi
Di bidang pencarian (di "Start" atau di taskbar), masukkan "informasi sistem" dan tekan Enter.
Jendela yang terbuka akan berisi sejumlah besar informasi, termasuk data pada komponen perangkat keras dan perangkat lunak sistem. Di sini Anda akan menemukan semua informasi yang diperlukan tentang sistem operasi yang diinstal..

Semoga harimu menyenangkan!




![[Untuk pemula] 7 cara untuk membuka menu Opsi di Windows 10](http://telusuri.info/img/images/[dlya-novichkov]-7-sposobov-otkrit-menyu-parametri-v-windows-10_7.png)