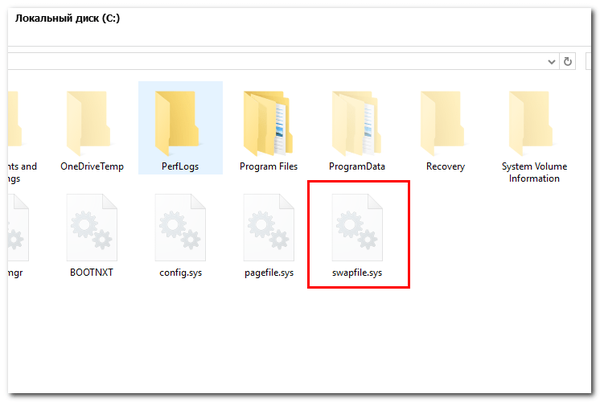Setiap hari pasar perangkat lunak diisi kembali dengan produk-produk baru, yang mana banyak pengguna yang ingin tahu menyebabkan keinginan tulus untuk menguji pekerjaan mereka dalam praktik. Seseorang tidak bisa tidak memuji manifestasi dari minat semacam itu, bagaimanapun, eksperimen dengan program baru (dan dengan yang lama juga) bisa penuh dengan masalah. Dalam kasus terbaik, perubahan yang dilakukan oleh mereka dapat dibatalkan dengan melakukan rollback ke titik pemulihan sebelumnya, dalam keadaan terburuk perlu menginstal ulang seluruh sistem.
Setiap hari pasar perangkat lunak diisi kembali dengan produk-produk baru, yang mana banyak pengguna yang ingin tahu menyebabkan keinginan tulus untuk menguji pekerjaan mereka dalam praktik. Seseorang tidak bisa tidak memuji manifestasi dari minat semacam itu, bagaimanapun, eksperimen dengan program baru (dan dengan yang lama juga) bisa penuh dengan masalah. Dalam kasus terbaik, perubahan yang dilakukan oleh mereka dapat dibatalkan dengan melakukan rollback ke titik pemulihan sebelumnya, dalam keadaan terburuk perlu menginstal ulang seluruh sistem.
Bereksperimen dengan program dan pengaturan sistem paling baik dilakukan pada mesin virtual VirtualBox atau VMware Workstation, tetapi pendekatan ini memiliki kelemahan. Pertama, Anda mungkin mengalami keterbatasan perangkat keras, dan kedua, Anda tidak akan dapat mentransfer pengaturan dan program yang diinstal dari mesin virtual ke komputer nyata. Tapi Anda juga bisa jalan tengah dengan menciptakan ruang virtual sementara pada hard disk fisik, perubahan di mana, jika diinginkan oleh pengguna, dapat dibatalkan atau dibuat untuk sistem operasi.
Peluang ini disediakan oleh Try & Decide - sebuah utilitas yang merupakan bagian dari Acronis True Image, termasuk edisi 2014. Dalam versi 2015, fungsi yang bermanfaat ini, sayangnya, dihapus oleh pengembang, yang tidak mungkin berkontribusi pada popularitas produk mereka yang dulu terkenal, tetapi mari kita langsung ke intinya. Try & Decide memungkinkan Anda untuk menginstal perangkat lunak yang tidak stabil dan berpotensi berbahaya, pembaruan dan driver, membuka email yang mencurigakan, mengunjungi situs meragukan tanpa risiko pada sistem dan kehilangan data. Jika terjadi crash atau infeksi virus, ruang virtual dapat dihapus ketika komputer dihidupkan ulang.
Mengaktifkan Coba & Putuskan
Untuk mengaktifkan mode uji coba, luncurkan True Image, beralih ke tab "Tools and Utilities" dan klik pada blok Try & Decide. Di jendela yang terbuka, tentukan bagian mana yang ingin Anda lindungi (biasanya ini adalah C), dan kemudian klik pada gambar pelindung di bagian atas jendela. Secara default, ruang virtual terletak di drive C, tetapi jika selain partisi sistem utama Anda ingin melindungi area boot, Anda harus memilih partisi D sebagai lokasi penyimpanan untuk drive virtual..

Setelah itu, Anda dapat menginstal program, driver, dan pembaruan dengan aman, menonaktifkan layanan, memodifikasi file sistem, dan mengedit registri. Pada reboot berikutnya (atau kegagalan yang menyebabkannya) dari komputer, Anda akan melihat jendela di mana Anda akan ditawari pilihan: terus bekerja dalam mode percobaan, atau membuang semua perubahan dan kembali ke keadaan semula. Dalam hal ini, mode uji coba akan dinonaktifkan secara otomatis.
Shutdown manual mode Try & Decide

Shutdown manual Try & Decide dilakukan hampir persis sama dengan aktivasi, dengan satu-satunya perbedaan adalah bahwa program akan bertanya apakah perubahan harus diterapkan ke sistem nyata. Misalnya, dalam mode uji coba, Anda menginstal program baru dan ternyata program itu berfungsi dengan baik. Dengan menerapkan perubahan, Anda dapat mentransfer aplikasi yang diinstal ke Windows "nyata", yang tidak mungkin dilakukan ketika bekerja dengan mesin virtual VirtualBox.
Kekurangan dari Try & Decide Utility

Tapi, seperti semua alat virtualisasi, Try & Decide memiliki kekurangannya. Melakukan operasi dengan disk dan partisi seperti mengubah ukuran, jenis sistem file, kompresi untuk mendapatkan ruang yang tidak terisi, dll. tidak valid karena mode uji coba tidak melacak perubahan tersebut. Sangat disarankan agar Anda tidak mendefragmen atau memeriksa volume yang dilindungi atau volume di mana area virtual berada, karena ini dapat merusak sistem file. Selain itu, fitur Pencadangan Nonstop dan Pemulihan Booting tidak akan berfungsi dalam mode uji coba. Juga, bersiaplah untuk kenyataan bahwa dengan setiap reboot sambil mempertahankan mode Try & Decide, ruang disk akan berkurang sebesar 500 MB.
Semoga harimu menyenangkan!