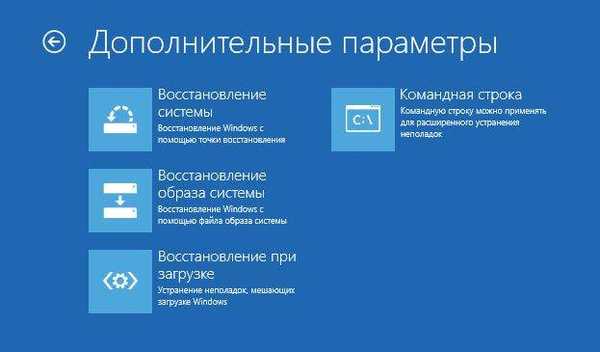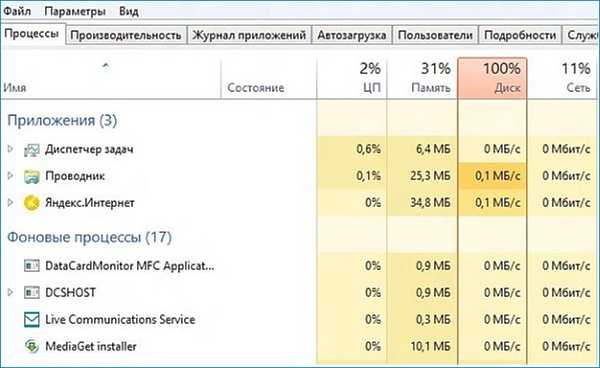Disk pemulihan Windows 7 diperlukan jika Anda memiliki masalah serius dengan sistem operasi Anda. Jika Windows melakukan boot, maka pengguna dapat memasuki lingkungan pemulihan Windows RE langsung dari sistem operasi untuk memecahkan masalah komputer.
Dalam lingkungan pemulihan, pengguna melakukan tindakan yang diperlukan untuk membawa komputer ke kondisi pengoperasian normal, tergantung pada sifat dari malfungsi dan kegagalan yang terjadi pada sistem operasi.
Konten:- Cara membuat disk pemulihan sistem Windows 7
- Cara membuat drive pemulihan Windows 7 pada USB flash drive
- Memulai Pemulihan Sistem dari Disk Pemulihan Windows 7
- Pulihkan Windows 7 dari disk instalasi
- Kesimpulan artikel
- Membuat disk pemulihan Windows 7 pada USB flash drive (video)
Apa yang harus dilakukan dalam situasi di mana sistem umumnya menolak untuk boot? Dalam hal ini, disk pemulihan Windows 7 akan membantu menyelesaikan masalah (tentu saja, jika dapat dipecahkan).
Setelah menyalakan komputer, Anda harus masuk ke BIOS untuk mengatur prioritas booting dari drive optis (CD / DVD) atau dari drive flash USB yang dapat di-boot (drive flash USB). Opsi lain: buka Menu Boot untuk memilih drive yang akan di-boot. Setelah memuat, pengguna perlu memulihkan Windows 7 dari disk, melakukan ini atau tindakan lain.
Untuk mengembalikan pengaturan sistem, jika tidak dimungkinkan untuk memulai Windows 7, ada dua opsi untuk memuat lingkungan pemulihan:
- Menggunakan disk pemulihan Windows (disk CD / DVD atau USB flash drive yang dapat di-boot).
- Menggunakan disk instalasi Windows (disk DVD atau flash drive USB yang dapat di-boot dengan sistem operasi).
Dalam kasus pertama, pengguna membuat disk pemulihan sistem terlebih dahulu, dari mana, setelah memuat disk ini, lingkungan pemulihan dimulai.
Dalam kasus kedua, disk DVD instalasi atau USB flash drive yang dapat di-boot dengan kit distribusi sistem operasi digunakan (disk Windows 7 atau flash drive diperlukan).
Dalam kedua kasus, pengguna dapat melakukan tindakan yang diperlukan untuk memulihkan sistem:
- Pulihkan System Startup - Secara Otomatis Memecahkan Masalah Bootloader Windows.
- Pulihkan Windows menggunakan pos pemeriksaan pemulihan - pulihkan status Windows ke tanggal saat titik pemulihan dibuat.
- Jalankan pemulihan citra sistem - kembalikan sistem dari citra sistem yang sebelumnya dibuat menggunakan fungsi cadangan.
- Lakukan beberapa operasi teknologi lainnya untuk menyelesaikan masalah komputer - diagnostik memori, peluncuran baris perintah.
Jika terjadi kerusakan pada bootloader Windows, sistem akan mengembalikannya, sehingga memungkinkan untuk memulai sistem operasi.
Cara yang cukup sederhana untuk menyelesaikan masalah dengan sistem: melakukan pemulihan sistem menggunakan titik pemulihan Windows 7 yang dibuat sebelumnya, asalkan fungsi untuk membuat titik pemulihan tidak dinonaktifkan di komputer.
Mengembalikan citra sistem berarti memulihkan citra seluruh disk sistem dengan Windows, dengan program yang diinstal, data pengguna, dari cadangan citra disk yang dibuat sebelumnya menggunakan pengarsipan dan alat pencadangan Windows 7.
Jika perlu, Anda dapat menjalankan diagnostik memori untuk kesalahan, atau membuka jendela prompt perintah untuk menjalankan perintah yang diperlukan.
Disk instalasi Windows dapat dibuat secara independen. Gambar sistem operasi Windows 7 harus dibakar ke disk DVD menggunakan program untuk membakar disk, atau membuat drive flash USB yang dapat di-boot.
Saat membuat disk pemulihan di Windows 7 menggunakan alat sistem biasa, satu nuansa terungkap: secara default, disk pemulihan hanya dapat ditulis ke disk CD / DVD.
Apa yang harus dilakukan untuk mereka yang tidak memiliki drive di komputer (terutama laptop)? Anda dapat mengatasi batasan ini dan membuat drive pemulihan Windows 7 pada USB flash drive..
Lebih lanjut dalam artikel ini, kami akan mempertimbangkan: membuat disk pemulihan Windows 7 pada drive CD / DVD, pada drive flash USB, memulai lingkungan pemulihan dari disk pemulihan, memulai lingkungan pemulihan dari disk instalasi.
Cara membuat disk pemulihan sistem Windows 7
Proses membuat disk pemulihan pada disk CD atau DVD melewati beberapa langkah berurutan:
- Pergi ke menu mulai.
- Ikuti jalur: "Semua Program" => "Pemeliharaan" => "Buat Disk Pemulihan Sistem".
- Pada jendela "Buat disk pemulihan sistem", pilih perangkat untuk membaca disk CD / DVD.
- Masukkan disk laser yang kosong ke dalam drive optik.
- Klik pada tombol "Buat Disk".

- Selanjutnya, proses pembuatan disk akan dimulai..
- Setelah menyelesaikan perekaman disk, alat akan menginformasikan bahwa disk pemulihan sistem telah dibuat.

- Jendela yang terbuka menyediakan informasi tentang nama disk pemulihan.
- Klik pada tombol Tutup.

- Di jendela "Buat disk pemulihan", klik tombol "OK".
Disk pemulihan Windows 7 siap digunakan di masa mendatang.
Cara membuat drive pemulihan Windows 7 pada USB flash drive
Tidak mungkin membuat disk pemulihan Windows 7 pada USB flash drive menggunakan alat biasa, karena awalnya tidak mendukung disk USB. Tetapi pemilik laptop tanpa drive dapat mengatasi batasan ini..
Saya menarik perhatian Anda pada kenyataan bahwa ada artikel di Internet yang menggambarkan pembuatan disk pemulihan Windows 7 pada USB flash drive, di mana gambar pertama kali dibuat pada disk optik fisik, dan kemudian ditransfer ke USB flash drive. Tapi saya punya satu pertanyaan: "Bagaimana cara pengguna pertama kali menulis disk pemulihan ke CD atau DVD jika tidak ada disk drive di komputer?" Ternyata pasal-pasal tersebut terpisah dari praktik.
Kami membutuhkan program - emulator untuk membuat penulis virtual. Ini adalah prasyarat. Saya tertarik pada kemungkinan membuat disk pemulihan Windows 7 pada USB flash drive, jadi selama proses penulisan artikel ini, saya menghabiskan beberapa jam menguji program-program tersebut sampai saya menemukan aplikasi yang berfungsi untuk metode ini..
Program Phantom Drive (Anda dapat menemukan program dengan celah di jaringan) berhasil memperbaiki tugas.
Untuk membuat disk pemulihan Windows 7 pada USB flash drive, Anda harus melakukan hal berikut:
- Disk pemulihan sistem dibuat di emulator drive.
- Kemudian flash drive yang dapat di-boot untuk disk pemulihan dibuat..
- Isi disk pemulihan disalin dari emulator disk optik ke drive flash USB yang dapat di-boot.
Langkah pertama: Pertama, Anda perlu menulis disk pemulihan ke drive virtual Phantom Drive:
- Luncurkan Phantom Drive.
- Di jendela awal program, pilih tugas: "Buat. Buat disk kosong baru".
- Di jendela "Phantom Drive - Creation", di pengaturan "Create As", pilih jenis disk (saya memilih DVD-RW), klik tombol "Buat".

- Setelah itu, di jendela Explorer, disk optik virtual yang dimasukkan akan ditampilkan di drive virtual.

- Ikuti jalannya: Mulai menu => "Pemeliharaan" => "Buat disk pemulihan sistem".
- Di jendela "Buat disk pemulihan sistem" pilih drive virtual, klik tombol "Buat disk".

- Berikutnya adalah proses membuat disk pemulihan, setelah selesai, tutup alat sistem windows.
Tahap kedua: membuat flash drive yang dapat di-boot menggunakan baris perintah.
- Masukkan USB flash drive ke port USB komputer.
- Pergi ke "Mulai" => "Aksesori" "Prompt Perintah".
- Jalankan baris perintah sebagai administrator, masukkan perintah berikut secara berurutan (setelah memasukkan perintah, Anda harus menekan tombol "Enter" untuk menjalankan perintah):
Diskpart daftar disk
- Jendela interpreter baris perintah menampilkan semua drive yang terhubung ke komputer. Tetapkan USB flash drive di antara drive komputer Anda berdasarkan ukuran USB flash drive. Dari gambar ini jelas bahwa flash drive memiliki nama "Drive 1" (Anda mungkin memiliki nomor drive yang berbeda, tergantung pada jumlah drive yang terhubung).
- Pilih drive, dalam hal ini "Drive 1".
pilih disk 1
- Selanjutnya, Anda perlu memasukkan perintah berikut, sebagai hasilnya, flash drive akan dihapus dari data, membuat partisi, pilih partisi, tandai partisi, format partisi di FAT32, tetapkan drive letter, matikan utilitas DiskPart.
- Di penerjemah baris perintah, jalankan perintah berikut secara berurutan:
bersih buat partisi pilih primer partisi 1 format aktif fs = FAT32 QUICK menetapkan keluar
- Setelah DiskPart selesai, tutup prompt perintah. Flash drive yang dapat di-boot dibuat.
Buka jendela Explorer, beri USB flash drive bootable beberapa nama yang ramah.
Selanjutnya dimulai tahap ketiga, terakhir.
- Buka jendela awal program Phantom Drive, pilih tugas "Gambar. Masukkan gambar yang ada".
- Klik kanan pada drive dengan disk pemulihan, pilih "Buka" di menu konteks.
- Jendela Explorer menampilkan semua file pada disk.

- Salin isi disk dari jendela Explorer ke USB flash drive yang dapat di-boot.
Semuanya, sekarang, dalam keadaan darurat, Anda dapat mem-boot dari disk pemulihan sistem Windows 7 menggunakan USB flash drive yang dapat di-boot.
Jika Anda tidak ingin menghubungi baris perintah, gunakan program UltraISO. Prosedurnya adalah sebagai berikut:
- Setelah membakar disk menggunakan drive virtual, buka gambar di Phantom Drive.
- Masukkan USB flash drive ke port USB komputer.
- Luncurkan UltraISO.
- Buka menu "File", pilih "Open CD / DVD ...".
- Pilih gambar yang dipasang di drive virtual.
- Selanjutnya, buka menu "Self-loading", pilih "Burn Hard Disk Image ...".
- Buat flash drive USB yang dapat di-boot dengan disk pemulihan sistem untuk artikel ini..
Memulai Pemulihan Sistem dari Disk Pemulihan Windows 7
Boot ke komputer Anda menggunakan disk pemulihan Windows 7. Selanjutnya, ikuti langkah-langkah ini:
- Segera setelah boot dari disk pemulihan, di jendela "System Recovery Options", pilih bahasa input keyboard, dan kemudian klik tombol "Next".

- Selanjutnya, alat pemulihan akan mencari sistem Windows yang diinstal.
- Di jendela "Opsi pemulihan", pilih sistem operasi (jika ada beberapa). Secara default, alat pemulihan biasa digunakan..
- Jika Anda perlu memulai pemulihan menggunakan gambar sistem cadangan, aktifkan opsi "Kembalikan komputer menggunakan gambar sistem yang dibuat sebelumnya".
- Klik pada tombol "Next"..

- Kemudian pilih salah satu alat lingkungan pemulihan yang disarankan:
- Pemulihan Startup.
- Pemulihan sistem.
- Pemulihan gambar sistem.
- Diagnostik Memori Windows.
- Baris perintah.

- Bergantung pada alat yang dipilih, lakukan langkah-langkah yang diperlukan untuk memulihkan keadaan operasional sistem operasi.
Pulihkan Windows 7 dari disk instalasi
Memulihkan Windows 7 dari disk instalasi adalah pilihan terbaik untuk pemulihan sistem. Keuntungannya adalah dari disk instalasi atau flash drive, selain pemulihan, Anda dapat menginstal sistem operasi di komputer.
Untuk memulai alat pemulihan untuk Windows 7, Anda harus mem-boot komputer dari drive flash USB atau DVD yang dapat di-boot dengan sistem operasi.
Setelah memuat, instalasi Windows 7 dimulai.
Di jendela "Instal Windows", setuju dengan kami dengan memilih bahasa Rusia, klik tombol "Next".

Di jendela berikutnya, di sudut kiri bawah, klik "Pemulihan Sistem".

Selanjutnya, lingkungan pemulihan sistem dimulai (lihat di atas dalam artikel), di mana Anda harus memilih alat yang sesuai untuk memulihkan komputer Anda.
Kesimpulan artikel
Pengguna dapat membakar disk pemulihan Windows 7 ke drive CD / DVD atau flash drive, untuk digunakan jika terjadi kegagalan fungsi pada sistem. Dengan cara lain, lingkungan pemulihan dimulai langsung dari USB flash drive bootable atau disk instalasi dengan Windows 7, setelah boot dari media yang dapat dilepas.
Membuat disk pemulihan Windows 7 pada USB flash drive (video)
https://www.youtube.com/watch?v=LLGBT8V45BY Publikasi serupa:- Disk pemulihan Windows 10
- Disk Pemulihan Windows 8.1 (Windows 8)
- Cara menonaktifkan pembaruan di Windows 7 - 3 cara
- Mode permainan di Windows 10
- Windows 7 AIO [All In One] di Win Toolkit