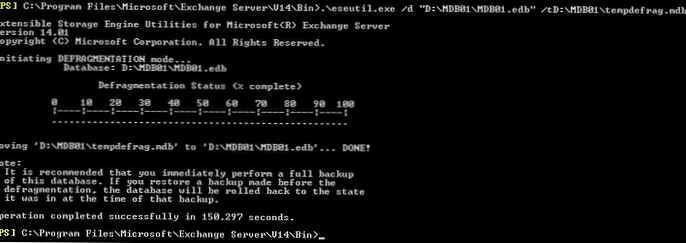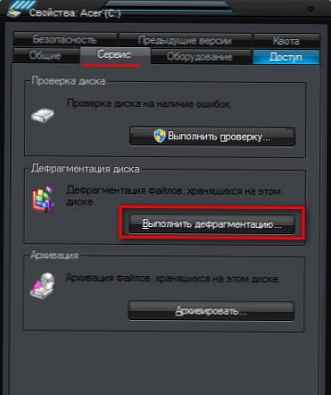Utilitas untuk mendefrag hard disk dibangun ke dalam sistem operasi Windows, yang meningkatkan kinerja sistem sebagai hasil optimasi. Dalam artikel ini, saya akan berbicara tentang cara melakukan defragmentasi disk menggunakan sistem operasi Windows 10. Sebagai contoh, defragmentasi dimulai pada Windows 7 dan Windows 8 dengan cara yang sama..
Mengapa Anda perlu defragmentasi? Dalam prosesnya, file terus bergerak pada disk komputer: file baru ditambahkan, file dihapus, disalin, dll. Secara default, file baru ditulis ke disk terus-menerus, untuk membebaskan ruang disk.
Konten:- Disk Defragmenter pada Windows 10
- Defragmentasi Terjadwal
- Disk defragmentasi melalui baris perintah
- Kesimpulan artikel
Jika file dihapus atau dipindahkan dari disk, ruang disk kosong dibuat di disk, dikelilingi oleh catatan lain. Saat menambahkan file baru dengan ukuran lebih besar, file tersebut akan ditulis ke ruang kosong ini, dan bagian lain dari file itu ke ruang kosong lain di disk komputer. Akibatnya, file akan terfragmentasi, mis. Fragmen file akan berada di tempat yang berbeda pada disk.
Seiring waktu, sejumlah besar file terfragmentasi menumpuk di disk. Windows memerlukan lebih banyak waktu untuk mengakses file, karena fragmen satu file terletak di tempat yang berbeda pada disk, dan ada banyak file seperti itu.
Untuk mengatasi masalah ini, diperlukan defragmentasi: memindahkan fragmen file ke satu tempat. Defragmentasi hard drive akan meningkatkan kecepatan sistem operasi. Jika komputer tidak pernah didefragmentasi, maka setelah itu, peningkatan kinerja Windows akan terlihat bahkan secara visual.
Disk defragmentasi pada Windows dilakukan menggunakan utilitas defragmentasi bawaan, atau menggunakan program pihak ketiga:
Anda mungkin juga tertarik dengan:- Auslogics Disk Defrag - program untuk defragmenting
- IObit Smart Defrag untuk Mendefrag Hard Drive Anda
- Defraggler - defragmenter disk bebas
Sekarang kita akan mempertimbangkan defragmentasi disk bebas di Windows, yang dilakukan oleh utilitas bawaan. Utilitas defragmentasi, dengan pengaturan sistem secara default, diaktifkan untuk bekerja dalam mode otomatis, untuk melakukan optimasi terjadwal.
Harap dicatat bahwa jika disk SSD diinstal pada komputer Anda, Anda tidak boleh mendefrag hard disk tersebut. Secara default, di Windows 10, defragmentasi pada SSD dinonaktifkan. Dalam hal ini, defragment hanya hard disk komputer (HDD).
Disk Defragmenter pada Windows 10
Bagaimana cara melakukan defragmentasi di Windows 10? Pertama buka jendela Explorer, lalu klik pada drive logis apa pun.
Selanjutnya, jendela "Properti: Disk Lokal (C :)" terbuka, di mana Anda perlu membuka tab "Layanan", dan kemudian klik tombol "Optimalkan".
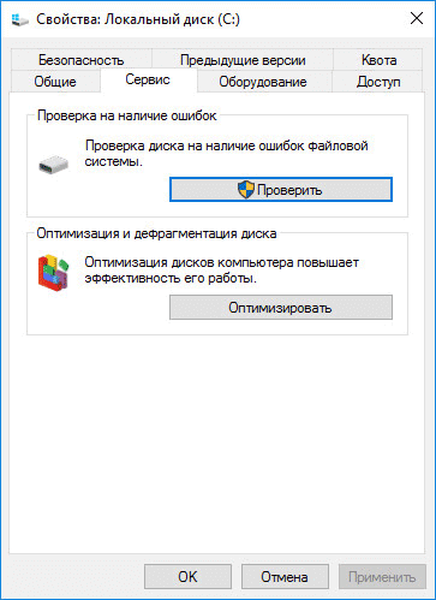
Di jendela "Optimasi Disk", pilih disk, lalu klik tombol "Analisis".
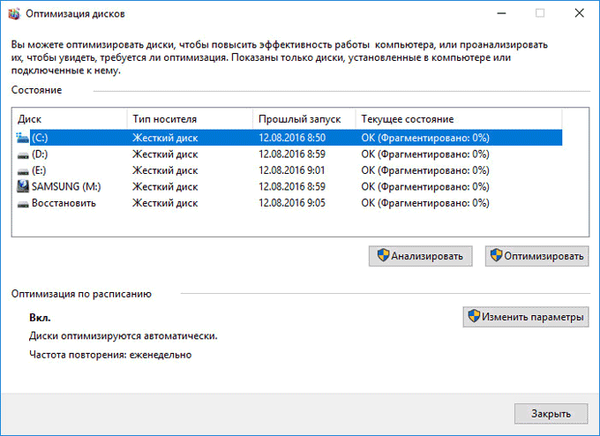
Setelah analisis selesai, Anda akan melihat kondisi disk saat ini: berapa persen disk ini terfragmentasi.
Untuk memulai proses defragmentasi, klik tombol "Optimalkan".

Selanjutnya, ada proses memindahkan fragmen file ke disk, yang akan memakan waktu. Jika disk sangat terfragmentasi, maka defragmentasi akan memakan waktu agak lama. Setelah mengklik tombol "Stop", Anda dapat menghentikan proses defragmentasi..

Setelah menyelesaikan proses, di jendela utilitas, Anda akan melihat bahwa Windows didefragmentasi (terfragmentasi: 0%).
Defragmentasi Terjadwal
Di jendela optimisasi disk, klik tombol "Ubah pengaturan". Kemudian sebuah jendela akan terbuka di mana Anda dapat mengkonfigurasi jadwal optimasi. Secara default, pengaturan berikut diaktifkan:
- Dijadwalkan (disarankan)
- beri tahu jika ada tiga jadwal yang berjalan berturut-turut.
Defragmentasi terjadwal dilakukan, tergantung pada pengaturan: mingguan, harian, bulanan.

Untuk memilih disk yang ingin Anda defragmentasi, klik tombol "Pilih". Pilih semua atau masing-masing drive untuk melakukan optimasi terjadwal.
Hanya disk yang tersedia untuk defragmentasi terjadwal yang ditampilkan di jendela ini..

Disk defragmentasi melalui baris perintah
Anda dapat menjalankan utilitas Windows Defrag pada baris perintah. Jalankan juru bahasa baris perintah sebagai administrator. Ketik defrag pada prompt perintah, dan kemudian masukkan tugas untuk menyelesaikan operasi.
Daftar parameter untuk menggunakan utilitas defragmentasi di Windows (informasi dari Microsoft):
Sintaks: defrag | / C | / E [] [/ H] [/ M | [/ U] [/ V]] di mana tidak ditunjukkan (defragmentasi normal), atau ditunjukkan sebagai berikut: / A | [/ D] [/ K] [/ L] | / O | / X Atau, untuk melacak operasi yang sudah berjalan pada volume: defrag / T Parameter: Nilai Keterangan / A Analisis volume yang ditunjukkan. / C Lakukan operasi pada semua volume. / D Defragmentasi standar (default). / E Lakukan operasi untuk semua volume kecuali yang ditunjukkan. / H Mulai operasi dengan prioritas normal (rendah pada pengaturan standar). / K Optimalkan memori pada volume yang dipilih. / L Mengoptimalkan kembali volume yang dipilih. / M Memulai operasi secara bersamaan pada setiap volume di latar belakang. / O Optimasi menggunakan metode jenis media yang sesuai. / T Melacak operasi yang sudah berjalan pada volume yang ditunjukkan. / U Menampilkan progres operasi di layar. / V Menampilkan statistik fragmentasi terperinci. / X Menggabungkan ruang kosong pada volume yang ditunjukkan. / R Melakukan defragmentasi parsial (perilaku default), mencoba menggabungkan hanya fragmen yang berukuran kurang dari 64 MB. / W Melakukan defragmentasi penuh, mencoba menggabungkan fragmen apa pun, terlepas dari ukurannya. / F Memaksa defragmentasi bahkan jika tidak ada ruang disk yang cukup. / B Defragmentasi hanya mem-boot file pada partisi yang ditentukan. Contoh: defrag C: / U / V defrag C: D: / M defrag C: \ titik koneksi / A / U defrag / C / H / V
Sebuah perintah telah dimasukkan ke dalam baris perintah untuk sepenuhnya defragment drive "C" dengan output dari laporan terperinci.

Kesimpulan artikel
Untuk meningkatkan kinerja komputer, secara berkala Anda harus mendefrag hard drive Anda di sistem operasi Windows. Defragmentasi dapat dilakukan dengan menggunakan utilitas bawaan yang disertakan dengan sistem operasi..
Defragmentasi di Windows 10 (video)
https://www.youtube.com/watch?v=xBJ-OeBoc2cSimilar publikasi:- Mengkonfigurasi berbagi folder melalui jaringan di Windows
- Cara mengubah ekstensi file di Windows
- Filter SmartScreen pada Windows 10
- File swap Windows 10
- Cara memformat USB flash drive di NTFS pada Windows