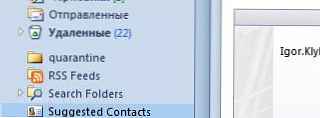Startup Windows 10 - satu set layanan, driver, aplikasi yang secara otomatis mulai setelah menyalakan komputer, segera setelah memulai Windows. Dengan peluncuran Windows, bersama dengan sistem operasi, sejumlah program yang berjalan di latar belakang diluncurkan. Beberapa aplikasi yang berada di startup dimasukkan dalam Windows secara default, yang lain muncul di startup, setelah menginstal program ini di komputer.
Banyak aplikasi suka menempatkan diri di startup Windows. Karena itu, ketika menginstal program, Anda harus mempertimbangkan proposal untuk menginstal aplikasi ini di startup.
Konten:- Di mana folder startup Windows 10
- Cara menghapus program dari startup Windows 10 berarti dari sistem
- Cara menghapus program startup untuk Windows 10 di CCleaner
- Cara menghapus program dari autorun di Penjadwal Tugas
- Menghapus program dari startup di Registry Editor
- Bagaimana cara menambahkan program ke startup Windows 10 di Registry Editor
- Menambahkan program ke autostart menggunakan Penjadwal Tugas
- Cara menambahkan program secara manual ke autostart Windows 10
- Peluncuran program tertunda menggunakan Autorun Organizer
- Kesimpulan artikel
Pengguna sangat menyadari bahwa komputer baru biasanya "terbang", dan setelah periode operasi tertentu mulai "melambat". Kehadiran sejumlah besar program di startup memiliki dampak negatif pada kecepatan pemuatan dan sistem operasi.
Beberapa aplikasi dibenarkan dalam startup sistem, mereka diperlukan untuk pelaksanaan fungsi-fungsi tertentu setiap hari ketika bekerja pada komputer. Program lain tidak termasuk di sana, karena tidak perlu untuk operasi yang konstan dari program ini di komputer. Ini adalah pemborosan dan pemborosan sumber daya sistem: menggunakan prosesor, disk, memori.
Apakah suatu program tertentu diperlukan pada saat startup ditentukan secara individual, berdasarkan pada kebutuhan pengguna tertentu.
Selanjutnya, kita akan melihat di Windows 10, di mana autoload program berada, kita akan melihat bagaimana menambah atau menghapus aplikasi dari autoload sistem operasi dengan cara yang berbeda.
Ada beberapa cara untuk menonaktifkan / menghapus program dari startup, atau menambahkan program ke startup Windows 10, menggunakan:
- Manajer tugas;
- Editor Registri
- Penjadwal Tugas
- aplikasi pihak ketiga;
- secara manual;
- dalam aplikasi itu sendiri.
Di banyak aplikasi, dalam pengaturan ada kemampuan untuk mengaktifkan atau menonaktifkan peluncuran otomatis program di komputer.
Dimungkinkan untuk menunda peluncuran program yang diluncurkan secara otomatis, sehingga tidak mengganggu peluncuran sistem operasi Windows.
Di mana folder startup Windows 10
Di sistem operasi Windows 10, folder Startup (untuk semua pengguna) terletak di drive C di folder tersembunyi yang terletak di sepanjang jalur:
C: \ ProgramData \ Microsoft \ Windows \ Menu Utama \ Program \ Startup
Aplikasi lain yang diunduh secara otomatis ditempatkan di profil pengguna (dalam folder tersembunyi) di sepanjang jalur berikut:
C: \ Users \ username \ AppData \ Roaming \ Microsoft \ Windows \ Menu Utama \ Program \ Startup
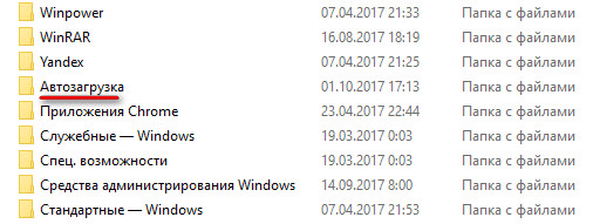
Dalam folder ini Anda akan menemukan pintasan untuk program yang dapat diunduh. Untuk menghapus program dari startup Windows, hapus pintasan aplikasi dari folder ini.
Cara menghapus program dari startup Windows 10 berarti dari sistem
Ada beberapa cara untuk menghapus program dari startup Windows 10. Pertama, mari kita lihat bagaimana hal itu dapat dilakukan dengan menggunakan sistem operasi Windows 10.
Klik kanan pada Taskbar, pilih "Task Manager" di menu konteks. Di jendela "Task Manager", buka tab "Startup".
Di sini Anda akan melihat program yang ditempatkan di startup. Sebagai contoh, aplikasi Windows Defender (Windows Defender) awalnya dibangun ke startup, aplikasi lain ditambahkan di sana setelah instalasi di komputer.
Untuk setiap program, parameter berikut dicantumkan: nama aplikasi ("Nama"), produsen ("Penerbit"), kondisi saat ini ("Status"), berpengaruh pada tingkat prosesor dan beban disk selama startup sistem ("Dampak pada startup").
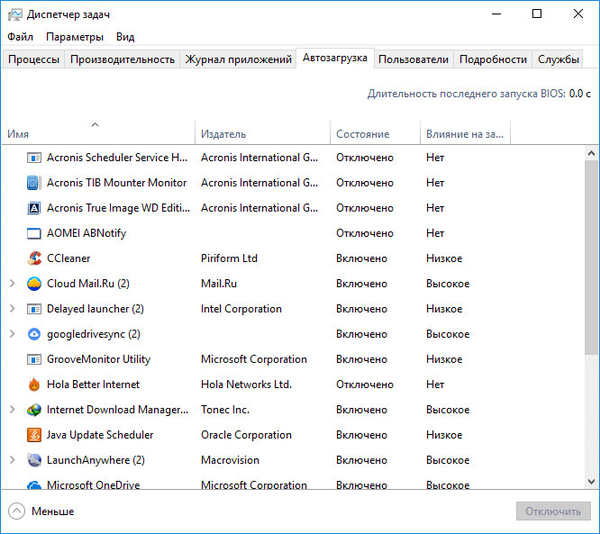
Parameter "Status" memberi sinyal apakah program ini diaktifkan saat startup, yang mencerminkan status saat ini: "Diaktifkan" atau "Dinonaktifkan".
Dalam sistem operasi Windows, setelah menginstal program yang diperlukan, semua aplikasi yang ditambahkan selama instalasi untuk memulai secara otomatis akan dimasukkan dalam startup. Oleh karena itu, pengguna harus secara independen menonaktifkan program yang tidak perlu dari startup.
Anda harus menavigasi dengan nama program dan produsen (penerbit) aplikasi. Jika tidak jelas, informasi tentang tujuan program tertentu dapat ditemukan di Internet..
Dalam contoh ini, dapat dilihat bahwa aplikasi Cloud Mail.Ru (Cloud Mail.Ru) berjalan di komputer saya secara autorun, meskipun faktanya berdampak besar pada peluncuran sistem. Komputer saya menjalankan sinkronisasi dengan cloud. Oleh karena itu, kehadiran di startup aplikasi ini dibenarkan.
Misalnya, saya tidak melihat perlunya menjaga Acronis True Image atau Cadangan AOMEI terus berjalan. Saya akan meluncurkan data aplikasi jika perlu.
Pilih program, klik kanan di atasnya. Item berikut akan terbuka di menu konteks:
- Nonaktifkan - nonaktifkan program saat startup.
- Lokasi File - pergi ke folder lokasi file.
- Pencarian Internet - Pencarian Informasi Internet.
- Properti - properti aplikasi ini.
Jika Anda yakin dengan tindakan Anda, pilih opsi "Nonaktifkan". Jika ragu, pilih item lain yang dapat Anda gunakan untuk mendapatkan informasi tambahan tentang program ini..
Cara menghapus program startup untuk Windows 10 di CCleaner
Menggunakan program freeware CCleaner yang populer, Anda dapat menonaktifkan program yang tidak perlu di startup Windows. Jalankan program CCleaner, buka menu "Tools", di mana buka bagian "Startup".
Tab "Windows" menampilkan informasi tentang program yang secara otomatis dimulai dengan sistem operasi. Jika pengguna sebelumnya menghapus program dari startup, maka aplikasi ini akan memiliki tampilan yang transparan dengan latar belakang aplikasi yang saat ini diaktifkan.
Informasi tentang aplikasi yang terletak pada startup ditampilkan di sini: status ("Diaktifkan"), kunci registri ("Bagian"), nama program ("Program"), produsen ("Penerbit"), lokasi disk ("File").
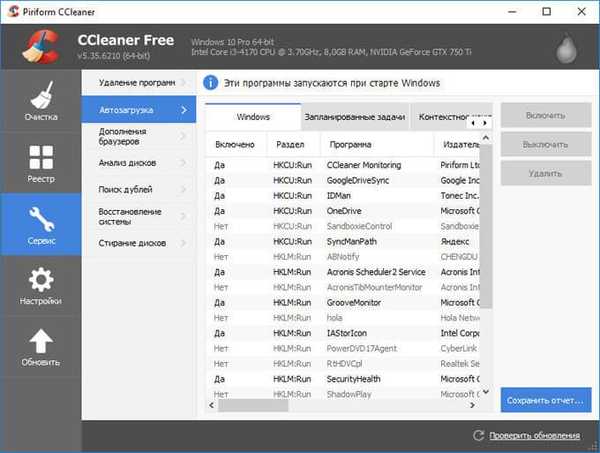
Untuk mendapatkan informasi tentang program, pilih aplikasi, klik kanan padanya, pilih salah satu item dalam menu konteks:
- Matikan.
- Hapus.
- Simpan Laporan.
- Buka di RegEdit (Editor Registri).
- Buka di folder.
Untuk menonaktifkan atau menghapus aplikasi dari startup Windows, ikuti langkah-langkah ini:
- Sorot program dalam daftar aplikasi.
- Klik pada tombol "Nonaktifkan" untuk menonaktifkan program di startup, atau pada tombol "Delete" untuk menghapus program dari startup.
Cara menghapus program dari autorun di Penjadwal Tugas
Anda dapat menghapus program dari autorun di Penjadwal Tugas. Harap dicatat bahwa Penjadwal Tugas meluncurkan operasi terjadwal yang hanya menyangkut aplikasi dari autorun.
Selesaikan langkah-langkah berikut di Penjadwal Tugas:
- Di bidang "Pencarian Windows", masukkan ekspresi: "penjadwal tugas" (tanpa tanda kutip).
- Jalankan aplikasi klasik.
- Dalam opsi "Penjadwal Tugas (Lokal)", buka folder "Perpustakaan Penjadwal Tugas".
- Sorot aplikasi autorun saat startup.
- Di menu konteks, pilih "Nonaktifkan" atau "Hapus".

Menghapus program dari startup di Registry Editor
Pengguna berpengalaman dapat menggunakan editor registri untuk menghapus program dari startup:
- Di kotak Pencarian Windows, ketik: regedit (tanpa tanda kutip).
- Jalankan perintah.
- Di jendela "Editor Registri", buka cabang-cabang berikut:
HKEY_CURRENT_USER \ Software \ Microsoft \ Windows \ CurrentVersion \ Run (untuk pengguna saat ini) HKEY_LOCAL_MACHINE \ SOFTWARE \ Microsoft \ Windows \ CurrentVersion \ Run (untuk semua pengguna)
- Sorot parameter yang diinginkan, hapus dari registri.
- Lingkungan Pemulihan Windows (Windows RE)
- Penjadwal Tugas: Menjadwalkan Tugas Pemeliharaan Sistem
Bagaimana cara menambahkan program ke startup Windows 10 di Registry Editor
Anda dapat menambahkan program ke startup Windows 10 menggunakan Registry Editor:
- Masuk ke Editor Registri.
- Buka salah satu cabang registri untuk pengguna saat ini atau untuk semua pengguna:
HKEY_CURRENT_USER \ Software \ Microsoft \ Windows \ CurrentVersion \ Run HKEY_LOCAL_MACHINE \ SOFTWARE \ Microsoft \ Windows \ CurrentVersion \ Run
- Klik kanan pada ruang kosong di jendela Editor Registri.
- Di menu konteks, pilih "Buat" => "Parameter string".
- Beri nama parameter (lebih logis untuk memberi nama parameter dengan nama aplikasi).
- Klik kanan pada parameter, pilih "Ubah ..." di menu konteks.
- Di jendela "Ubah parameter string", di bidang "Nilai", masukkan path lengkap ke file yang dapat dieksekusi aplikasi, lalu klik tombol "OK".
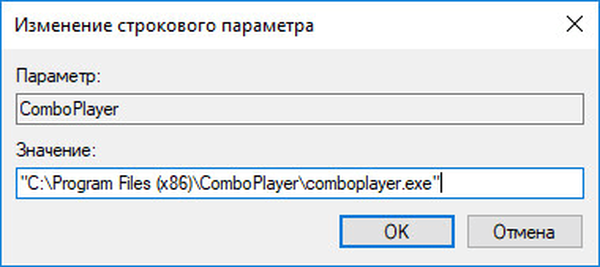
- Program ditambahkan ke startup.
Menambahkan program ke autostart menggunakan Penjadwal Tugas
Luncurkan Penjadwal, di jendela "Penjadwal Tugas" lakukan hal berikut:
- Klik pada "Penjadwal Tugas (Lokal)".
- Di bagian "Tindakan", klik "Buat tugas sederhana ...".
- Di jendela untuk membuat wisaya tugas sederhana "Buat tugas sederhana", berikan nama pada tugas tersebut (untuk menghindari kebingungan, beri nama berdasarkan nama aplikasi).
- Di jendela wizard "Task trigger", pilih: "Ketika komputer mulai," klik pada tombol "Next".
- Di jendela panduan "Tindakan", pilih tindakan untuk tugas: "Jalankan program", lalu klik tombol "Berikutnya".
- Di jendela panduan "Jalankan program", di bidang "Program atau skrip", masukkan path lengkap ke file program yang dapat dieksekusi, lalu klik tombol "Berikutnya".
- Di panduan "Selesai", klik tombol "Selesai"..
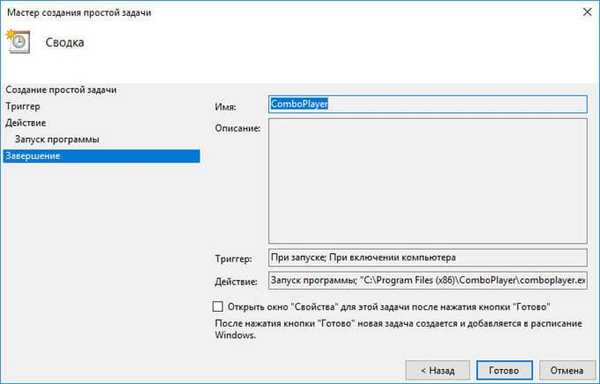
Cara menambahkan program secara manual ke autostart Windows 10
Cara termudah untuk menambahkan program ke autorun: letakkan pintasan aplikasi secara manual di salah satu folder "Startup" yang terletak di folder tersembunyi di sepanjang jalur:
C: \ Users \ username \ AppData \ Roaming \ Microsoft \ Windows \ Menu Utama \ Program \ Startup C: \ ProgramData \ Microsoft \ Windows \ Menu Utama \ Program \ Startup
Peluncuran program tertunda menggunakan Autorun Organizer
Mengurangi efek negatif dari peluncuran otomatis simultan beberapa program sekaligus akan membantu program Autorun Organizer gratis.
Manajer startup memiliki fungsi penundaan peluncuran program, Autorun Organizer akan menawarkan untuk menunda peluncuran aplikasi tertentu untuk periode waktu tertentu, menyebarkannya dalam waktu, dari satu sama lain. Program yang diluncurkan secara otomatis tidak akan mempengaruhi kecepatan boot Windows, karena mereka akan mulai beberapa saat setelah sistem dimulai.
Baca lebih lanjut tentang menggunakan Autorun Organizer di sini..
Kesimpulan artikel
Pengguna dapat menonaktifkan atau menghapus program dari startup Windows 10, dan jika perlu, tambahkan aplikasi yang diinginkan ke startup.
Publikasi terkait:- Pembersihan Windows 10: secara otomatis dan manual menghapus file sampah
- Disk pemulihan Windows 7
- Cara menonaktifkan pembaruan di Windows 10 - 5 cara
- 7 Cara untuk Mengetahui Kunci Produk Windows Anda
- Cara meluncurkan Control Panel di Windows 10 - 9 cara