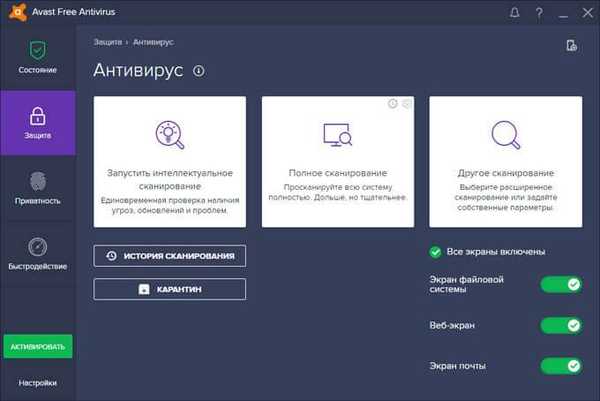Kemampuan reguler untuk membuat disk pemulihan Windows 10 penyelamatan diwarisi dari Tujuh. Mereka membuat disk seperti itu jika OS menghadapi kesulitan yang mencegahnya memuat dan berisi alat-alat seperti:
- Secara otomatis memecahkan masalah mem-boot sistem;
- Pulihkan dari gambar yang dibuat sebelumnya (cadangan);
- OS kembali ke titik rollback.
Bagaimana cara membuat disk penyelamat menggunakan alat Windows 10 biasa dan bagaimana menerapkannya dalam praktek jika terjadi masalah dengan memuat sistem? Kami akan membahas masalah ini secara terperinci di bawah ini..
Kapan disk pemulihan diperlukan??
Disk pemulihan hanya dapat dibuat untuk perangkat komputer yang memiliki drive CD / DVD di unitnya. Tidak seperti media yang dapat di-boot dengan perangkat lunak resusitasi dari pengembang pihak ketiga, yang sebagian besar menyediakan untuk perekaman pada USB flash drive, disk darurat hanya dapat ditulis ke disk CD / DVD. Tapi ini sama sekali bukan pelanggaran terhadap kemampuan pemilik perangkat tanpa drive CD / DVD. Faktanya adalah bahwa disk pemulihan bukan satu-satunya cara mengakses fitur standar resusitasi Windows. Anda dapat masuk ke lingkungan pemulihan sistem menggunakan disk instalasi dengan Windows 10, yang juga dapat dibuat menggunakan flash drive.
Untuk menghidupkan kembali OS saat ini melalui disk instalasinya tidak memerlukan biaya finansial. Kit distribusi dengan Windows 10 di situs web Microsoft tersedia secara gratis. Itu disediakan melalui Media Creation Tool, itu harus diunduh dan dijalankan..

Utilitas dalam satu proses dan unduhan distribusi Windows 10, dan kemudian membuat USB flash drive yang dapat di-boot. Jika Anda mengalami masalah dengan mem-boot sistem, Anda harus mem-boot dari USB flash drive dan memilih item yang ditunjukkan pada tangkapan layar di bawah ini pada awal instalasi OS baru. Akses ke toolkit tidak memerlukan kunci produk.

Seperti yang Anda lihat, disk darurat bukan alat yang diperlukan. Namun, kehadirannya disambut jika tidak ada komputer lain di rumah yang Anda dapat dengan cepat membuat USB flash drive bootable dengan file instalasi sistem.
Mempersiapkan Pemulihan Windows
Disk pemulihan pemulihan dibuat untuk kapasitas bit tertentu dari Windows 10. Dalam hal ini, aturan universal berlaku, seperti untuk program yang diinstal di dalam sistem - kapasitas 32-bit cocok untuk Windows 10. 32-bit dan 64-bit. Sedangkan 64-bit disk darurat hanya berguna jika, masing-masing, versi 64-bit.
Akan ada sedikit penggunaan dari disk darurat jika titik rollback tidak dibuat di dalam OS itu sendiri atau jika gambar sistem tidak disiapkan (salinan cadangan).
Buat disk pemulihan
Disk pemulihan darurat adalah bagian dari alat standar untuk membuat cadangan file OS. Fungsionalitas ini terletak di salah satu bagian panel kontrol. Anda dapat membuka bagian cadangan bukan dengan berkeliling di panel kontrol, tetapi dengan cara paling sederhana - menggunakan pencarian intrasistem. Di Windows 10, tombol pencarian terletak langsung di taskbar, jadi itu dosa untuk tidak menggunakan kenyamanan seperti itu.
Kami mendaftar di bidang pencarian permintaan kunci dari bagian yang diinginkan dan langsung menuju ke pengaturan cadangan sistem.

Klik tombol "Buat gambar sistem." Pilih drive CD / DVD di daftar turun bawah, jika ada beberapa. Selanjutnya, klik tombol "Buat Disk".

Kami akan melihat pemberitahuan, di mana, khususnya, dikatakan kedalaman bit OS.

Penciptaan Lengkap.

Disk pemulihan Windows 10 cocok untuk perangkat komputer yang didasarkan pada firmware BIOS biasa dan UEFI BIOS.

Sekarang disk darurat dapat diletakkan di suatu tempat di tempat terpencil. Nasib selanjutnya adalah menunggu kerusakan sistem kritis..
Boot dari Rescue Disk
Misalkan Windows 10 tidak bisa boot. Waktunya telah tiba untuk menggunakan alat darurat. Kami mengeluarkan disk pemulihan dan mengatur BIOS untuk boot dari drive CD / DVD. Konfirmasikan dengan menekan tombol apa saja untuk mem-boot perangkat dari CD / DVD.

Antarmuka berbahasa Rusia, tetapi Anda dapat memilih tata letak keyboard lainnya. Dalam kasus kami, kami hanya mengkonfirmasi bahasa Rusia.

Memilih Bagian Tindakan - Diagnostik.

Berikutnya - "Opsi Lanjut".

Di jendela berikutnya, kita akan melihat semua alat resusitasi Windows 10 yang tersedia..
Pemulihan Boot
Untuk mencoba menyelesaikan masalah dengan Windows 10 yang tidak bisa di-boot, Anda dapat terlebih dahulu menemukan cara untuk memecahkan masalah permulaan. Ini adalah mode untuk secara otomatis memperbaiki masalah yang mencegah OS dari memulai..
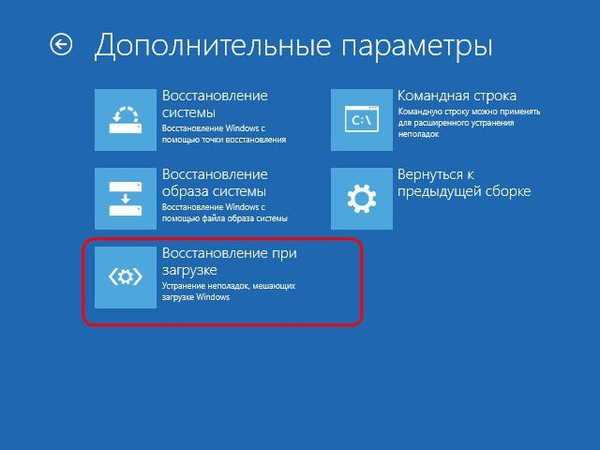
Anda seharusnya tidak terlalu berharap pada alat ini. Seperti alat dalam sistem untuk pemecahan masalah otomatis, tidak akan ada banyak penggunaan dari alat pemecahan masalah saat boot. Setelah diagnosis komputer singkat, dalam banyak kasus, ketidakmampuan untuk menyelesaikan masalah akan dinyatakan..

Kembalikan ke titik pemulihan
Titik rollback adalah toolkit yang paling nyaman yang memungkinkan Anda mengembalikan sistem ke kondisi yang paling dapat diterima oleh pengguna, dengan kehilangan data minimal. Secara alami, titik rollback perlu dibuat secara berkala - baik secara manual oleh pengguna, atau secara otomatis (menggunakan penjadwal tugas). Proses membuat rollback point membutuhkan waktu jauh lebih sedikit daripada proses membuat gambar sistem (cadangan). Dan tempat di PC menyimpan titik rollback. Namun, titik rollback lebih rentan daripada salinan cadangan, yang dapat disimpan pada hard drive alternatif dan akan sangat berguna jika drive utama gagal.
Untuk memutar kembali ke keadaan OS sebelumnya dalam menghadapi masalah serius dengan sistem, boot dari disk darurat, melalui jalur ke parameter tambahan dan pilih opsi pertama.

Di jendela sambutan, klik "Selanjutnya".

Pilih titik rollback saat ini dari yang sudah ada. Daftar yang paling lengkap akan tersedia setelah mengatur opsi untuk menampilkan poin lain. Klik "Selanjutnya".

Klik "Selesai" di jendela konfirmasi rollback.

Kami selanjutnya mengkonfirmasi peluncuran proses ini..

Ketika rollback sistem selesai, komputer harus dihidupkan ulang. Setelah reboot, kami menemukan sistem persisnya dalam keadaan di mana titik rollback dibuat.
Pemulihan Gambar Sistem
Jika sebelumnya Anda membuat gambar Windows 10 menggunakan fungsi cadangan standar, dan OS tiba-tiba berhenti memuat, maka inilah saatnya menggunakan gambar ini dengan mem-boot dari disk pemulihan. Setelah mencapai, seperti ditunjukkan di atas, menu parameter tambahan, masing-masing, kami memilih opsi kedua.

Kami meninggalkan gambar default yang ditemukan oleh sistem atau memilih yang lain menggunakan opsi yang sesuai di jendela pertama. Klik "Selanjutnya".

Sekali lagi "Selanjutnya".

Klik Selesai.

Konfirmasikan keputusan dengan tombol "Ya".

Seperti halnya titik rollback, sistem akan dikembalikan ke keadaan semula saat gambar dibuat.
Semoga harimu menyenangkan!