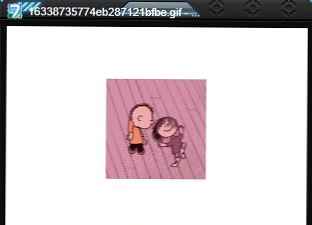Pada artikel ini, kita akan melihat cara untuk memulihkan atau mengubah asosiasi file di Windows. Asosiasi file adalah pemetaan tipe file ke aplikasi tertentu yang dengannya file yang diberikan diluncurkan untuk melakukan tindakan.
Misalnya, setelah mengklik file yang dapat dieksekusi "EXE" program akan mulai, setelah mengklik file dalam format "jpeg", file tersebut akan terbuka di program yang memiliki pemetaan dengan jenis file ini.
Konten:- Ubah asosiasi file menggunakan terbuka dengan
- Jenis File Pemetaan
- Memulihkan asosiasi file di Kaspersky Cleaner
- Kembalikan asosiasi file di AVZ
- File Association Fixer
- Pemulihan asosiasi Windows menggunakan file registri
- Pemulihan asosiasi file Windows 7
- Pulihkan asosiasi file Windows 8 dan Windows 8.1
- Pemulihan asosiasi file Windows 10
- Kembalikan asosiasi file di Windows 10 dengan alat sistem
- Kesimpulan artikel
Terkadang, di komputer, ada pelanggaran asosiasi file yang terjadi karena pilihan pengguna yang salah, atau sebagai akibat dari perangkat lunak berbahaya.
Jika Anda membuat pilihan yang salah, pengguna tidak akan dapat membuka file jenis ini di komputernya, karena fakta bahwa program ini dipilih secara keliru dan tidak mendukung pembukaan file jenis ini. Selain itu, ada kasus yang cukup serius ketika, karena pencocokan jenis file yang salah, pekerjaan di komputer lumpuh.
Setelah mengklik pintasan, program tidak mulai membuka file jenis ini, melainkan membuka yang lain yang tidak dapat membuka file yang diinginkan, atau tidak ada yang terjadi pada komputer.
Jalan keluar dari situasi ini adalah mengubah asosiasi untuk file jenis ini. Ada dua solusi untuk masalah: mengubah asosiasi untuk file tertentu dari jenis ini (cocok untuk file biasa), atau mengatur ulang asosiasi ke pengaturan default di Windows, menggunakan program atau dengan membuat perubahan pada registri.
Dalam kasus pertama, untuk memulihkan asosiasi yang benar, perubahan hanya akan mempengaruhi file jenis ini. Dalam kasus kedua, semua asosiasi file default akan diubah, asosiasi file akan sama seperti pada Windows yang baru diinstal.
Ubah asosiasi file menggunakan terbuka dengan
Anda dapat mengubah asosiasi file menggunakan alat sistem operasi. Setelah mengklik file, pilih "Buka dengan" di menu konteks, dan kemudian klik "Pilih aplikasi lain" di daftar turun bawah..
Di jendela yang terbuka, pertanyaan diajukan: "Bagaimana Anda ingin membuka file ini?". Sistem operasi Windows akan menawarkan Anda program yang sesuai dengan pendapatnya untuk membuka file jenis ini. Di Windows 7, windows ini terlihat sedikit berbeda..

Harap dicatat bahwa pilihan sistem tidak selalu tepat. Karena itu, jika Anda tidak tahu aplikasi mana yang harus membuka file jenis ini, hapus centang pada kotak di samping "Selalu gunakan aplikasi ini untuk membuka. *** file". Dengan demikian, secara empiris, Anda dapat memilih program yang tepat. Lain kali, aktifkan item ini untuk secara otomatis membuka file jenis ini.
Ada kemungkinan bahwa dalam daftar program yang diusulkan, tidak akan ada pilihan yang cocok. Untuk mencari program yang diinginkan, klik tautan "Aplikasi lainnya". Selanjutnya, di jendela Explorer, cari program yang diperlukan di komputer Anda.
Jenis File Pemetaan
Saya akan menunjukkan metode ini pada contoh Windows 10 (dalam versi lain Windows algoritma tindakan serupa). Buka menu "Start", lalu "Semua aplikasi", "Utilities", "Program default." Di jendela "Program secara default", klik tautan "Memetakan jenis file atau protokol dengan program tertentu".
Selanjutnya, di jendela "Configure Mappings", untuk memulihkan asosiasi yang benar, pilih jenis file yang diinginkan dan kemudian klik tombol "Change program ...".

Di jendela yang terbuka, mereka mengajukan pertanyaan: "Bagaimana Anda ingin membuka file ini sekarang?", Pilih aplikasi lain.
Jika asosiasi file yang dapat dieksekusi (file exe), folder, pintasan (file lnk), file registri (file reg), dll. Dilanggar, metode yang dijelaskan di atas tidak akan membantu. Anda dapat mengembalikan asosiasi file ke default di Windows menggunakan program khusus.
Memulihkan asosiasi file di Kaspersky Cleaner
Dalam aplikasi gratis Kaspersky Cleaner ada bagian "Mengembalikan pengaturan sistem". Setelah membuka tab, pilih untuk memperbaiki asosiasi file, lihat semua parameter: "Masalah penting", "Masalah sedang", "Masalah kecil", periksa item yang diperlukan, dan kemudian mulai pemulihan pengaturan sistem.

Baca lebih lanjut tentang menggunakan Kaspersky Cleaner di sini..
Kembalikan asosiasi file di AVZ
Dalam utilitas antivirus AVZ, Anda dapat memulihkan asosiasi beberapa jenis file.
Anda mungkin juga tertarik dengan:- 7 Cara untuk Mengetahui Kunci Produk Windows Anda
- Cara beralih dari versi Windows 32 bit ke 64 bit
Jalankan program AVZ, buka menu "File", pilih item "System Restore" di menu konteks. Di jendela "Kembalikan pengaturan sistem", centang kotak "Kembalikan pengaturan startup untuk file .exe, .com, .pif", lalu klik tombol "Lakukan tindakan yang ditandai".

File Association Fixer
Freeware File Association Fixer v2 memperbaiki asosiasi file di Windows 10, Windows 8.1, Windows 8, Windows 7 pada sistem 32-bit dan 64-bit. Unduh arsip dengan program ke komputer Anda, lalu unzip arsip. Buka aplikasi File Association Fixer dari file kedalaman bit yang sesuai dari sistem operasi yang diinstal pada komputer.
Unduh File Association FixerSetelah memulai program File Association Fixer, di jendela utama, klik tautan "Fix Files". Ini akan membuka jendela "Select Association to Fix". Pilih ekstensi file yang diinginkan untuk mengembalikan pengaturan default, dan kemudian klik tombol "Fix Selected".

Program gratis lainnya: Open With (dalam bahasa Rusia), Unassociate Jenis File, ubah atau pulihkan asosiasi file di Windows 7 (sejak saat itu program belum diperbarui).
Pemulihan asosiasi Windows menggunakan file registri
Untuk memulihkan asosiasi file default di Windows, Anda dapat menggunakan file registri yang sudah jadi. Setelah menjalankan file .reg dan melakukan tindakan, asosiasi file umum akan diperbaiki.
Untuk memulai file registri, gunakan prosedur berikut:
- Buka zip arsip zip.
- Sorot file registri yang diinginkan.
- Jalankan file registri sebagai administrator (klik dua kali pada file dengan tombol kiri mouse, atau setelah klik kanan pada file, pilih "Gabung" di menu konteks).
- Nyalakan kembali komputer Anda.
Pemulihan asosiasi file Windows 7
Unduh arsip ZIP ke komputer Anda. Anda akan menemukan dua folder dalam arsip: dalam satu folder ada satu file registri untuk memulihkan semua asosiasi file di Windows 7, di folder lain ada file registri terpisah untuk memulihkan asosiasi individu.
Unduh Windows 7 Association RecoveryPulihkan asosiasi file Windows 8 dan Windows 8.1
Setelah mengunduh dan membongkar arsip ZIP, dalam folder tersebut Anda akan menemukan file registri individual untuk memperbaiki asosiasi file di Windows 8.
Unduh Windows 8 Association RecoveryPemulihan asosiasi file Windows 10
Unduh dan unzip arsip ZIP. Jalankan file registri individual dari folder untuk memulihkan asosiasi default di Windows 10.
Unduh Windows 10 Association RecoveryKembalikan asosiasi file di Windows 10 dengan alat sistem
Jika asosiasi file rusak di sistem operasi Windows 10, kemudian menggunakan alat sistem, Anda dapat dengan mudah memperbaiki asosiasi file ke nilai default.
Buka menu "Start", pilih "Pengaturan", lalu pergi ke jendela "Sistem", klik pada bagian "Aplikasi secara default", dan kemudian pilih pengaturan "Reset ke rekomendasi default".
Untuk mengatur ulang asosiasi asosiasi file, klik tombol "Reset".

Di bagian ini Anda juga dapat memilih opsi lain: "Pilih aplikasi standar untuk tipe file", "Pilih aplikasi standar untuk protokol", "Tetapkan nilai default untuk aplikasi".
Kesimpulan artikel
Dengan menggunakan metode yang berbeda, Anda dapat memulihkan atau mengubah asosiasi file di sistem operasi Windows. Jika asosiasi file rusak atau salah dipilih, di Windows Anda dapat mengembalikan asosiasi file ke default, atau mengubah asosiasi dengan memilih aplikasi yang sesuai.
Publikasi terkait:- Cara mengubah ekstensi file di Windows
- Magnifier di Windows 10
- Cara menampilkan ekstensi file di Windows
- Cara mengubah huruf drive di Windows
- Pemecah Masalah Windows 10