
Dalam artikel terakhir ini dalam seri yang menjelaskan penyebaran situs web berbasis IIS dengan dukungan untuk PHP dan MySQL, kami menjelaskan skrip khas untuk menginstal mesin situs di server kami menggunakan sistem manajemen konten (CMS) jenis blog yang paling populer saat ini. - Wordpress.
Jadi, diasumsikan bahwa server kami telah menginstal:
- IIS dengan dukungan PHP (Menginstal IIS dengan PHP di Windows)
- Sistem Manajemen Basis Data MySQL (Menginstal MySQL pada Windows)
- Secara opsional, untuk kenyamanan bekerja dengan database MySQL, Anda dapat menginstal skrip phpMyAdmin.
Instalasi diam WordPress
Cara termudah untuk menyebarkan situs dengan WordPress adalah menggunakan penginstal universal, yang sudah akrab bagi kami di artikel seri sebelumnya. Pemasang Platform Web Microsoft (PI Web). Kami meluncurkannya dan mengarahkan wordpress ke bidang pencarian.
Kami menemukan dalam daftar produk Terburuk, tekan Tambah, dan kemudian Instal.

Selama penyebaran situs WordPress, Web PI akan secara otomatis membuat database dan pengguna MySQL baru (nama database, nama pengguna dan kata sandi akan ditampilkan pada layar instalasi, jika perlu, mereka dapat disimpan).
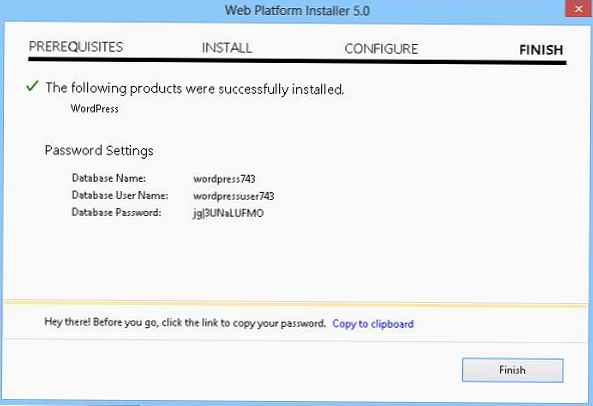
Situs IIS yang terpisah juga akan dibuat, hidup pada port tertentu (nomor port dihasilkan oleh penginstal). Dalam contoh kami, sebuah situs dibuat pada port 30205 dengan alamat http: // localhost: 30205 .
Setelah instalasi selesai, jendela baru akan secara otomatis terbuka di browser, di mana Anda harus mengisi bidang-bidang berikut: judul situs, nama administrator situs, kata sandi dan alamat email untuk administrator situs WordPress.
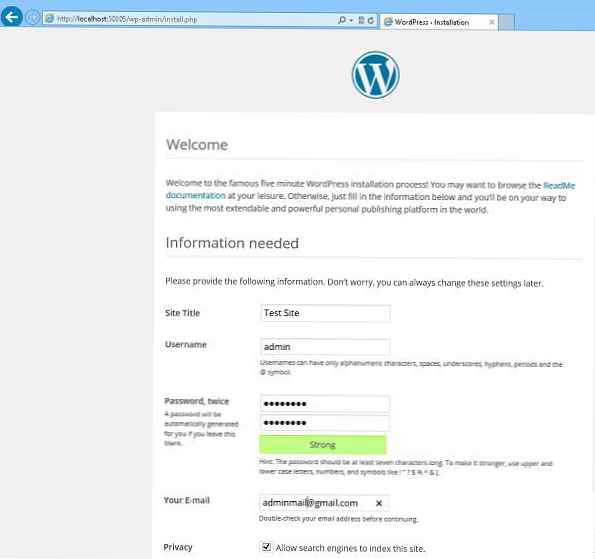
Untuk menyelesaikan instalasi, tetap tekan tombol Instal wordpress. Tunggu skrip dijalankan, setelah itu Anda dapat pergi ke panel kontrol WordPress di http: // localhost: 30205 / wp-login.php
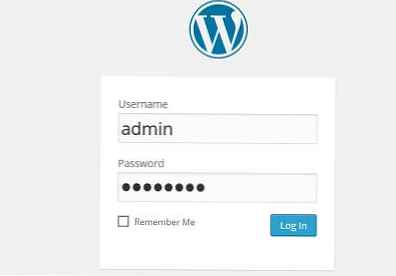
Jadi, kami telah membuka panel admin WordPress (admin) dan Anda dapat melanjutkan langsung ke pengaturan dan pengisian situs.

Kelemahan signifikan menginstal WordPress menggunakan WebPI adalah sejumlah besar komponen "ekstra" yang diinstal dengannya.
Tangkapan layar menunjukkan komponen yang diinstal dengan CMS WordPress. Seperti yang Anda lihat, mereka tidak sedikit.
Dan yang paling penting, alih-alih server IIS "asli" kami, contoh IIS Express 8.0 yang terpisah akan digunakan untuk situs yang diinstal.
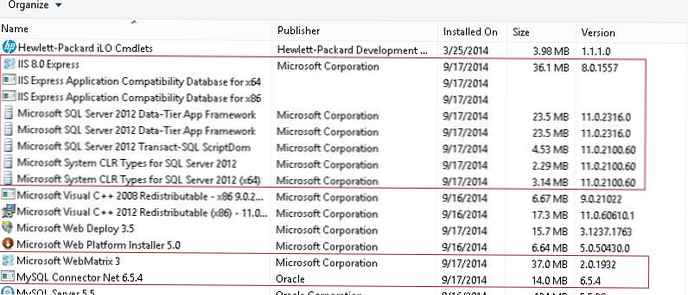
Instalasi manual WordPress pada IIS
Sebelum memulai instalasi manual WordPress pada Windows 8, Anda perlu melakukan sejumlah operasi persiapan.
Pertama-tama, Anda perlu membuat database untuk menyimpan data WordPress dan pengguna dengan hak akses ke database ini. Anda dapat membuat database dan pengguna melalui phpMyAdmin, atau langsung dari baris perintah MySQL.
Buka shell perintah MySQL (MySQL Command Line Shell), tentukan kata sandi untuk administrator server MySQL (root) dan jalankan perintah berikut secara berurutan:mysql> BUAT DATABASE wordpressdb;
mysql> CREATE USER 'wordpressdb_user' @ 'localhost' DIIDENTIFIKASI OLEH 'DbP @ ssw0rd';
mysql> GRANT ALL ON wordpressdb. * TO 'wordpressdb_user' @ 'localhost' DIIDENTIFIKASI OLEH 'DbP @ ssw0rd';
Jadi, kami membuat database wordpressdb dan memberikannya hak penuh kepada pengguna wordpressdb_user.
Langkah selanjutnya adalah membuat situs terpisah di IIS. Buat direktori baru (misalnya, dengan nama Mywordpress) dalam folder C: \ inetpub \ wwwroot \ .
Unduh arsip dengan versi terbaru Wordpress dari halaman ini https://wordpress.org/download/ (pada saat penulisan artikel ini adalah WordPress 4.0) dan membongkar isinya ke direktori C: \ inetpub \ wwwroot \ MyWordPress.
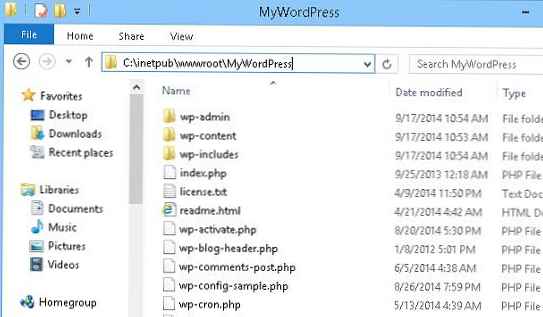
Buka Konsol Manajemen IIS (IManajer Layanan Informasi nternet - C: \ WINDOWS \ system32 \ inetsrv \ iis.msc) dan mengklik bagian tersebut Situs, pilih Tambahkan Situs Web.
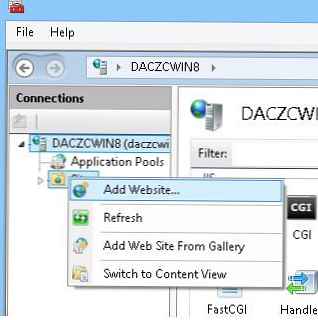 Di jendela, tentukan nama situs, jalur ke direktori situs dan port (kami akan memulai situs di port 8080).
Di jendela, tentukan nama situs, jalur ke direktori situs dan port (kami akan memulai situs di port 8080).

Kemudian di konsol, buka situs yang dibuat (MySitePress) dan klik dua kali pada item tersebut Otentikasi.
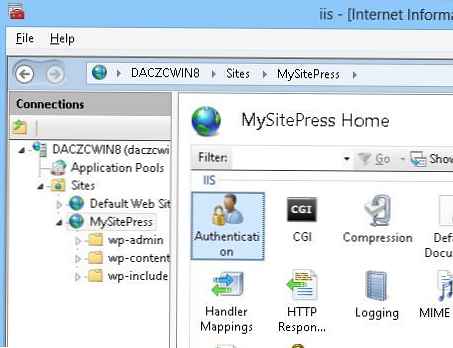
Di bagian otentikasi, pilih Otentikasi Anonim dan di panel Tindakan klik Edit...

Di jendela yang terbuka, ubah pengaturan menjadi Application Pool Identity.
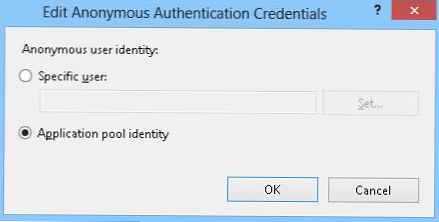
Selanjutnya, kami akan memberikan izin menulis kumpulan aplikasi kami ke direktori di mana situs WordPress berada. Anda dapat melakukan ini dengan perintah:icacls "C: \ inetpub \ wwwroot \ MyWordPress" / berikan "IIS APPPOOL \ MySitePress" :( OI) (CI) (RX, W)
Jadi, kami menyiapkan IIS, dan Anda dapat melanjutkan langsung ke pemasangan mesin WordPress.
Mari kita buka situs kita di browser (http: // localhost: 8080) Di jendela yang terbuka, isi parameter koneksi database:
Nama basis data : wordpressdb
Nama pengguna basis data : wordpressdb_user
Kata sandi basis data : Dbp @ ssw0rd
Host basis data : localhost
Awalan tabel : mywp_ (awalan umumnya sewenang-wenang dan diperlukan jika dalam tabel masa depan situs WordPress lain akan berlokasi di database yang sama)
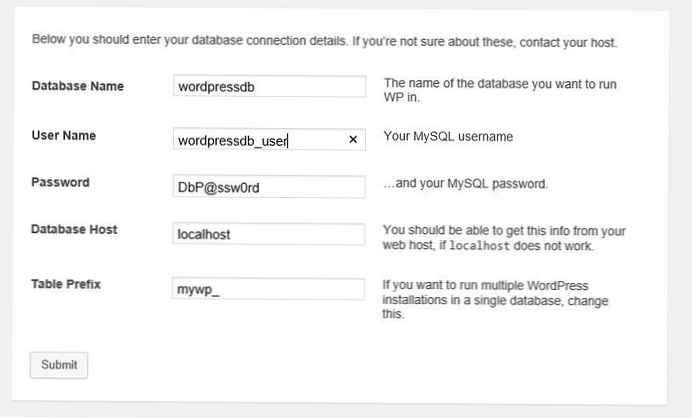
Setelah itu, sebuah jendela yang mirip dengan yang ditunjukkan pada 3 tangkapan layar akan terbuka. Selanjutnya, dengan analogi.
Kiat- Untuk mempercepat pelaksanaan skrip PHP di IIS, disarankan untuk menginstal modul akselerator khusus - Ekstensi Cache Windows (atau yang setara)
- Untuk membuat URL yang SEO-friendly, Anda harus menginstal modul Penulisan Ulang URL IIS











