
Disk Profil Pengguna (UPD, Disk Profil Pengguna) adalah fitur baru Layanan Desktop Jarak Jauh di Windows Server 2012. Disk Profil Pengguna adalah sebuah alternatif penggunaan teknologi profil roaming (profil roaming) dan pengalihan folder (pengalihan folder) dalam skrip RDS terminal. Gagasan UPD adalah bahwa data pengguna dan aplikasinya (mis. Profilnya) disimpan sebagai virtual terpisah. vhdx disk pada berbagi file khusus tertentu. Disk virtual ini dipasang di sesi pengguna ketika logon ke server RDS, dan terputus saat keluar (tentu saja, dengan semua perubahan dalam profil disimpan).
Pada artikel ini, kami menjelaskan fitur konfigurasi dan pengoperasian teknologi Disk Profil Pengguna pada server dengan peran Layanan Desktop Jarak Jauh pada Windows Server 2012/2012 R2 / 2016.
Konten:
- Mengkonfigurasi Disk Profil Pengguna pada Windows Server RDS
- File VHDX dengan profil pengguna UPD
- Cara memperluas Disk Profil Pengguna dengan PowerShell
Mengkonfigurasi Disk Profil Pengguna pada Windows Server RDS
Pertama-tama, perlu untuk membuat folder jaringan bersama di server file organisasi mana pun, yang akan menyimpan file dengan profil pengguna dalam format disk VHDX (jika Anda ingin memastikan ketersediaan disk UPD yang tinggi, Anda dapat menempatkan file UPD pada sumber daya file cluster). Dalam contoh kami, jalur ke direktori tersebut akan terlihat seperti ini: \\srv01 \DemoLabOficeApps. Anda harus memberikan server dalam koleksi RDS hak akses penuh ke direktori dan sistem file ini.
Kiat. Dalam satu koleksi RDS, untuk setiap pengguna hanya ada satu file vhdx dengan profil UPD. Jika pengguna terhubung ke sumber daya dari dua koleksi RDS yang berbeda, file vhdx terpisah dengan profil pengguna akan dibuat untuk masing-masing koleksi.Mode Disk Profil Pengguna diaktifkan dan dikonfigurasikan dalam pengaturan pengumpulan Remote Desktop. Mode ini dapat diaktifkan secara langsung saat membuat koleksi, atau setelah koleksi dibuat.
 Dalam contoh kami, koleksi sudah ada, oleh karena itu, di konsol Server Manager, pilih koleksi yang ada, dan di sudut kiri atas, pilih Tugas-> Edit properti.
Dalam contoh kami, koleksi sudah ada, oleh karena itu, di konsol Server Manager, pilih koleksi yang ada, dan di sudut kiri atas, pilih Tugas-> Edit properti.
 Kemudian, di bagian Disk Profil Pengguna, aktifkan kotak centang Aktifkan pengguna profil disk, tentukan path ke folder jaringan yang dibuat sebelumnya (\\ srv01 \ DemoLabOficeApps) dan ukuran maksimum disk dengan profil (biarkan 20 GB). Simpan perubahan.
Kemudian, di bagian Disk Profil Pengguna, aktifkan kotak centang Aktifkan pengguna profil disk, tentukan path ke folder jaringan yang dibuat sebelumnya (\\ srv01 \ DemoLabOficeApps) dan ukuran maksimum disk dengan profil (biarkan 20 GB). Simpan perubahan.
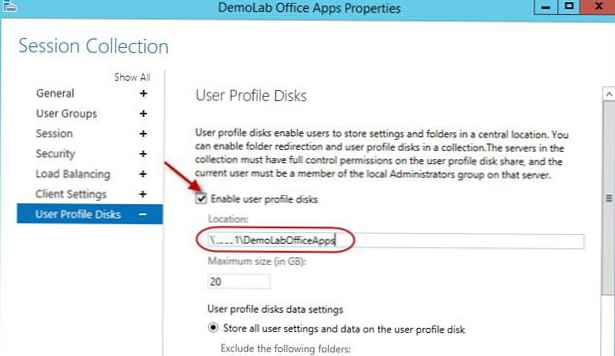 Setelah menyimpan perubahan, periksa apakah izin NTFS pada direktori dengan disk profil telah diubah. Dalam kasus kami, koleksi terdiri dari satu server RDSH01, yang diberikan hak penuh ke folder.
Setelah menyimpan perubahan, periksa apakah izin NTFS pada direktori dengan disk profil telah diubah. Dalam kasus kami, koleksi terdiri dari satu server RDSH01, yang diberikan hak penuh ke folder.
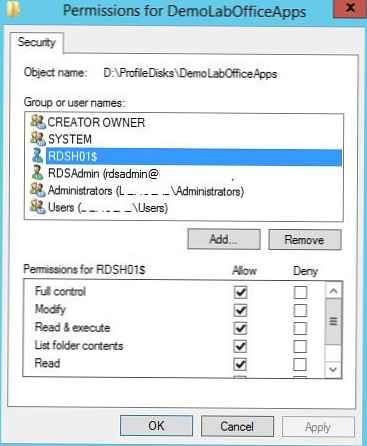 Pada tingkat folder jaringan (bola), server $ RDSH01 diberikan hak Kontrol Penuh.
Pada tingkat folder jaringan (bola), server $ RDSH01 diberikan hak Kontrol Penuh. 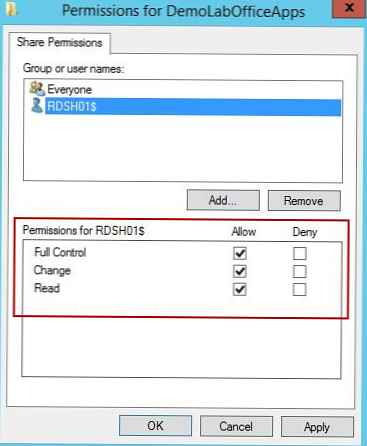 Saat menambahkan server RD Session Host baru ke koleksi server RDS, wizard akan secara otomatis mengubah izin direktori, memberikan akses ke server baru. Ini sangat nyaman karena saat menskala terminal farm, Anda tidak perlu mengingat tentang pengaturan izin pada folder jaringan dengan profil setiap waktu.
Saat menambahkan server RD Session Host baru ke koleksi server RDS, wizard akan secara otomatis mengubah izin direktori, memberikan akses ke server baru. Ini sangat nyaman karena saat menskala terminal farm, Anda tidak perlu mengingat tentang pengaturan izin pada folder jaringan dengan profil setiap waktu.
File VHDX dengan profil pengguna UPD
Mari kita pergi ke direktori jaringan bersama kami dengan profil pengguna. Sekarang menyimpan file formulir UVHD-templat.vhdx.
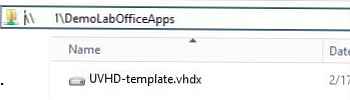
File ini adalah templat disk dengan profil pengguna. Pada saat pengguna RDP pertama kali masuk ke server RDS, templat ini disalin dan diubah namanya menjadi file vhdx yang berisi SID pengguna dalam nama.
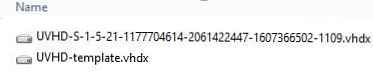
Dapatkan-ADUser -Identity S-1-5-21-305647651-3952524288-2944781117-23711116

Mari kita lihat apa disk dengan profil pengguna. Untuk melakukan ini, pasang dengan mengklik file RMB vhdx dan memilih Gunung. Disk UPD hanya dapat digunakan dalam satu sesi pada satu host RDS (akses eksklusif). Anda tidak akan dapat memasang drive VHDX UPD jika pengguna saat ini menggunakannya di server RDS).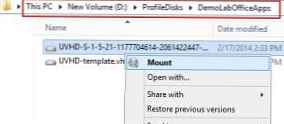 Seperti yang Anda lihat, isi disk vhdx mewakili sekumpulan direktori dan file profil pengguna biasa. Saat memasuki sistem, pengguna mendapatkan akses yang benar-benar transparan ke data yang disimpan di profilnya.
Seperti yang Anda lihat, isi disk vhdx mewakili sekumpulan direktori dan file profil pengguna biasa. Saat memasuki sistem, pengguna mendapatkan akses yang benar-benar transparan ke data yang disimpan di profilnya.
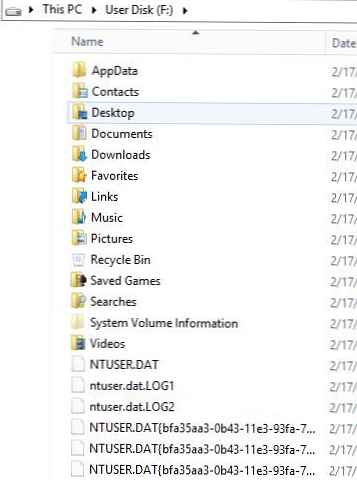
Di sisi server file RD Session Host .vhdx dipasang di direktori C: \ pengguna\
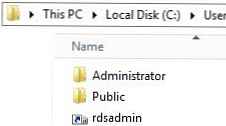 Harap dicatat bahwa drive UPD dipetakan ke versi Windows dari server RDS. Anda tidak dapat mentransfer profil pengguna UPD dari server RDS dari satu versi Windows Server ke yang lain.
Harap dicatat bahwa drive UPD dipetakan ke versi Windows dari server RDS. Anda tidak dapat mentransfer profil pengguna UPD dari server RDS dari satu versi Windows Server ke yang lain.
Data ditulis ke file vhdx secara real time. Yaitu saat menyalin data ke profil pengguna di server RDS, ukuran file vhdx pada penyimpanan bersama segera meningkat.
Jika direktori dengan profil pengguna sudah ada dalam sistem, direktori dengan profil lama diganti namanya menjadi <nama pengguna> -BACKUP-
 Disk VHDX dipasang pada awal sesi pengguna di server VDI atau RDS. Daftar disk UPD yang terhubung dengan profil dapat ditampilkan menggunakan utilitas mountvol.
Disk VHDX dipasang pada awal sesi pengguna di server VDI atau RDS. Daftar disk UPD yang terhubung dengan profil dapat ditampilkan menggunakan utilitas mountvol.
Secara default, drive profil pengguna berisi semua konten profil pengguna. Namun, dalam pengaturan pengumpulan RDS, Anda dapat mengecualikan folder tertentu dari daftar direktori yang disinkronkan, atau menentukan bahwa hanya folder tertentu yang harus disimpan. Dengan demikian, semua perubahan yang dibuat dalam sesi terminal pengguna ke daftar folder profil yang dikecualikan tidak disimpan pada disk vhdx di direktori jaringan.
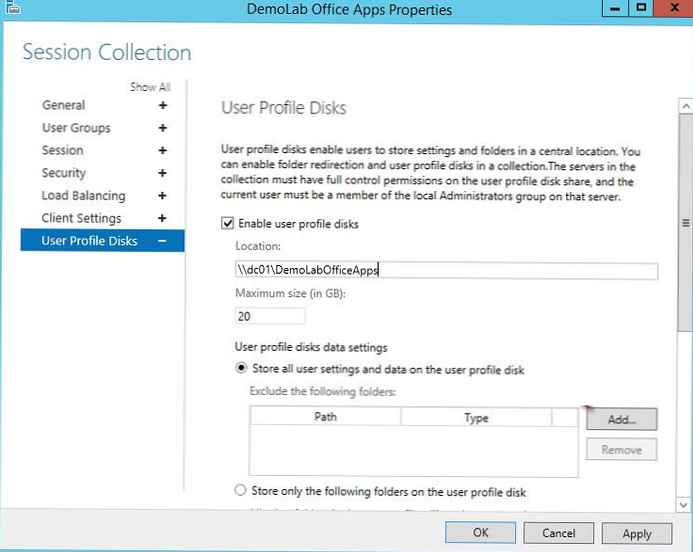 Opsi kedua memungkinkan Anda untuk mengkonfigurasi menyimpan hanya direktori yang ditentukan dalam profil UPD.
Opsi kedua memungkinkan Anda untuk mengkonfigurasi menyimpan hanya direktori yang ditentukan dalam profil UPD.
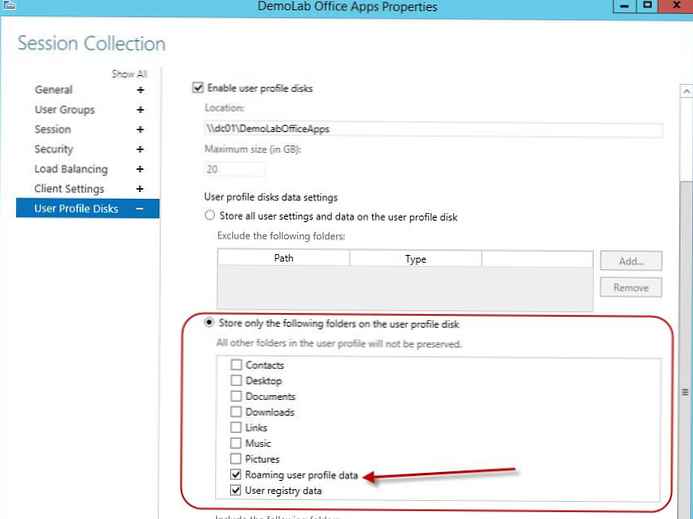 Jika perlu, opsi kedua memungkinkan Anda untuk mengimplementasikan skrip untuk menyimpan pengaturan layar mulai yang disimpan dalam file appsfolder.itemdata-ms. Dalam contoh ini, kami baru saja menambahkan path ke direktori \ AppData \ Local \ Microsoft \ Windows sebagai path tambahan yang perlu kita simpan di UPD.
Jika perlu, opsi kedua memungkinkan Anda untuk mengimplementasikan skrip untuk menyimpan pengaturan layar mulai yang disimpan dalam file appsfolder.itemdata-ms. Dalam contoh ini, kami baru saja menambahkan path ke direktori \ AppData \ Local \ Microsoft \ Windows sebagai path tambahan yang perlu kita simpan di UPD.
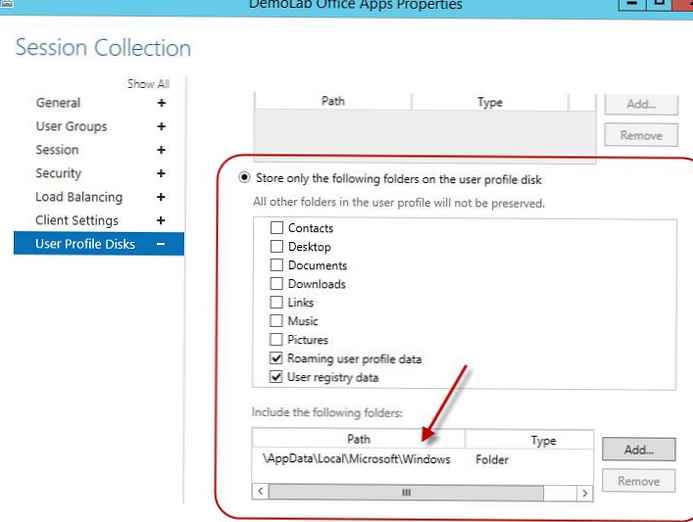
Cara memperluas Disk Profil Pengguna dengan PowerShell
Anda dapat memperluas drive vhdx virtual dengan profil UPD pengguna tertentu menggunakan PowerShell cmdlet Resize-VirtualDisk dari modul Hyper-V.
Penggunaan bersih U: \\ srv01 \ DemoLabOficeApps
Ubah ukuran-VHD -Path u: \ UVHD-.vhdx -SizeBytes 30GB
Penggunaan bersih U: / delete
Jika Anda menggunakan cmdlet Ubah Ukuran-VHD dengan workstation di bawah Windows 10, maka Anda harus menginstal peran Hyper-V -> Platform Hyper-V -> Layanan Hyper-V pada sistem.
Sekarang Anda perlu memperluas disk dari GUI konsol Manajemen Disk. Tindakan -> Pasang Hard Disk Virtual -> Perluas Volume.
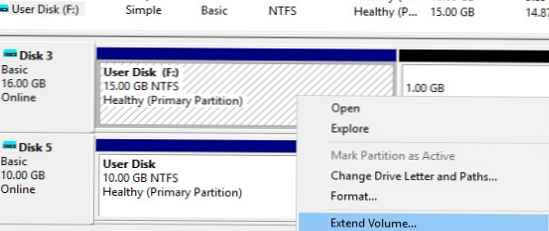
Atau gunakan skrip PoSh ini:<#
.Sinopsis
Script ini memperluas ukuran file VHDX dan mengubah ukuran partisi disk menjadi Max
#>
Param (
[Parameter (Wajib = $ true, ValueFromPipeline = $ true)]
[alias ("Path")]
[string] $ vhdxFile,
[Parameter (Wajib = $ true, ValueFromPipeline = $ true)]
[alias ("Ukuran")]
[int64] $ vhdxNewSize
)
mulai
coba
Mount-VHD -Path $ vhdxFile -ErrorAction Stop
menangkap
Kesalahan Tulisan "File $ vhdxFile sedang sibuk"
Hancurkan
$ vhdx = Dapatkan-VHD -Path $ vhdxFile
if ($ vhdx.Size -ge $ vhdxNewSize)
Peringatan-Tulis "File $ vhdxFile sudah memiliki ukuran ini!"
$ vhdx | Turun dari-vhd
Hancurkan
proses
Turun dari-VHD -Path $ vhdxFile
Ubah ukuran-VHD -Path $ vhdxFile -SizeBytes $ vhdxNewSize
$ vhdxxpart = Mount-VHD -Path $ vhdxFile -NoDriveLetter -Passthru | Get-Disk | Dapatkan partisi
$ partsize = $ vhdxxpart | Dapatkan-PartisiSupportedSize
$ vhdxxpart | Ubah Ukuran-Partisi -Ukuran $ partsize.SizeMax
end
Turun dari-VHD -Path $ vhdxFile
Harap dicatat bahwa tidak mungkin untuk memperluas disk UPD pengguna dengan sesi RDS aktif.
Untuk mengurangi ukuran file UPD (asalkan Anda menghapus data pengguna di dalam file vhdx dan ukuran file pada disk lebih kecil dari ukuran yang dialokasikan untuk itu), Anda dapat menggunakan perintah:
ubah ukuran-VHD \\ srv01 \ DemoLabOficeApps \ UVHD-.vhdx -ToMinimumSize
Dan kemudian:
Optimalkan-vhd -path \\ srv01 \ DemoLabOficeApps \ UVHD-.vhdx -mode penuh
Jadi, kami memeriksa fitur utama teknologi User Profile Disks dalam solusi RDS / VDI berdasarkan Windows Serer 2016 dan 2012 R2. Mengkonfigurasi UPD jauh lebih sederhana daripada proses mengonfigurasi profil roaming dan folder yang dialihkan. Disk terikat pada koleksi RDS dan tidak dapat rusak ketika mencoba untuk berbagi profil antara beberapa server terminal (tidak seperti profil biasa). Disk profil pengguna dapat disimpan pada bola SMB, CSV, SOFS, di SAN, atau di disk lokal. Microsoft juga mencatat bahwa kecepatan pemuatan lingkungan kerja pengguna dalam hal menggunakan UPD berkurang.
Jika Anda berencana untuk menggunakan profil server DFS untuk menyimpan UPD, perlu diingat bahwa mereka harus menggunakan Windows Server 2012 R2. Saat menggunakan versi Windows Server sebelumnya, Anda akan menerima kesalahan:
Tidak dapat mengaktifkan disk pengguna di rVHDShare. Tidak dapat membuat template VHD. Pesan Kesalahan: Lokasi jaringan "\\ winitpro.ru \ namespace \ UPD1" tidak tersedia.
Juga di sisi server file, disarankan untuk menggunakan SMB versi 3.02 (Windows Server 2012 R2) atau lebih tinggi.
Bagaimanapun, karena Teknologi Profil Pengguna Disk relatif baru, disarankan untuk memutar kembali pekerjaan mereka dan kemungkinan masalah dalam lingkungan pengujian sebelum penyebaran besar-besaran UPD.











