
Bagaimana cara memulihkan Windows 8? Bagaimana cara membuat titik pemulihan untuk Windows 8? Bagaimana cara menerapkan pemulihan Windows 8 tanpa menghapus file khusus (Refresh Your PC)? Mengapa ada dua alat di Windows 8 untuk membuat gambar pemulihan sistem operasi? Ke mana perginya versi file sebelumnya? Teman-teman, banyak surat telah tiba di tempat Anda tertarik pada alat Pemulihan Sistem Windows 8 dan saya mencoba menjawab semua surat dengan satu artikel besar. Dari artikel ini, Anda dapat mempelajari cara memulihkan Windows 8 dalam berbagai cara, mulai dari yang paling sederhana (menggunakan titik pemulihan) dan diakhiri dengan yang lebih rumit. Artikel ini bermanfaat untuk pengguna PC pemula dan pengguna dengan tingkat pelatihan rata-rata.
- Catatan: Teman, jika Anda memiliki laptop, maka artikel rinci ini akan sangat berguna bagi Anda. Mereka akan membantu Anda menguasai alat pemulihan yang tidak tergantikan dari sistem operasi Windows 7 dan Windows 8, alat-alat ini akan membantu Anda dalam keadaan yang paling tidak menguntungkan bagi Anda..
- Cara memulihkan Windows 8 pada laptop menggunakan flash drive pemulihan atau disk instalasi Windows 8
- Bagaimana memulihkan bootloader Windows 8.1 jika sistem operasi tidak bisa boot.
- Cara mengembalikan integritas file sistem jika Windows 8 tidak bisa boot!
- Cara membuat gambar cadangan Windows 8 menggunakan alat pengarsipan bawaan
- Membuat salinan cadangan hard drive laptop Anda di Acronis True Image 13
- Cara membuat gambar cadangan hard drive laptop dengan Windows 8 yang diinstal pada program pemulihan pabrikan.
Beberapa hari yang lalu saya membeli laptop baru dengan sistem operasi Windows 8 yang sudah diinstal sebelumnya dan saya harus mengatakan bahwa saya umumnya senang dengan sistem tersebut, walaupun tentu saja tidak biasa bekerja tanpa menu Start standar. Saya tidak akan menginstal ulang delapan pada Windows 7, saya ingin sepenuhnya memahami sistem operasi baru. Dan saya pikir Anda harus mulai pertama-tama dengan cara pemulihan Windows 8 bekerja. Tentu saja Anda mengerti saya, pengguna mana pun, bahkan yang berpengalaman, dalam proses bekerja di komputer dapat mengganggu pengoperasian sistem operasinya dengan tindakannya yang tidak berhasil. Cara termudah untuk keluar dari situasi yang tidak menyenangkan adalah mundur dengan titik pemulihan selama periode waktu tertentu.
Saya ingin mengatakan bahwa saya dapat membuat titik pemulihan dalam menjalankan Windows 8, ternyata kembali menggunakannya juga, tetapi inilah yang harus dilakukan jika saya gagal mem-boot Windows 8 karena kegagalan sistem atau karena virus masuk ke pemulihan sistem? Di sini saya punya pertanyaan untuk Anda.
- Seperti yang saya pahami, tombol F-8 tidak berfungsi saat komputer melakukan booting. Jadi bagaimana saya masuk ke menu opsi boot tambahan, dan kemudian ke safe mode dan pemulihan sistem? Setelah lama mencari informasi di Internet, saya menyadari bahwa saya perlu menekan Shift + F8, tetapi di sini saya juga tidak berhasil. Saya bertanya-tanya mengapa?
- Saya juga membaca bahwa di Windows 8 ada fungsi pemulihan penuh untuk seluruh sistem operasi yang setara dengan menginstal ulang, tetapi tanpa menghapus file pengguna, itu disebut (Refresh Your PC)! Anda dapat memulai pemulihan seperti itu bahkan jika Anda tidak dapat masuk bekerja dengan Windows 8 sama sekali..
- Cara masuk ke Refresh PC Anda ini jika Windows 8 saya masih tidak bisa boot, karena kombinasi tombol Shift + F8 tidak berfungsi ketika saya boot?
- Apakah program yang diinstal akan disimpan di drive sistem saya (C :), setelah menerapkan pemulihan Windows 8 tanpa menghapus file pengguna (Refresh Your PC)?
- Ketika saya mencoba meluncurkan Refresh PC Anda dari sistem yang berfungsi, dia meminta disk instalasi Windows 8, dan di mana saya bisa mendapatkannya, karena saya membeli laptop tanpa disk instalasi.
- Jika saya ingin menjual laptop, bagaimana cara membuatnya secara lengkap pemulihan windows 8 tanpa menyimpan data pengguna dan aplikasi yang diinstal (setara dengan menginstal ulang Windows 8), jika saya tidak memiliki disk instalasi Windows 8.
- Cara masuk ke mode aman atau mode aman dengan dukungan baris perintah Windows 8?
- Saya juga belajar bahwa di Windows 8 Anda dapat membuat gambar untuk memulihkan seluruh sistem operasi. Yaitu, instal semua program yang saya butuhkan dan kemudian buat gambar sistem kerja yang stabil, yang, jika perlu, dapat digunakan sebagai pengganti sistem operasi yang tidak stabil. NAMUN di Windows 8 ada dua cara untuk membuat gambar dari sistem operasi? Satu gambar dapat dibuat menggunakan perintah, perintah recimg / createimage D: \ Cara kedua adalah dengan menggunakan alat yang sudah dikenal dari Control Panel, di bawah nama Windows 8 yang aneh "Restore Windows 7 Files" Kedua gambar yang dibuat akan berakhir menjadi berbeda. Anda sendiri admin membuat gambar-gambar ini dan mencoba memulihkan dari mereka Windows 8, yang mana dan mengapa?
- Jika Windows 8 memiliki alat untuk membuat gambar sistem dan memulihkannya, maka program cadangan data yang mahal dari pengembang pihak ketiga, misalnya Acronis True Image Home, tidak diperlukan atau lebih nyaman dan lebih mudah untuk menggunakannya?
- Di mana alat yang disebut "Versi File Sebelumnya" pergi? Di Windows 7, itu membantu saya lebih dari sekali ketika saya secara tidak sengaja menghapus file-file penting melewati tempat sampah.
Pemulihan Windows 8
Isi artikel:
Pertama-tama, kita akan melakukan konfigurasi awal pengaturan keamanan sistem Windows 8. Pastikan pemulihan sistem diaktifkan untuk partisi tempat Windows 8 diinstal, biasanya (C :). Kami menunjukkan jumlah ruang disk yang diperlukan untuk fungsi normal Perlindungan Sistem. Selanjutnya, kita akan belajar cara membuat titik pemulihan di Windows 8 yang berfungsi normal, serta cara memutar kembali menggunakannya. Kami juga akan mempertimbangkan kasus ketika, karena kegagalan sistem, kami TIDAK AKAN bisa mem-boot Windows 8, tetapi masih bisa memulihkan sistem, bahkan jika pintasan keyboard Shift + F8 tidak berfungsi saat boot. Kami akan melakukan ini menggunakan disk pemulihan Windows 8 atau disk instalasi Windows 8..


Bahkan, menggunakan Windows 8, Anda dapat membuat dua gambar untuk pemulihan, satu gambar berfungsi dengan Refresh Your PC tool. Saat menggunakan alat Refresh Your PC, pemulihan penuh Windows 8 terjadi, tetapi file pribadi Anda tetap utuh, tetapi program yang diinstal dihapus dan pengaturan sistem diatur ulang ke yang asli. Jadi, jika Anda membuat gambar menggunakan baris perintah, seperti yang dijelaskan dalam artikel di bawah ini, Refresh Your PC tool akan menggunakan gambar ini, dan bukan disk instalasi Windows 8, untuk mengembalikannya. Ini berarti bahwa program dan pengaturan sistem yang Anda instal TIDAK akan diatur ulang , tetapi akan dikembalikan pada saat gambar dibuat. Tetapi Anda harus tahu bahwa gambar yang dibuat dengan cara ini tidak cocok untuk pemulihan jika disk sepenuhnya diformat (C :) atau partisi sistem terhapus secara tidak sengaja. Untuk membuat gambar cadangan seluruh Windows 8, metode kedua akan dilakukan..
Gambar kedua dibuat menggunakan alat yang sudah kita kenal dari Control Panel, yang disebut "Restore Windows 7 Files" atau menggunakan baris perintah, saya akan menunjukkan kepada Anda berdua cara. Dengan menggunakan gambar ini, Anda dapat memulihkan Windows 8 sepenuhnya ke hard drive yang bersih. Bagaimana ini terjadi, misalnya, Anda membuat gambar Windows 8 pada disk (D :), kemudian sepenuhnya menghapus Windows 8 dari disk (C :) dan menginstal Windows 7, menggunakannya dan Anda tidak menyukainya, Anda mengambil dan mengembalikan Windows 8 dengan semua program dan file Anda dari gambar dan hanya itu.
Catatan: Teman-teman, mengenai pembuatan gambar sistem dan pemulihan dari itu, baca artikel kami tentang Cara membuat gambar cadangan Windows 8 menggunakan alat cadangan standar pada DVD atau pada hard drive USB portabel dan cara memulihkan dari gambar-gambar ini, Anda juga akan belajar cara menyambungkan drive antarmuka SATA atau hard drive IDE lama ke laptop, netbook, dan menyesuaikannya untuk menyimpan cadangan!
Di akhir artikel, kami akan menganalisis pemulihan penuh Windows 8 tanpa menyimpan data pengguna dan aplikasi yang diinstal (setara dengan menginstal Windows 8 lagi). Anda akan memerlukan disk instalasi Windows 8.

Mode aman Untuk masuk ke safe mode atau safe mode dengan dukungan command line, ada banyak cara, Anda dapat melakukan ini secara langsung dari sistem kerja atau bahkan jika Anda tidak dapat memuat Windows 8 sama sekali, misalnya, menggunakan bcdedit / set globalsettings opsi maju benar, baca lebih lanjut di bawah ini.
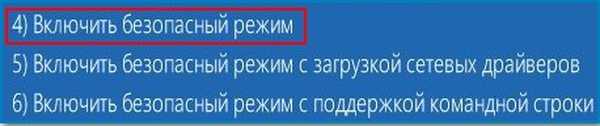

Bahkan, teman-teman, alat pemulihan sistem di Windows 8, berbeda dari alat pemulihan yang ada di Windows 7 dan saya harus mengatakan ada sesuatu untuk ditulis. Selain itu, komputer dengan Windows 8 yang terinstal telah terjual untuk waktu yang lama dan orang-orang secara aktif menggunakan sistem operasi baru dan saya harus menggunakan hampir semua fungsi pemulihan sistem Windows 8 yang tersedia dalam praktik berkali-kali. Jadi, saya beri tahu Anda apa yang saya ketahui
Tentu saja, paling sering dengan berbagai masalah dengan sistem operasi baru, Anda harus menerapkan rollback sederhana menggunakan titik pemulihan. Karena itu, pertama-tama, mari pastikan pemulihan sistem kami diaktifkan.
Parameter
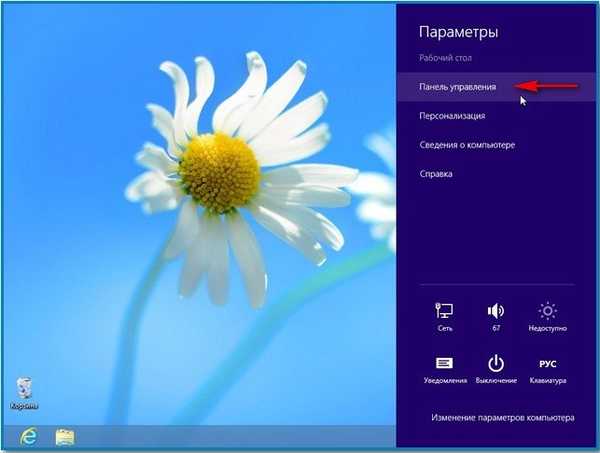


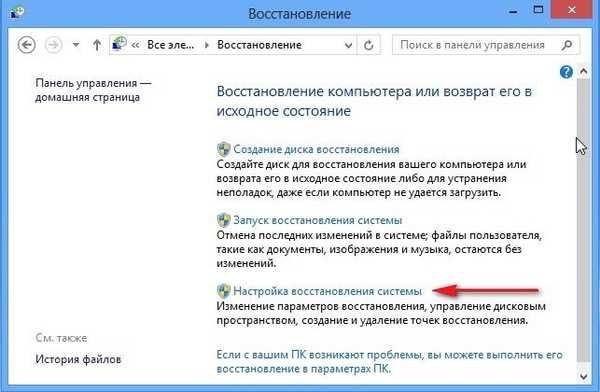
Pengaturan Pemulihan Sistem. Di jendela ini, pilih disk Lokal kami (C :) (Sistem) dan klik tombol Configure,
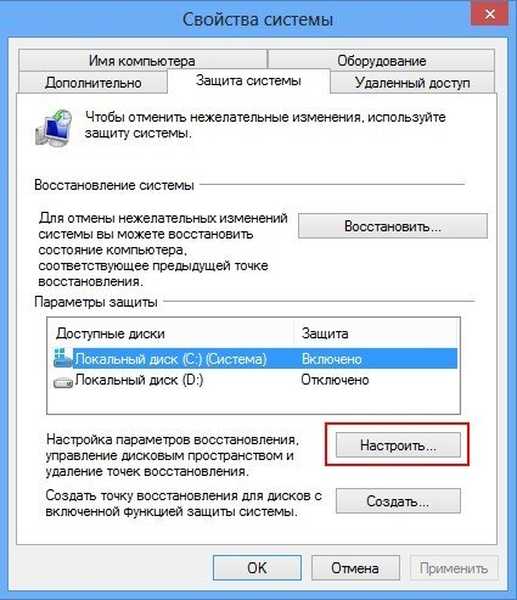

Klik Buat.
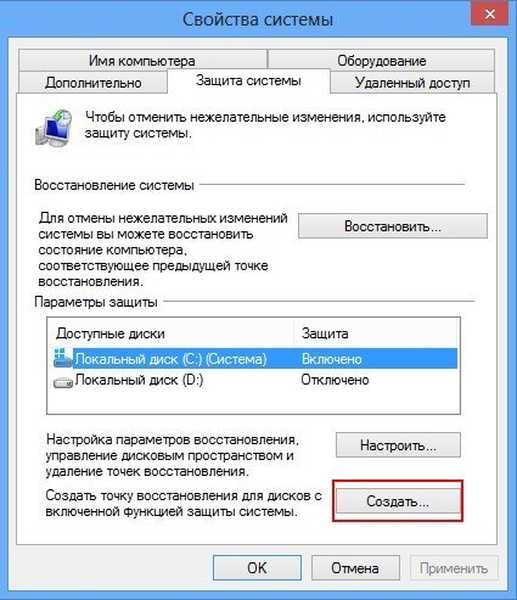


Pilihan-> Panel Kontrol-> Pemulihan-> Mulai Pemulihan Sistem
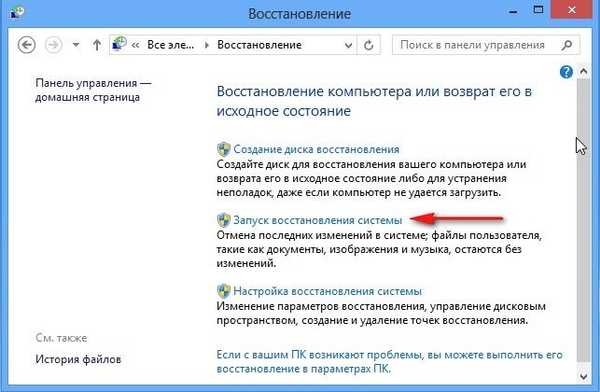
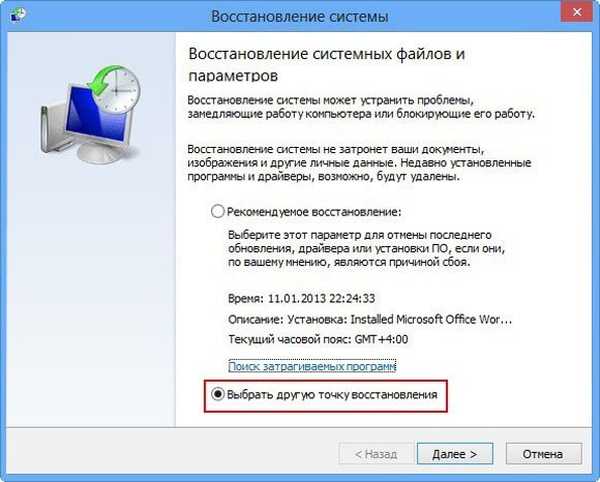
Pilih titik pemulihan dengan tombol kiri mouse, lalu klik pada parameter Cari program yang terpengaruh
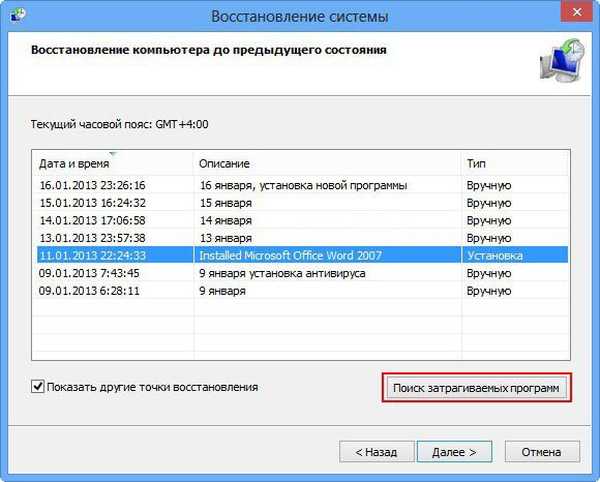
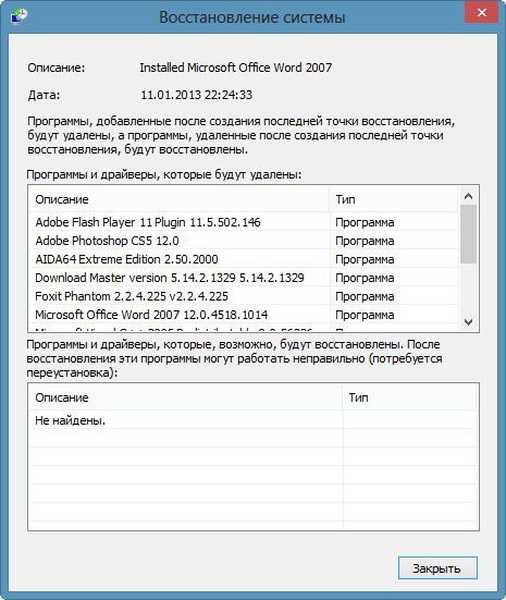
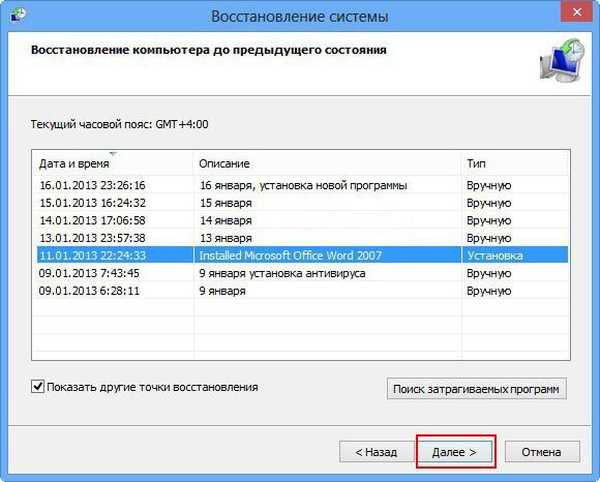
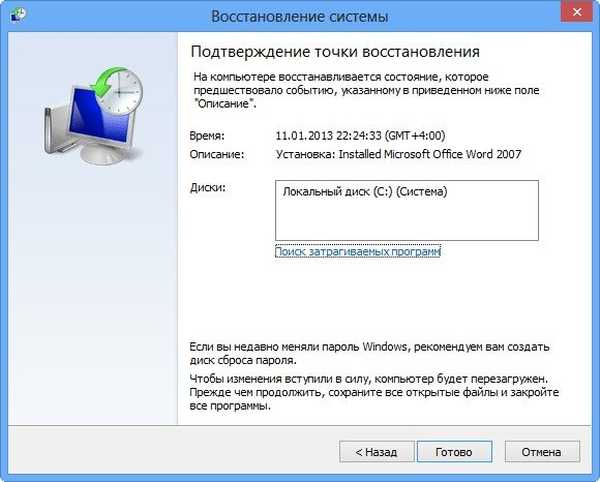
Ada kemunduran ke keadaan sistem operasi pada 11 Januari, itu saja.
Bagaimana cara memutar kembali menggunakan titik pemulihan jika Windows 8 tidak bisa boot Sekarang pertanyaan lain. Sebagai contoh, Anda dan saya tidak bisa boot ke Windows 8 yang berfungsi normal, lalu bagaimana menuju ke menu opsi boot tambahan dan pemulihan sistem?Anda dapat melakukan ini dengan beberapa cara: menggunakan pintasan keyboard Shift + F8 atau menggunakan disk pemulihan yang kami buat, atau disk instalasi Windows 8.
Dalam sistem operasi Windows 7 sebelumnya, dimungkinkan untuk menekan F-8 pada fase awal startup komputer dan masuk ke Troubleshooting (lingkungan pemulihan), kemudian mulai pemulihan sistem dari sana. Di Windows 8, tombol F-8 dibatalkan, tetapi pintasan keyboard Shift + F8 muncul, yang sangat sulit digunakan, karena sistem operasi Windows 8 yang baru telah sangat mengurangi waktu boot sistem dan pengguna tidak akan punya waktu untuk menekan tombol pada waktu yang tepat. Jika Anda mau, cobalah, Anda bisa melakukannya dengan cara ini: pada fase awal boot komputer, tahan tombol Shift dan sering tekan F8.
Akibatnya, sama sekali tidak masalah bagaimana Anda sampai ke menu: "Pilih tindakan", misalnya, menggunakan pintasan keyboard Shift + F8 atau menggunakan disk pemulihan yang kami buat atau disk instalasi Windows 8, Anda perlu melakukan hal yang sama di sana. Klik Selanjutnya

Pemulihan sistem

Kami memasuki menu seperti itu, Pilih tindakan, Diagnostik,


Pemulihan sistem.





Buat dan gunakan disk pemulihan Windows 8
Jika Anda tidak bisa masuk ke menu dengan opsi boot tambahan menggunakan Shift + F8 (saya pribadi menolak untuk memalu keyboard), maka ini dapat dilakukan dari disk pemulihan Windows 8. Percayalah kepada saya teman, disk pemulihan Windows 8 akan berguna lebih dari sekali . Mari kita buat di Windows 8 kita, lalu boot komputer dari itu dan masuk ke menu opsi boot tambahan dan kemudian ke dalam pemulihan sistem Windows 8.Untuk membuat disk pemulihan Windows 8, pilih:
Pilihan-> Panel Kontrol-> Dalam Kategori, pilih Ikon Besar atau Kecil
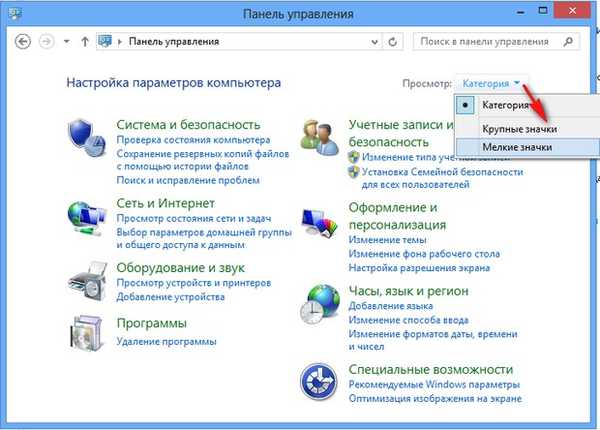
Pemulihan->
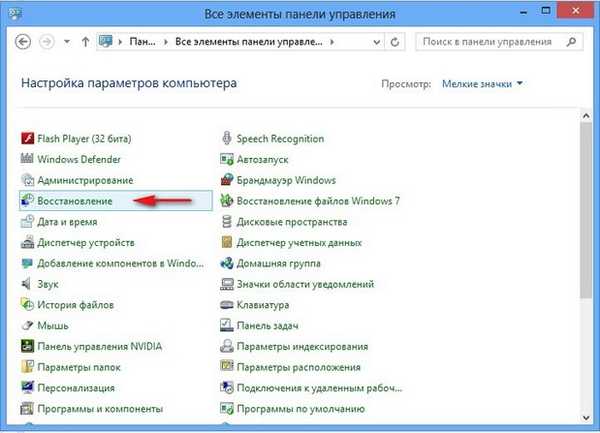

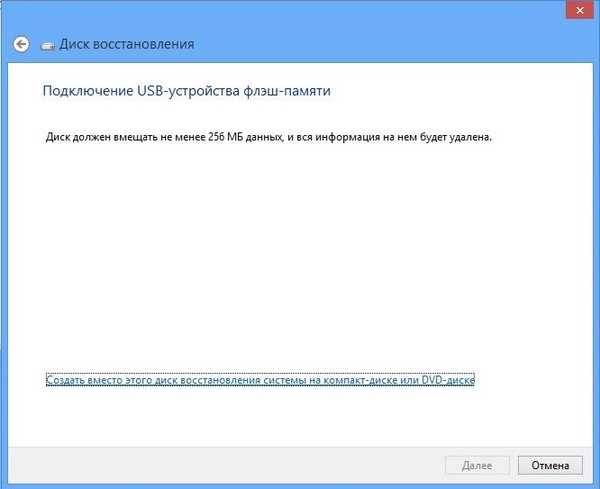


Di jendela awal, pilih Diagnostics.




Mulai Pemulihan Sistem.



Cara Windows 8 dipulihkan tanpa menghapus file pengguna (Refresh Your PC) dari sistem operasi yang berfungsi
Ketika Anda perlu menggunakan alat ini, tentu saja, jika sistem operasi Anda tidak stabil, dan yang paling penting, kembalikan menggunakan titik pemulihan tidak membantu Anda.Saat menggunakan alat ini, instal ulang lengkap Windows 8 akan terjadi, tetapi tanpa menghapus data Anda. Anda akan memerlukan disk instalasi Windows 8 atau gambar Windows 8 yang kami siapkan sebelumnya.
Pertama, kami akan mengembalikan Windows 8 langsung dari sistem operasi yang berfungsi menggunakan disk instalasi Windows 8.
File dalam profil pengguna akan tetap tidak tersentuh (dokumen, foto, musik, unduhan), termasuk yang terdapat di desktop, Anda tidak akan kehilangan aplikasi dari Windows Store, pengaturan jaringan akan tetap tidak berubah.
Tetapi program yang telah Anda instal dari folder Program Files akan dihapus. Semua pengaturan dan layanan sistem akan diatur ulang ke pengaturan default..
Jadi, kami menerapkan pemulihan dalam praktik tanpa menghapus data pengguna (Refresh Your PC). Anda dapat melakukan ini dari Windows 8 yang berfungsi, serta mem-boot dari disk pemulihan atau disk instalasi Windows 8. Pertama-tama, jalankan Refresh PC Anda dari sistem yang berfungsi.
Pilihan-> Ubah pengaturan komputer->

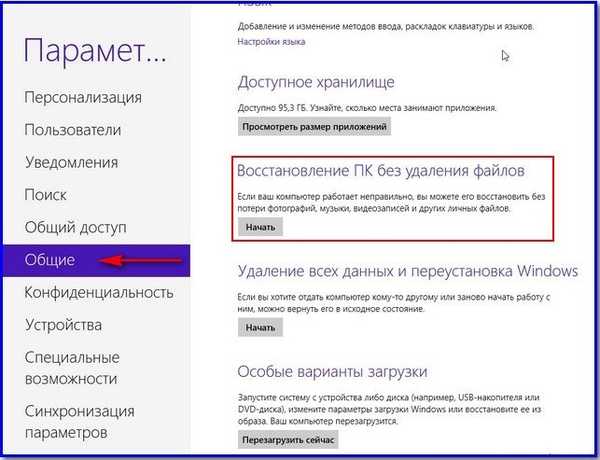




Hampir tidak ada tindakan yang diperlukan dari Anda. Tentu saja, pemulihan TIDAK butuh beberapa menit, dalam kasus saya butuh 40 menit.

Cara menerapkan pemulihan Windows 8 tanpa menghapus file khusus (Refresh Your PC) jika Windows 8 Anda tidak bisa boot
Jadi, komputer atau laptop kami tidak bisa boot, kembalikan menggunakan titik pemulihan tidak membantu, dan kami memutuskan untuk menggunakan alat pemulihan Windows 8 tanpa menghapus data pengguna (Refresh Your PC). Di sini kita lagi memerlukan disk instalasi dengan Windows 8. Mari kita boot komputer kita dari disk instalasi Windows 8. Klik Next
Klik Pemulihan Sistem

Jadi, menu boot tambahan itu sudah tidak asing lagi bagi kita






Cara menerapkan pemulihan Windows 8 tanpa menghapus file pengguna (Refresh Your PC), jika sistem operasi tidak bisa boot dan Anda tidak memiliki disk instalasi Windows 8. Sama seperti dalam kasus sebelumnya, jika Anda memiliki masalah serius, boot dari disk pemulihan dan coba memutar kembali menggunakan dot pemulihan kembali, tetapi itu tidak membantu. Kemudian kami memutuskan untuk menerapkan Refresh PC Anda dan lagi masalahnya, kami tidak memiliki cakram instalasi Windows 8 dan kesalahan berikut muncul: Untuk melanjutkan, masukkan cakram instalasi Windows atau media pemulihan sistem.

Anda harus membuat gambar Windows 8 terlebih dahulu dan menggunakannya sebagai ganti disk instalasi Windows 8 selama pemulihan, dan Refresh Alat PC Anda akan menggunakan gambar ini sebagai ganti disk instalasi Windows 8. Untuk memulihkan, ini berarti bahwa program dan pengaturan sistem yang Anda instal TIDAK akan. ulang, dan akan dikembalikan pada saat pembuatan gambar.
Cara membuat gambar pemulihan untuk Windows 8.
Sangat sederhana, kita akan menggunakan alat baris perintah Recimg.exe. Klik kanan pada menu Start dan pilih Command Prompt (Administrator),
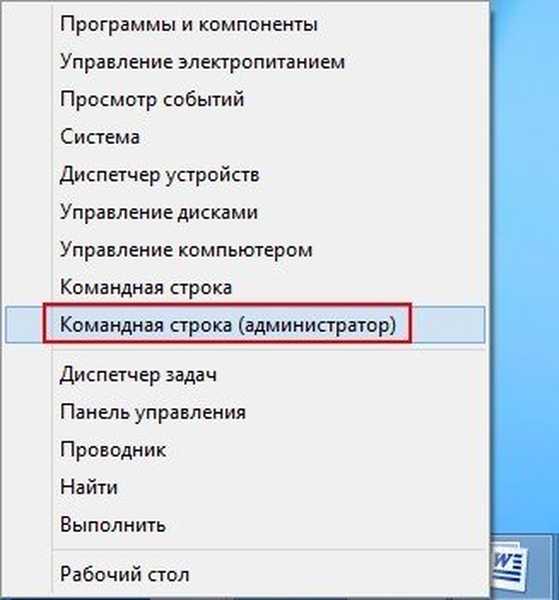
recimg / createimage D: \ backup, menunjukkan pembuatan gambar pemulihan Windows 8 pada drive D di folder cadangan.
Pembuatan dan registrasi gambar berhasil diselesaikan.
Itu terletak, seperti yang kita rencanakan pada drive D: di folder cadangan dan disebut CustomRefresh.wim

Kami mem-boot ke menu boot tambahan. Memilih tindakan menggunakan pintasan keyboard Shift + F8 atau disk pemulihan Windows 8. Diagnostics,

Kembalikan.
File Anda akan tetap di tempatnya.
Selanjutnya




Membuat gambar pemulihan Windows 8 lengkap Dengan menggunakan gambar ini, Anda dapat memulihkan Windows 8 bahkan setelah partisi sistem (C :) diformat sepenuhnya. Bagaimana cara kerjanya Jika Anda membuat gambar Windows 8 pada disk (D :), maka sepenuhnya menghapus Windows 8 dari disk (C :) dan menginstal Windows 7, menggunakannya dan Anda tidak menyukainya, Anda mengambil dan mengembalikan Windows 8 dari gambar dan hanya itu. Jadi buat gambar.
Catatan: Teman-teman, jika ada yang ingin membuat gambar cadangan Windows 8 menggunakan baris perintah, baca posting ini "Cara membuat cadangan Windows 8.1 dan memulihkannya"
Parameter Panel kontrol
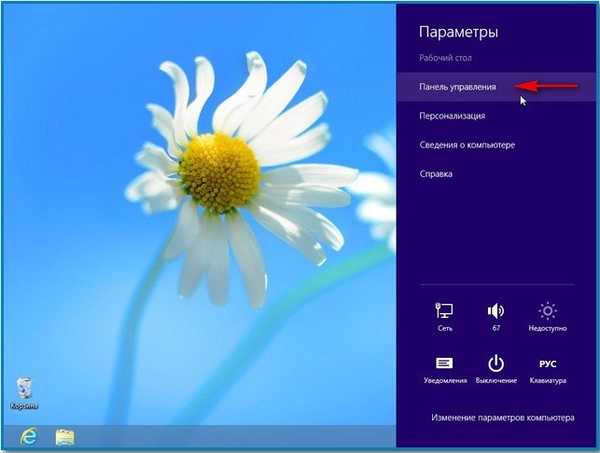
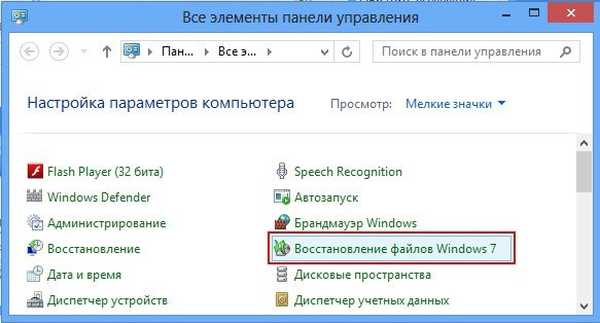
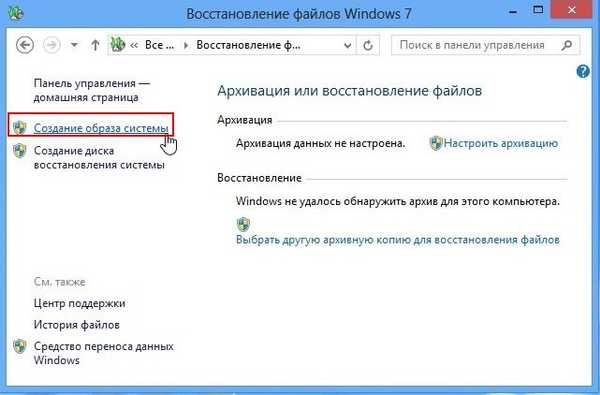
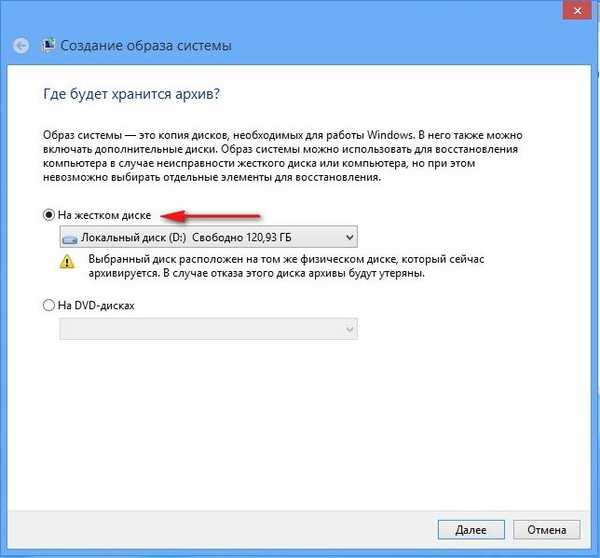



Pemulihan dari gambar
Sekarang bayangkan sebuah situasi, Windows 8 tidak memuat sama sekali, dan tidak ada metode pemulihan di atas yang membantu kita. Atau, kami, yang bekerja di Acronis Disk Director, tanpa sengaja memformat partisi dengan Windows 8 yang diinstal. Dalam kasus ini, kami dapat menggunakan gambar kami untuk memperbaiki situasi. Boot dari disk pemulihan atau disk instalasi Windows 8.
Diagnostik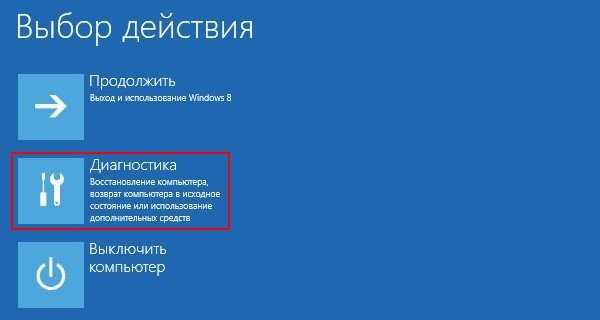
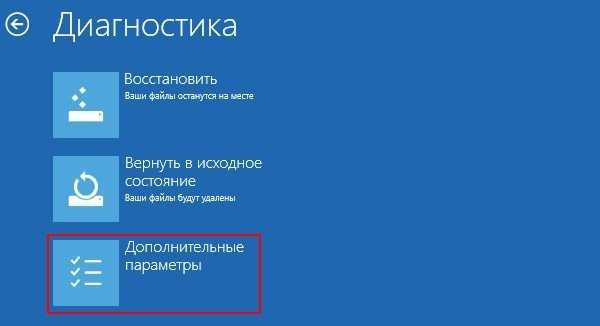
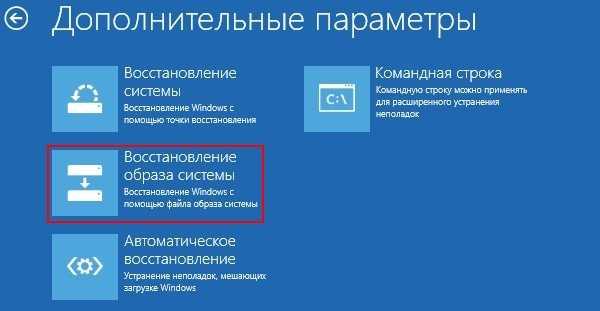



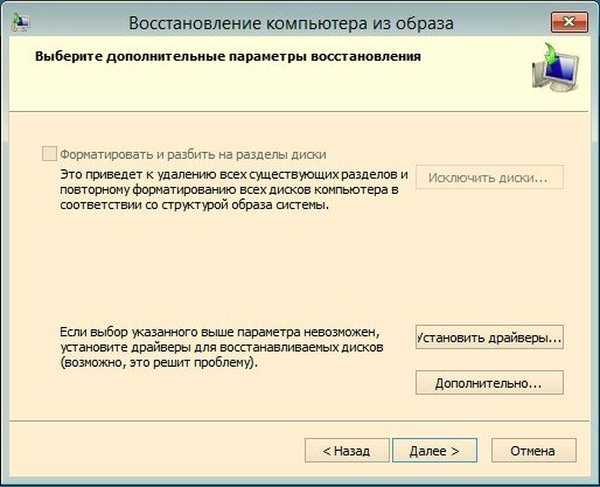
Selesai.


Jika Anda memiliki disk instalasi Windows 8, maka Anda dapat melakukan pemulihan penuh baik dari sistem kerja maupun dengan boot dari disk boot..
Pulihkan Windows 8 tanpa menyimpan data pengguna dari sistem yang sedang berjalan.
Parameter Perubahan Pengaturan Komputer.

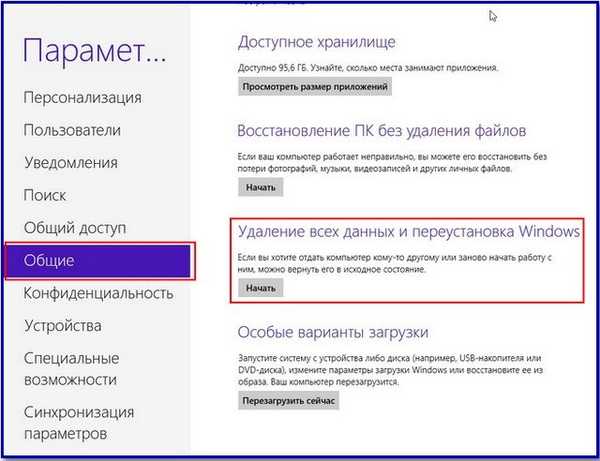

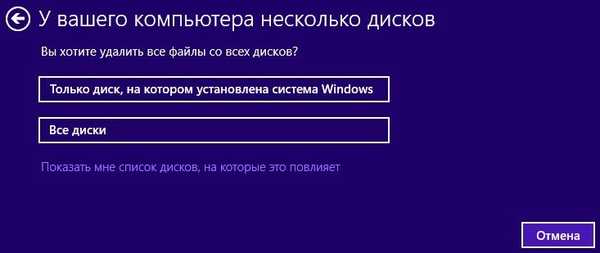
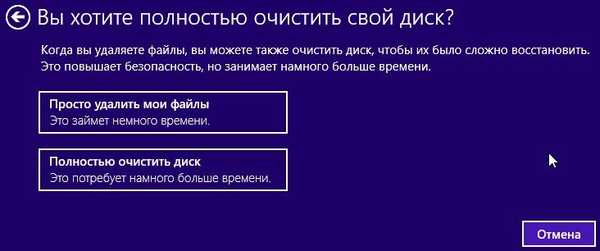

Boot dari drive Windows 8. Selanjutnya



Setel ulang.
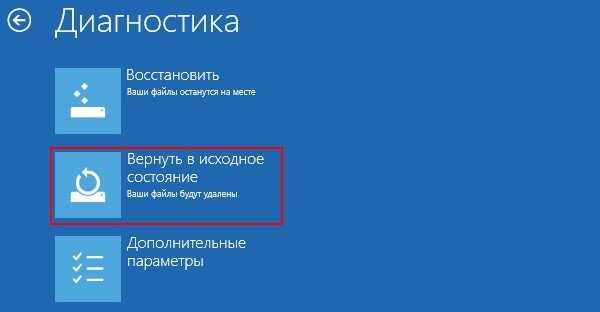




Tag Artikel: Windows 8.1











