
Membuat distribusi instalasi Anda sendiri dari gambar WIM pabrik untuk laptop
Penulis Vladimir! Halo semuanya! Pembaca kami menanyakan pertanyaannya dengan sangat rinci dan jelas, jadi saya mengusulkan untuk segera turun ke bisnis. Pada artikel hari ini, saya akan menunjukkan kepada Anda bagaimana membuat distribusi instalasi Anda sendiri dari gambar WIM pabrik laptop. Kami mengekspor gambar install.wim asli pabrik dari bagian tersembunyi dari laptop ke instalasi ISO-image dari distribusi Windows 8.1, dan kemudian menginstal sistem pada laptop kami. Kami akan menggunakan Utilitas Dism dan UltraISO. Jadi, misalnya, ambil laptop Lenovo dengan UEFI BIOS dan Windows 8.1 yang sudah diinstal sebelumnya.

Tahap nomor 1. Mengubah gambar install.wim dari pabrik ke format image disk install.esd baru (sebuah alternatif untuk file WIM) yang dikembangkan oleh Microsoft untuk menyebarkan rilis terbaru dari sistem operasinya, khususnya Windows 8.1
 Pertama-tama, tetapkan huruf drive ke partisi RECOVERY tersembunyi ketujuh. Jalankan baris perintah sebagai administrator
Pertama-tama, tetapkan huruf drive ke partisi RECOVERY tersembunyi ketujuh. Jalankan baris perintah sebagai administrator 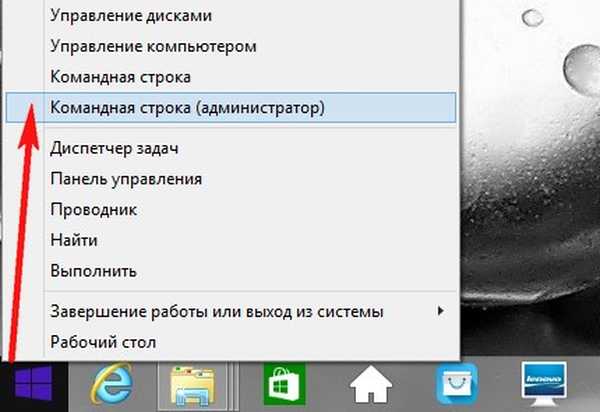
Kami memasukkan perintah:
diskpart lis vol (daftar semua partisi hard disk dalam daftar) sel vol 6 (kita melihat bahwa Volume 6, ini adalah partisi tersembunyi tanpa huruf RECOVERY. Dengan perintah ini, pilih Volume 6) assign letter = M (perintah ini menetapkan huruf drive M ke Volume 6 :) exit (keluar diskpart) M: (dengan perintah ini kita masuk ke partisi M :)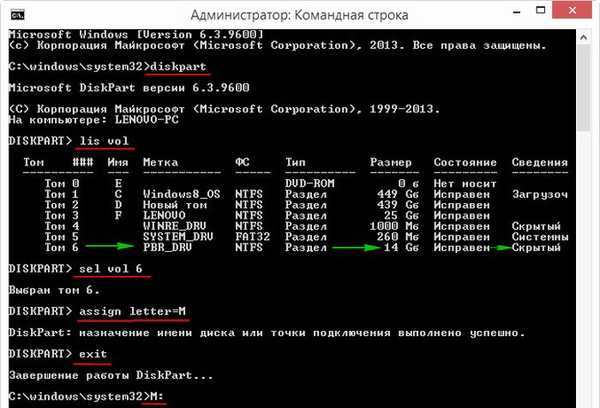
attrib / s / d (perintah ini menampilkan atribut semua file dan path lengkap ke file yang terletak di direktori saat ini M: (termasuk semua file dalam subdirektori) dan atribut semua subdirektori). Kita melihat bahwa subdirektori "Factory", di mana gambar WIM pabrik berada (install.wim), diberikan atribut: S "system", H "hidden", R "read only" dan kita perlu menghapus atribut ini untuk pekerjaan lebih lanjut.
Catatan: File install.wim adalah format disk image umum yang dikembangkan oleh Microsoft untuk menyebarkan rilis terbaru dari sistem operasi Windows 8.1, 10. Produsen file notebook menggunakan file .wim untuk menyimpan gambar Windows 8, 8.1 gambar pabrik.
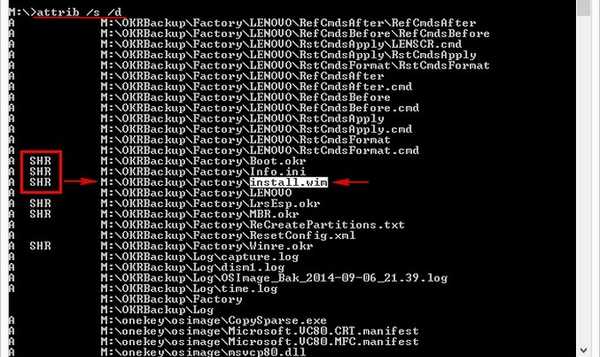
cd OKRBackup \ Factory (dengan perintah ini kita memasuki subdirektori M: \ OKRBackup \ Factory)
attrib -s -h -r-s / d (hapus atribut: S "system", H "hidden", R "read-only" dari semua file di direktori saat ini M: \ OKRBackup \ Factory).
Catatan: jika Anda tidak menghapus atribut, maka salah satu dari perintah berikut ini dapat mengakibatkan kesalahan.
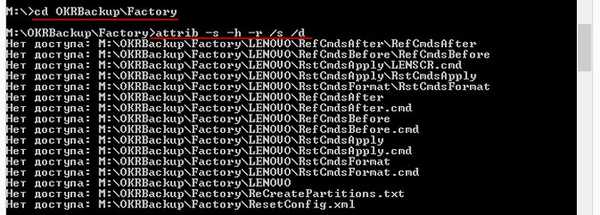
masukkan perintah berikut:
attrib / s / d (dengan perintah ini kita memeriksa apakah atribut telah dihapus dari semua file yang kita butuhkan).
Kami melihat bahwa semua atribut dihapus.
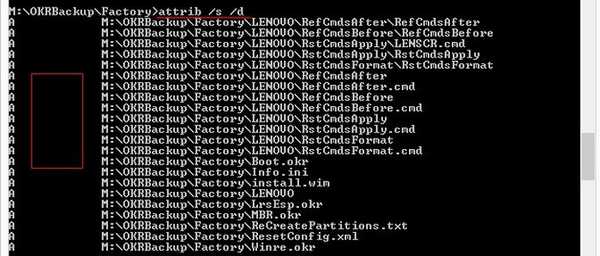
Sekarang kita bahkan dapat melihat file install.wim di bagian tersembunyi M: untuk ini, buka Windows Explorer dan masukkan bagian M:
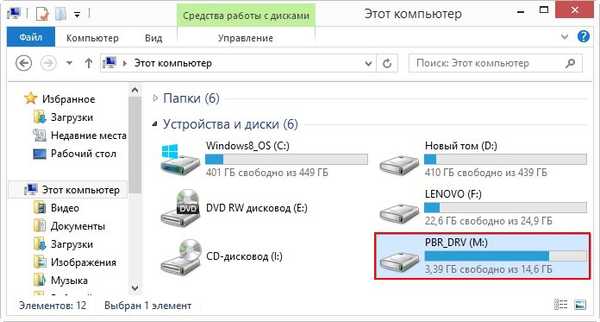
File pengaturan pabrik install.wim terletak di folder: OKRBackup \ Factory \
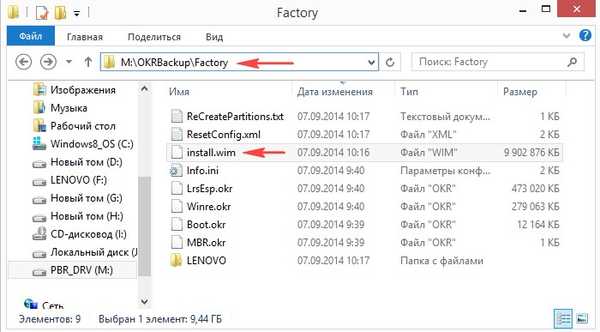
Kami kembali ke jendela dengan baris perintah dan masukkan perintah berikut:
C: (keluar dari direktori M: \ OKRBackup \ Factory)
Dism / Get-WimInfo /WimFile:M:#OKRBackup\Factory \install.wim (dengan perintah ini, kami menemukan indeks gambar install.wim yang terletak di M: \ OKRBackup \ Factory \ install.wim. Mungkin ada beberapa gambar WIM pabrik gambar sistem operasi dan masing-masing memiliki indeks sendiri, biasanya gambar pemulihan pabrik disebut Gambar PBR (Push Button Reset), dalam kasus kami hanya ada satu gambar dan memiliki Indeks: 1.
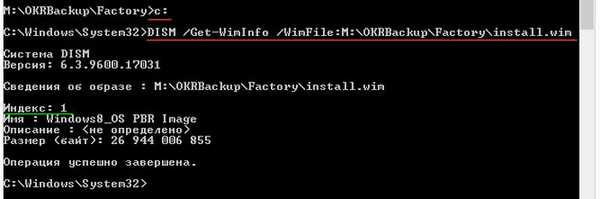
Perintah selanjutnya adalah yang terakhir. Dengan tim ini kita konversi file install.wim dari pabrik ke file install.esd, karena semua distribusi Windows 8.1 yang diposting di situs web Microsoft memiliki file install.esd, format disk image baru (alternatif untuk file WIM) yang dikembangkan oleh Microsoft untuk menyebarkan rilis terbaru dari sistem operasinya, khususnya Windows 8.1.
Dism / Export-Image /SourceImageFile:M:OKOKackupernstalstal.wim / SourceIndex: 1 /TujuanImageFile:D:\install.esd / Kompres: pemulihan
dimana M: \ OKRBackup \ Factory \ install.wim - lokasi lokasi pemasangan gambar pabrik.wim
Indeks: 1 - indeks gambar pabrik.
D: \ install.esd - menunjuk ke tempat file install.esd yang dikonversi disimpan pada drive D:.
Ekspor gambar 100%.
Tunggu frasa "Operasi selesai dengan sukses"
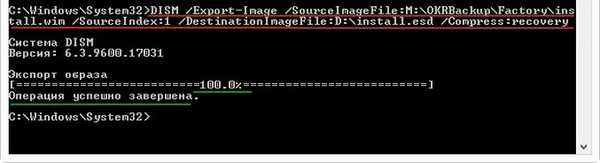
File install.esd terletak di disk (D :) dan beratnya 7 GB
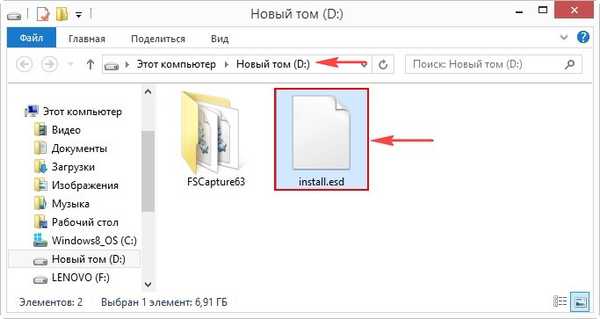
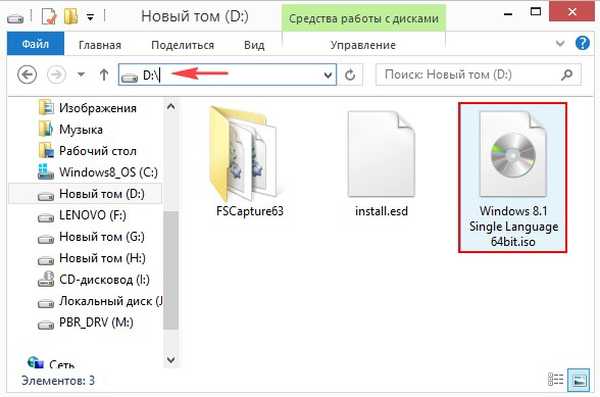
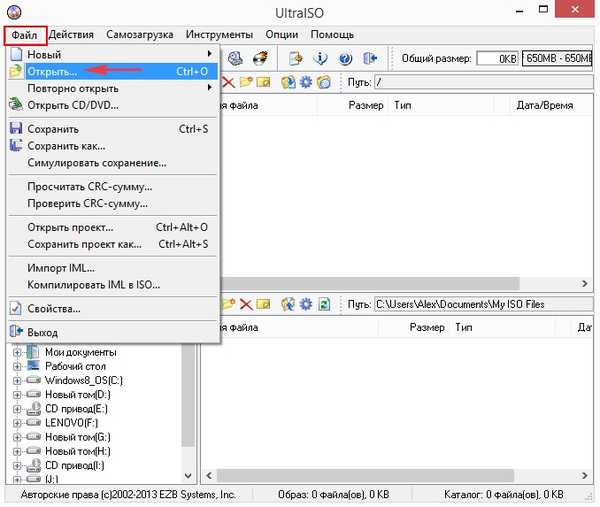
Di jendela penjelajah yang terbuka, kami menemukan pada disk (D :) ISO-image Windows 8.1 Single Language 64bit, pilih dengan mouse kiri dan klik "Open"
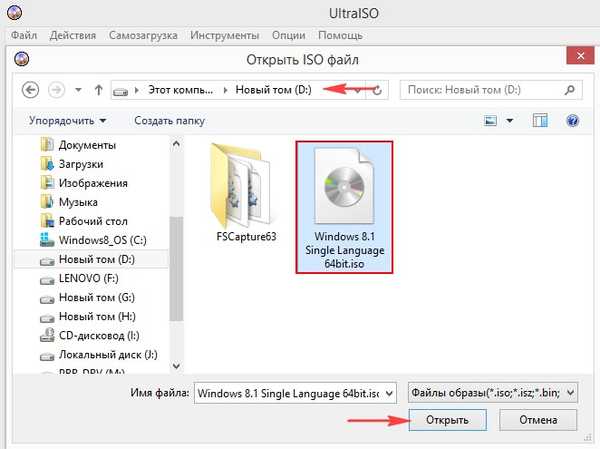
Buka folder "sumber" dengan mengklik dua kali tombol kiri mouse..
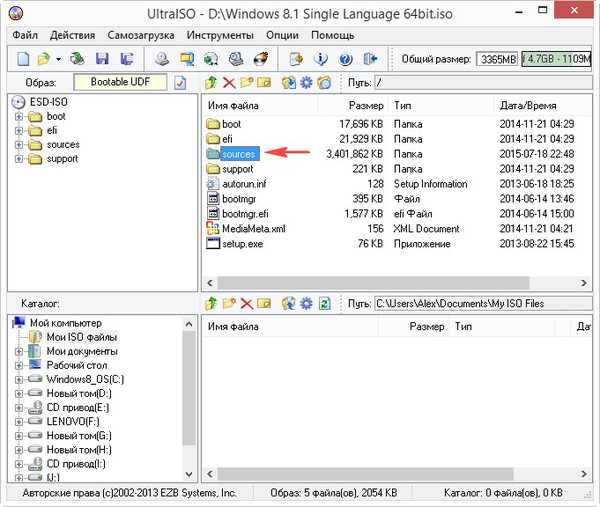
Temukan file install.esd dan hapus..
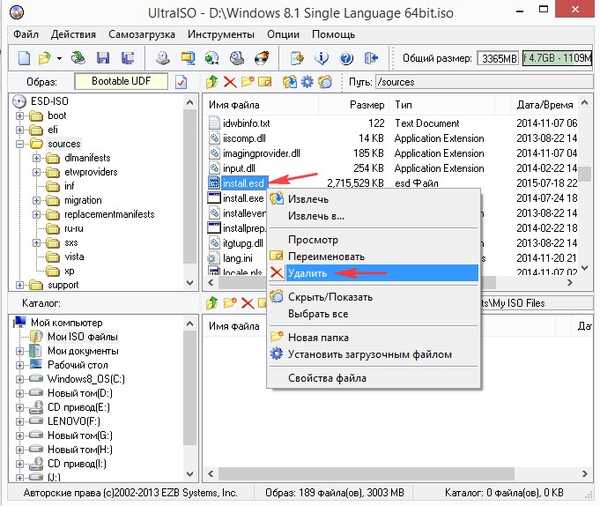
Di bagian bawah jendela program kita menemukan disk (D :), isinya ditampilkan di sisi kanan jendela, seret dan letakkan file install.esd ke folder "sources" dengan tombol kiri mouse.
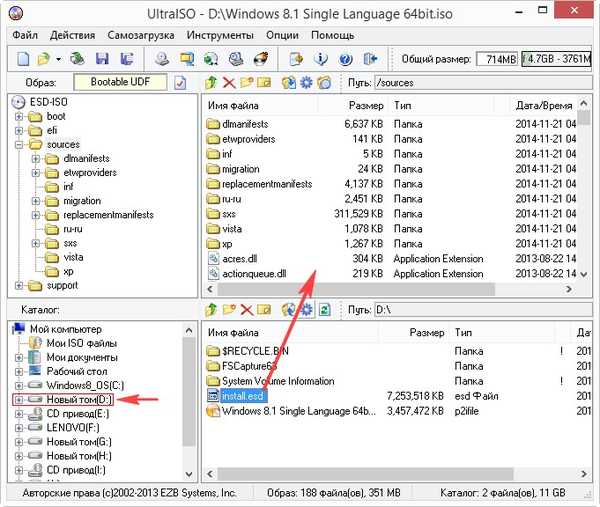
Jendela utama program UltraISO belum ditutup.
Buat file konfigurasi rilis Windows (EI.cfg).
File ini adalah file teks biasa dengan nama EI dan ekstensi .cfg. File ini harus dibuat dan disalin ke kit distribusi Windows 8.1, dan kemudian kita tidak harus memasukkan kunci lisensi ketika menginstal Windows.
Buat file teks, buka dan masukkan:
[Saluran]
Eceran
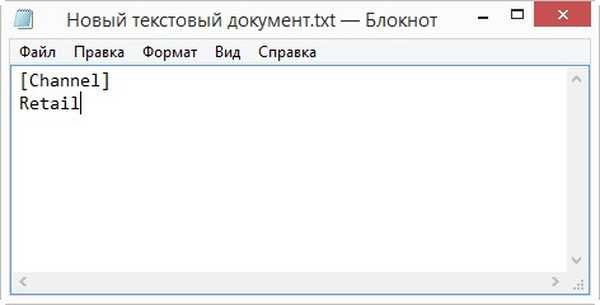
simpan file sebagai ei.cfg.
Saya akan membuat file ei.cfg langsung di desktop.
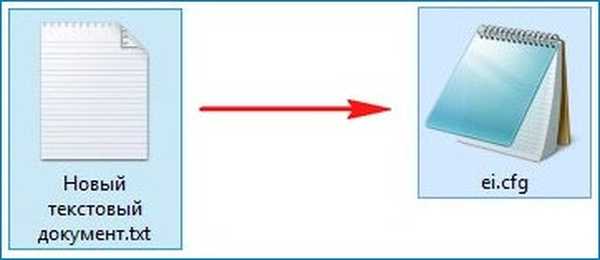
Kami kembali ke jendela program UltraISO.
Di bagian bawah jendela program kita menemukan desktop, isinya ditampilkan di sisi kanan jendela, seret file ei.cfg ke folder "sources" dengan tombol kiri mouse.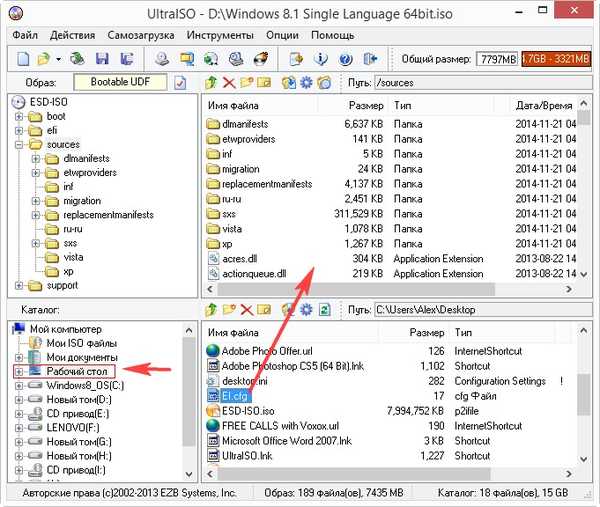
Bagian terakhir dari membuat distribusi instalasi Anda sendiri dari gambar WIM pabrik laptop telah datang.
File -> Save As.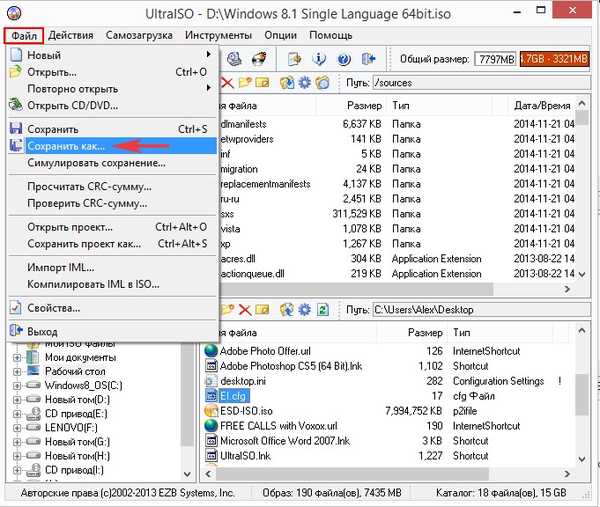
Pilih tempat untuk menyimpan kit distribusi instalasi Anda sendiri dari pengaturan pabrik untuk laptop UltraISO, saya akan memilih drive (D :).
Program ini menawarkan nama ISO-image ESD-ISO di masa depan, saya setuju.
Simpan
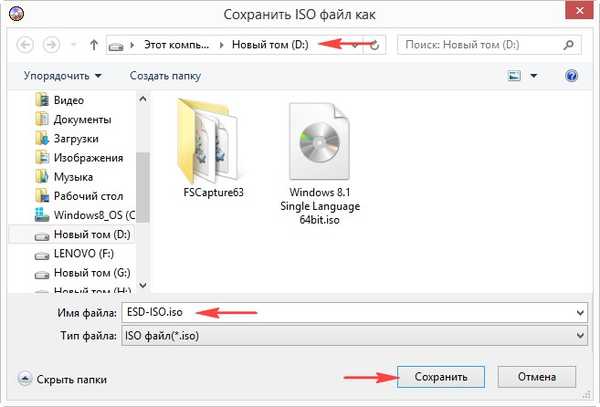
Proses distribusi.

Kit distribusi instalasi yang diinstal oleh pabrik yang dibuat terletak di drive (D :) laptop.
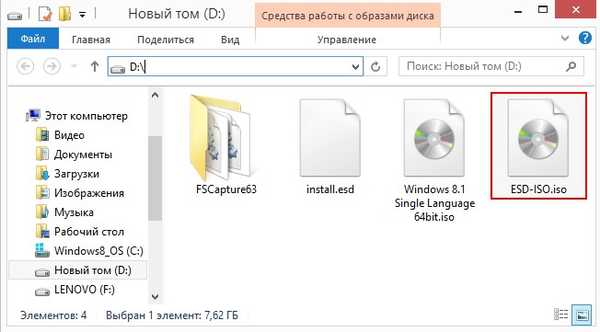
Tahap nomor 3. Membuat flash drive USB yang dapat di-boot dari kit distribusi pengaturan pabrik laptop yang kami buat
Meskipun distribusi instalasi berbobot 8 GB, Anda dapat dengan mudah membuat USB flash drive universal yang dapat di-boot darinya, yang dengannya Anda dapat menginstal pabrik kami Windows 8.1 pada laptop dengan UEFI diaktifkan atau pada komputer biasa dengan BIOS sederhana.
Kami menggunakan program WinSetupFromUSB yang terkenal.
Di jendela utama program, beri tanda centang pada "Format otomatis dengan FBinst" dan centang FAT32.
Centang kotak "Vista / 7/8 / Server 2008/2012 berbasis ISO" dan klik tombol explorer di sebelah kanan.
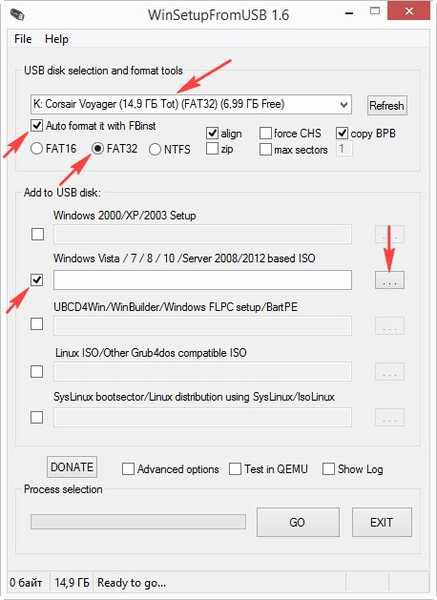
Di jendela penjelajah yang terbuka, temukan dan pilih gambar ISO ESD-ISO dengan mouse kiri dan klik Open.
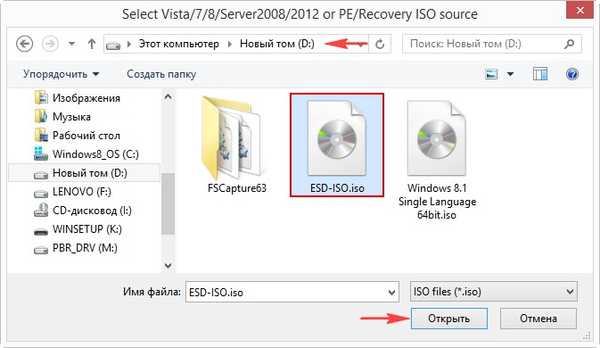
Ok
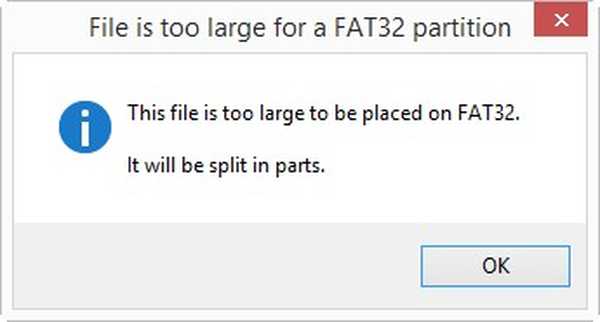
GO
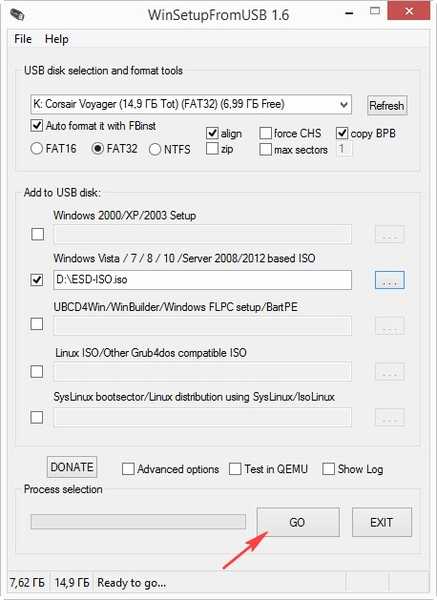
Kami setuju bahwa semua data pada USB flash drive akan dihapus. Ya.
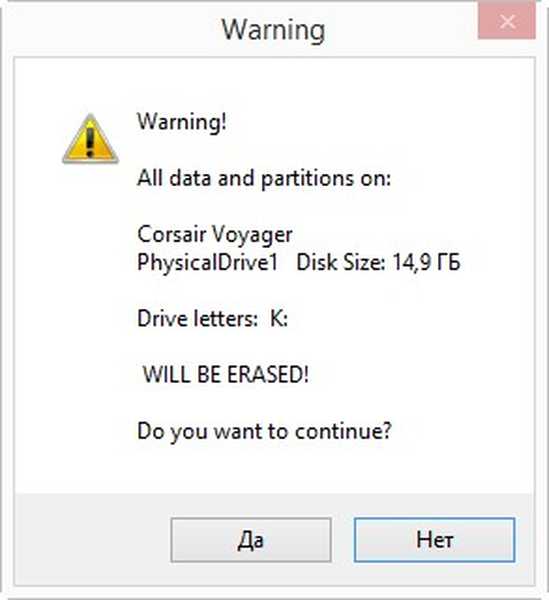
Ya
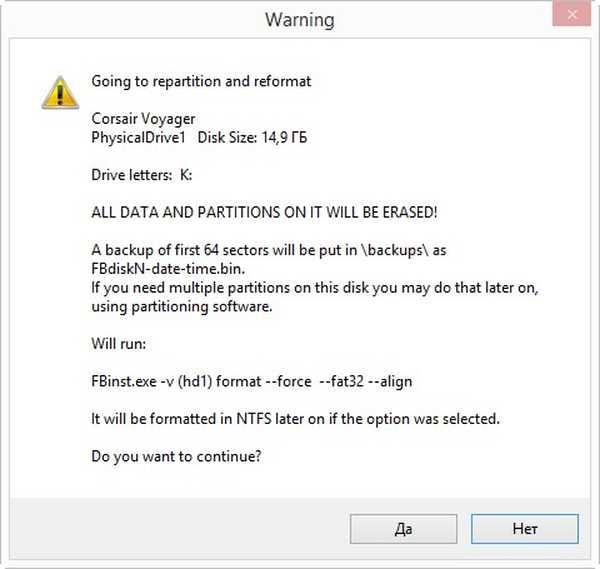
Proses pembuatan flash drive yang dapat di-boot dimulai.
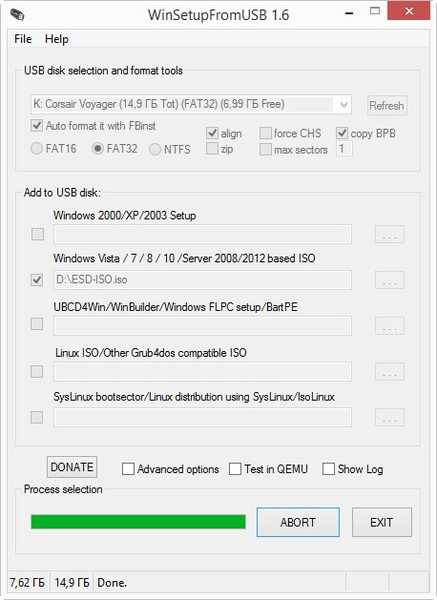
Dan berakhir dengan sukses.
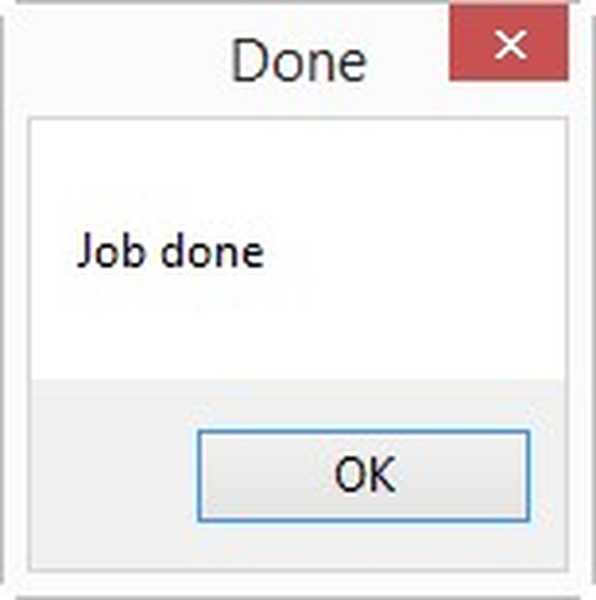
Penting untuk diketahui: Pembaca yang penuh perhatian mungkin bertanya bagaimana WinSetupFromUSB dapat memuat file ESD-ISO.iso 8GB pada USB flash drive yang diformat dalam sistem file FAT32, karena sistem file FAT32 memiliki batas ukuran file 4GB?
Jawabannya Program hanya membagi file menjadi dua bagian: ESD-ISO.iso.001 dan ESD-ISO.iso.002, jika Anda pergi ke USB flash drive, Anda dapat melihatnya. Mungkin ini hanya versi terbaru WinSetupFromUSB 1.6.
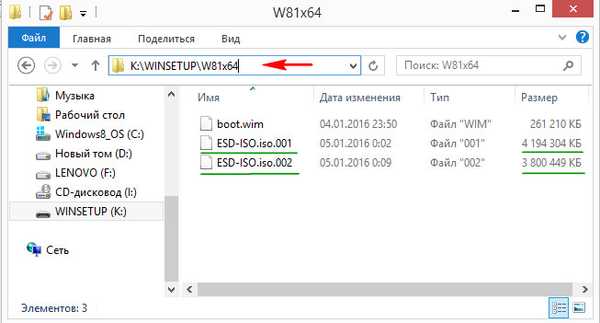
Tahap nomor 4. Instal Windows 8.1 dari kit distribusi instalasi Anda sendiri yang dibuat dari gambar WIM pabrik
Ke depan, saya akan mengatakan bahwa awal instalasi menyerupai instalasi Windows biasa, dan akhir instalasi tidak berbeda dari proses rollback ke pengaturan pabrik. Kami memuat laptop dengan UEFI atau BIOS biasa dari flash drive yang kami buat. Selanjutnya.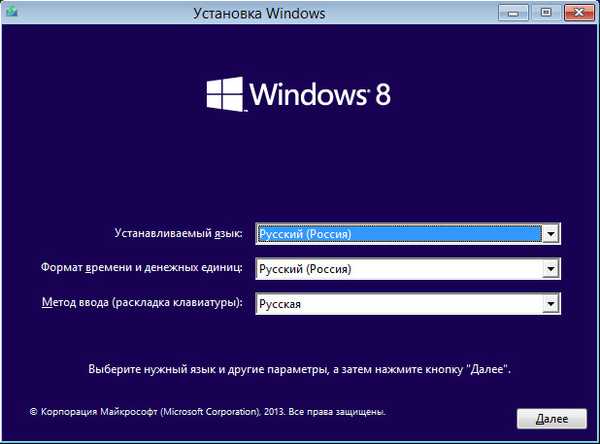
Instal.
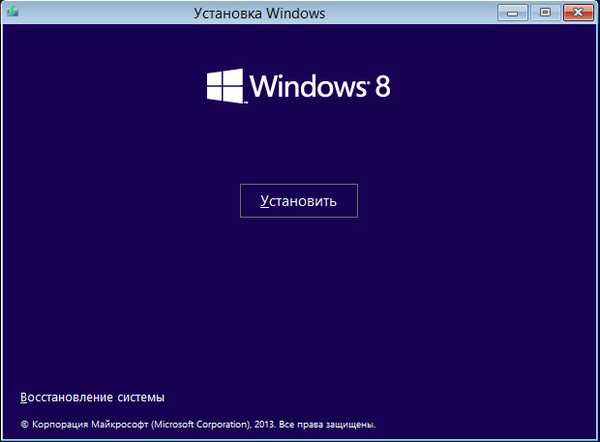
Kami menerima ketentuan lisensi dan Selanjutnya.
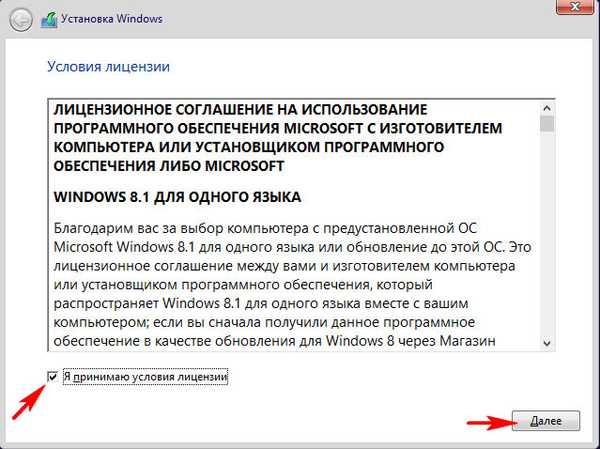
Kustom: Hanya instal Windows (untuk pengguna tingkat lanjut).
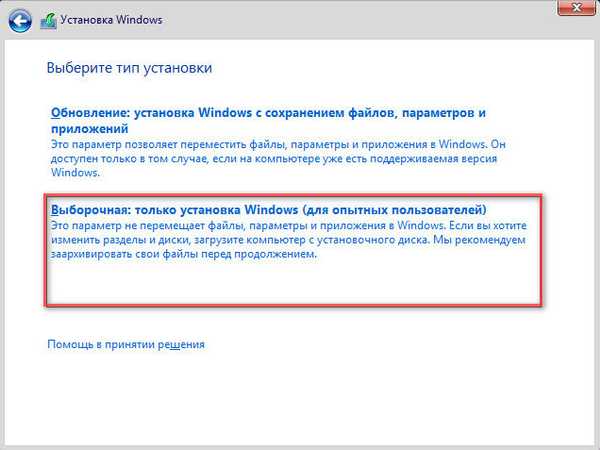
Saya menginstal sistem operasi pada SSD baru dan saya tidak akan membuat partisi di atasnya, saya akan menginstal Windows langsung di ruang yang tidak terisi.
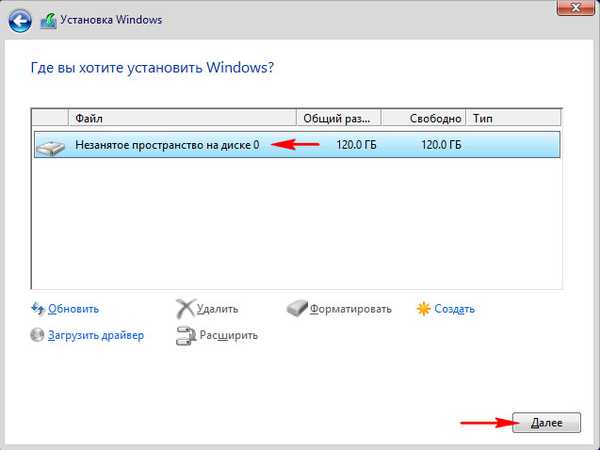
Proses instalasi dimulai.
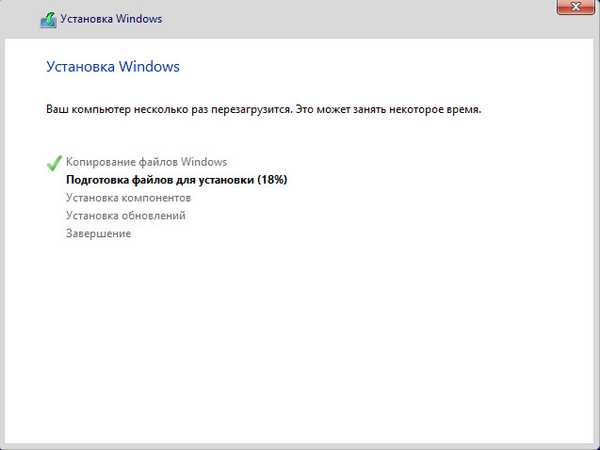
Teman-teman, karena kami membuat distribusi instalasi dari gambar WIM pabrik untuk laptop Lenovo, kami melihat jendela seperti itu pada tahap akhir instalasi sistem. Anda dapat memilih keluar dari membuat akun ID Lenovo.
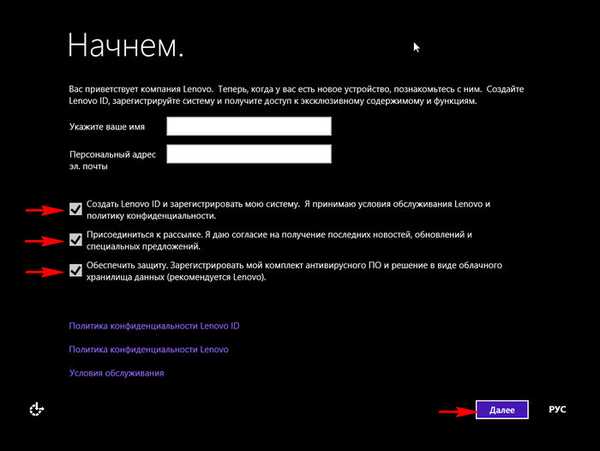
Kami datang dengan nama untuk komputer kami.
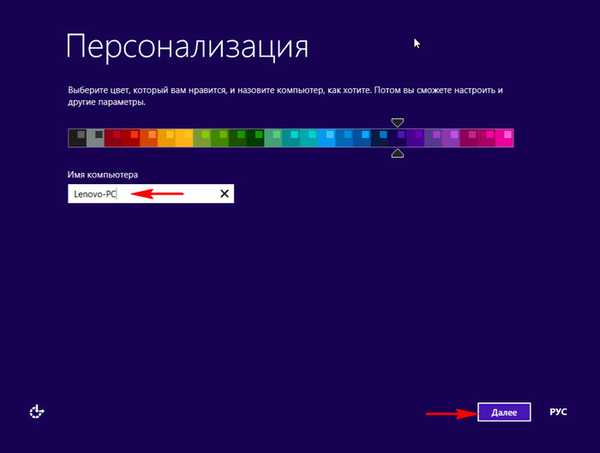
Windows 8.1 tidak memata-matai kami, tidak seperti beberapa, sehingga Anda dapat menggunakan opsi standar.
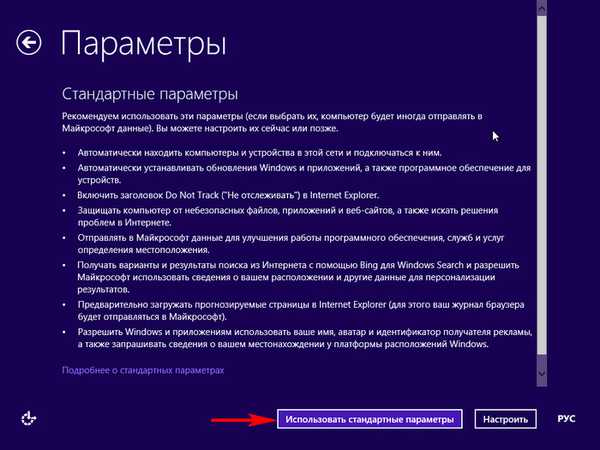
Jika Anda tidak memiliki akun Microsoft, lalu pilih "Buat akun baru"
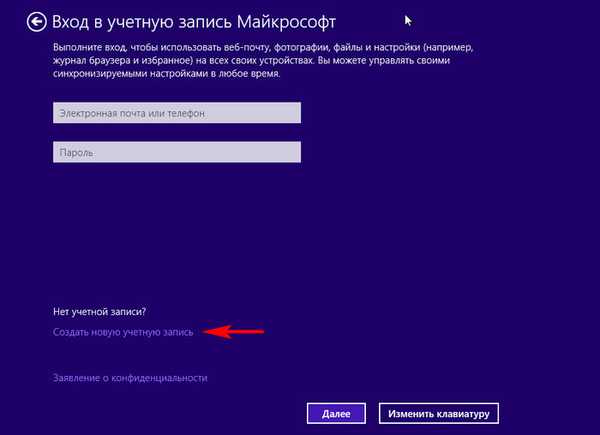
Jika Anda tidak ingin membuat akun Microsoft sekarang, pilih "Masuk tanpa akun Microsoft"
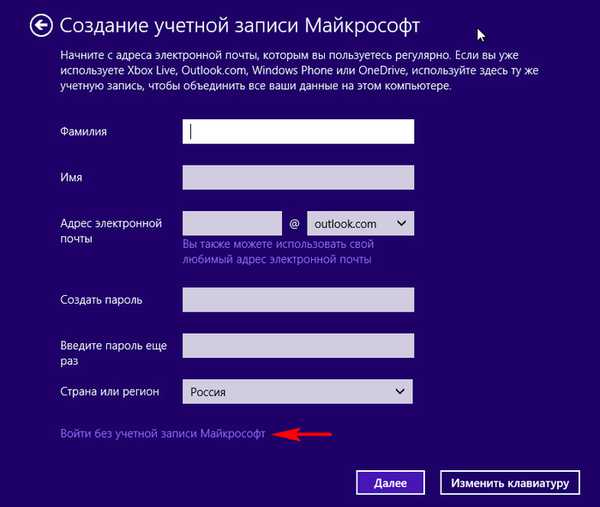
Kami datang dengan nama akun lokal dan klik "Selesai"
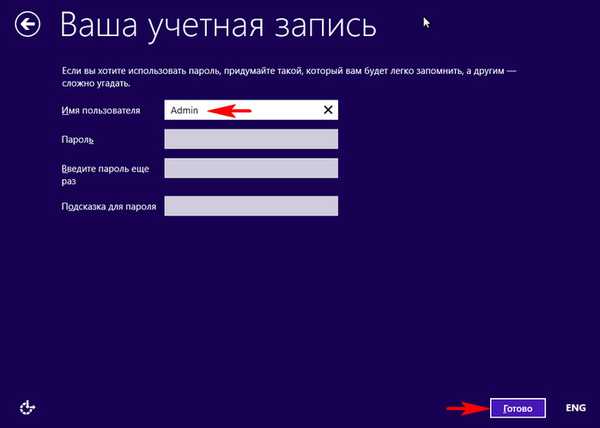
Anda dapat meningkatkan ke Windows 10 sekarang, atau nanti.
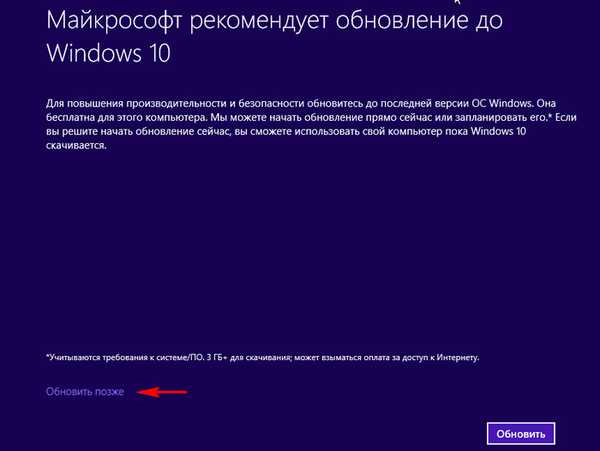
Unduh Windows 10 di latar belakang atau lakukan nanti.
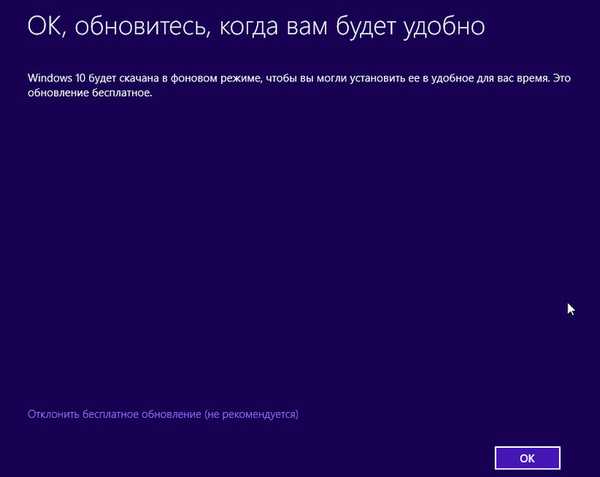
Pemuatan pabrik Windows 8.1.
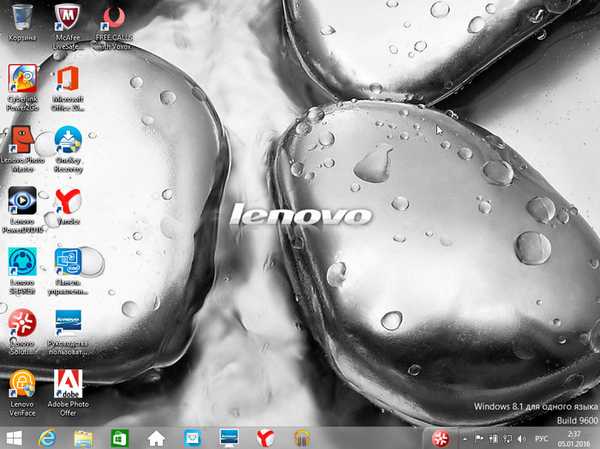
Di akhir artikel saya ingin mencatat bahwa jika Anda menghabiskan sedikit waktu Anda dan membuat kit distribusi instalasi untuk pengaturan pabrik laptop Anda, maka Anda dapat mengembalikan pabrik Windows 8.1 menggunakan dalam kondisi yang paling tidak menguntungkan, misalnya, semua bagian pada hard drive laptop (termasuk dan disembunyikan) dihapus. Selain itu, Anda dapat mengembalikan pengaturan pabrik pada laptop teman Anda jika ia memiliki laptop dari produsen yang sama dan telah kehilangan (atau tidak membuat sama sekali) cakram pemulihan, dan menghapus partisi tersembunyi dengan pengaturan pabrik. Tentu saja, dengan bantuan distribusi seperti itu Anda dapat mengembalikan laptop dari produsen lain, tetapi perlu diingat bahwa semua perangkat lunak dan driver pabrik bermerek dari produsen Anda akan diinstal pada laptop orang lain dan dalam kebanyakan kasus mereka tidak akan berfungsi dengan benar.
Kesimpulan
Teman-teman, terkadang pabrikan laptop membagi file WIM yang dikonfigurasi pabrik menjadi beberapa file SWM, sepertinya ini
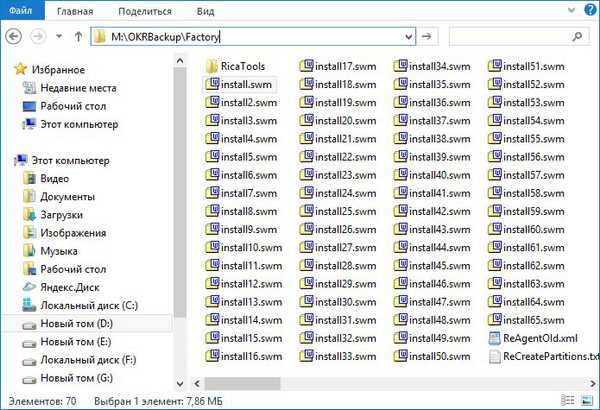
Dism / Get-WimInfo /WimFile:M:OKOKackuperninstall.swm (dengan perintah ini kita temukan indeks install.wim image yang terletak di M: \ OKRBackup \ Factory \ install.wim dan jika indeks gambar pabrik adalah Indeks: 1 , maka perintah berikut untuk mengonversi grup file SWM pabrik ke file install.esd (dalam kasus kami, untuk folder M: \ OKRBackup \ Factory dengan grup file SWM pabrik) akan terlihat seperti ini:
Dism / Export-Image /SourceImageFile:M:#OKRBackup\Factory\install.swm /swmfile:M:\OKRBackup\Factory\*.swm / SourceIndex: 1 /DestinationImageFile:D:installinstall.esd / Kompres: maks
Artikel terkait: Membuat distribusi Windows 10. Anda sendiri yang dapat disesuaikan. Atau cara sempurna untuk mem-port Windows ke SSD. Cara mudah untuk pengguna pemula
Tag artikel: Rakitan Windows Windows 8.1 Instal Windows sendiri











