
Pada artikel ini, kami akan menganalisis alasan yang mungkin ada di Windows mode tidak bekerja / tidur terganggu (Mode Tidur). Artikel ini berlaku untuk Windows 8 / 8.1 dan Windows 7..
Masalah dengan mode tidur dapat memanifestasikan dirinya dengan cara yang berbeda, misalnya, sistem itu sendiri dapat bangun beberapa detik setelah beralih ke mode tidur, pada saat waktu yang sewenang-wenang (tampaknya), atau bahkan menolak untuk tertidur..
Alasan paling umum untuk bangun dari mode tidur adalah driver kartu jaringan (baik LAN dan Wi-Fi), perangkat USB, dan sejumlah proses latar belakang (paling sering ini adalah kelas perangkat lunak untuk mengatur server media jaringan pada PC, termasuk DLNA). Juga perhatikan bahwa bagi banyak pengguna, sistem berhenti masuk ke mode tidur segera setelah memutakhirkan dari Windows 8 ke 8.1.
Kiat. Banyak poin yang dijelaskan dalam artikel ini telah dipertimbangkan sebelumnya dalam kasus "Mengapa Windows 8 meninggalkan hibernasi." Kami menyarankan Anda mulai membiasakan diri dengan artikel ini..Konten:
- Pengaturan Daya
- Identifikasi perangkat dan aplikasi yang mencegah hibernasi
- Menemukan Informasi Kebangkitan dalam Log Sistem
- Nonaktifkan hibernasi untuk perangkat USB
- Jika semuanya gagal
Pengaturan Daya
Pertama-tama, periksa pengaturan skema daya yang digunakan. Untuk melakukan ini, di Panel Kontrol, buka item Kekuasaan Opsi (Catu Daya). Temukan skema daya yang saat ini dipilih sebagai yang utama (dalam contoh kami, ini adalah Seimbang) dan klik tombol Ubah pengaturan paket.
 Di bawah pengaturan dasar rencana daya, klik Ubah lanjut kekuatan pengaturan.
Di bawah pengaturan dasar rencana daya, klik Ubah lanjut kekuatan pengaturan.
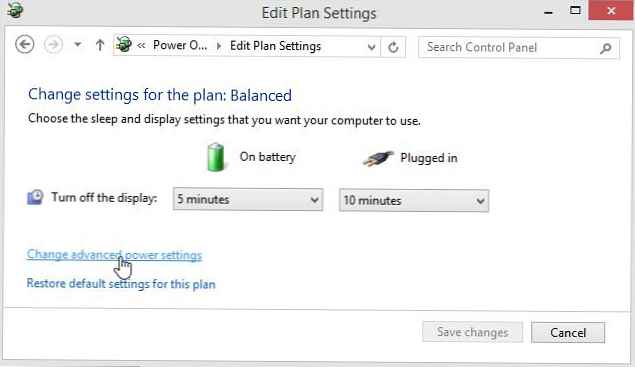 Di jendela dengan parameter terperinci skema daya, temukan dan perluas bagian Tidur. Pastikan parameternya Izinkan pengatur waktu bangun (Izinkan pengatur waktu bangun) Nonaktifkan. Jika ini bukan masalahnya, matikan, jika tidak, Windows itu sendiri akan bangun setelah kejadian sistem tertentu.
Di jendela dengan parameter terperinci skema daya, temukan dan perluas bagian Tidur. Pastikan parameternya Izinkan pengatur waktu bangun (Izinkan pengatur waktu bangun) Nonaktifkan. Jika ini bukan masalahnya, matikan, jika tidak, Windows itu sendiri akan bangun setelah kejadian sistem tertentu.
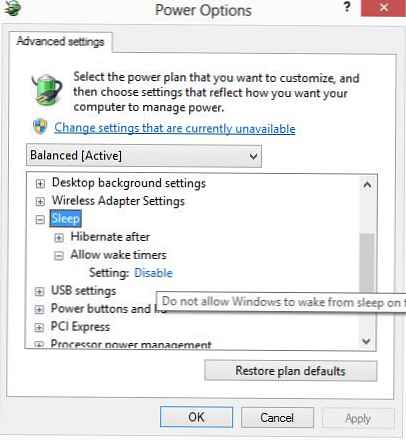 Jika tombol tidur pada laptop tidak berfungsi dengan benar (dengan menekan tombol daya sekali), pastikan bahwa pada bagian Ptombol dan tutup ower -> Aksi tombol tidur kedua parameter diatur ke Tidur.
Jika tombol tidur pada laptop tidak berfungsi dengan benar (dengan menekan tombol daya sekali), pastikan bahwa pada bagian Ptombol dan tutup ower -> Aksi tombol tidur kedua parameter diatur ke Tidur.
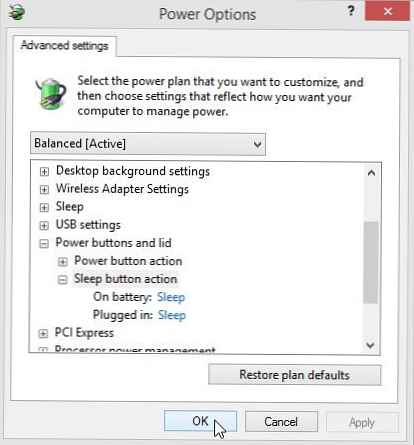 Simpan perubahan Anda dan coba hibernasi lagi. Jika masalah berlanjut, teruskan diagnosis.
Simpan perubahan Anda dan coba hibernasi lagi. Jika masalah berlanjut, teruskan diagnosis.
Kiat. Anda dapat menempatkan sistem ke mode tidur dari baris perintah. Jika hibernasi dinonaktifkan di komputer, perintahnya akan seperti ini.
rundll32.exe powrprof.dll, SetSuspendState 0,1,0
Jika hibernasi diaktifkan, Anda harus terlebih dahulu menonaktifkan
matikan powercfg
Dan baru kemudian melakukan:
rundll32.exe powrprof.dll, SetSuspendState 0,1,0
Jika tidak, sistem alih-alih mode tidur akan masuk ke mode hibernasi.
Kiat. Kami juga menyarankan Anda mengatur ulang rencana daya saat ini ke standar. Anda dapat melakukan ini dengan menekan tombol. Kembalikan pengaturan default untuk ini rencana dalam parameter rencana daya saat ini. Setelah menyimpan perubahan, Anda harus me-restart komputer.Identifikasi perangkat dan aplikasi yang mencegah hibernasi
Untuk menentukan aplikasi atau driver mana yang mencegah Windows memasuki mode tidur, gunakan utilitas powercfg. Untuk menghasilkan laporan, buka prompt perintah dengan hak administrator dan jalankan perintah:
powercfg.exe -pertanyaanKiat. Cara menggunakan powercfg untuk memeriksa status baterai di Windows 8.
Hasil dari perintah akan menunjukkan proses, aplikasi dan driver yang mencegah sistem dari tidur.
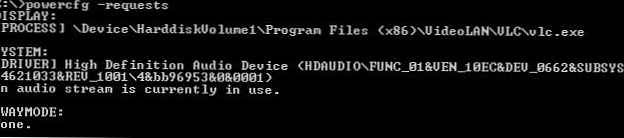 Dalam kasus kami, 2 alasan ketidakmungkinan memasuki mode tidur ditemukan:
Dalam kasus kami, 2 alasan ketidakmungkinan memasuki mode tidur ditemukan:
- Proses exe (server media)
- Driver Perangkat Audio Definisi Tinggi
Alasan untuk keluar terakhir dari mode tidur menggunakan perintah:
powercfg.exe -wastwake
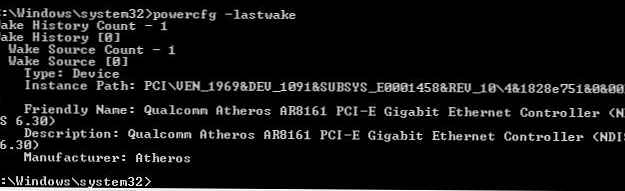 Dalam contoh ini, Anda dapat melihat bahwa terakhir kali komputer membangunkan driver kartu jaringan dari mode sleep.
Dalam contoh ini, Anda dapat melihat bahwa terakhir kali komputer membangunkan driver kartu jaringan dari mode sleep.
Untuk menonaktifkan kemampuan "membangunkan" komputer untuk perangkat ini, kami menemukannya di pengelola perangkat (devmgmt.msc) dan properti driver menghapus daw Izinkan perangkat ini membangunkan komputer (Izinkan perangkat ini membangunkan komputer dari mode tidur).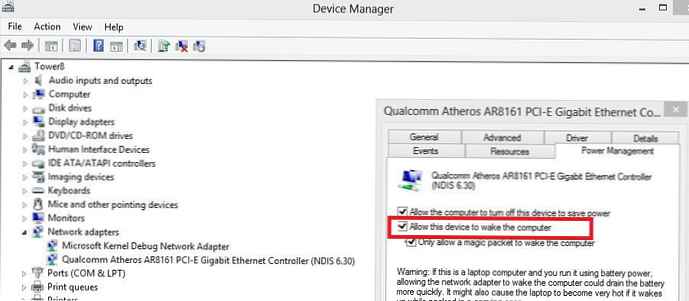
Menemukan Informasi Kebangkitan dalam Log Sistem
Alasan mengapa Windows bangun dari mode tidur juga dapat ditentukan menggunakan log peristiwa. Untuk melakukan ini, buka log Sistem dan filter dengan sumber acara bernama Power-pemecah masalah.
 Mari kita buka uraian acara terakhir:
Mari kita buka uraian acara terakhir:
Sistem Kehabisan Konsumsi Daya
Waktu Tidur: ...
Waktu bangun: ... .
Sumber Output: Perangkat - USB Root Hub
Dalam contoh ini, alasan komputer bangun adalah perangkat tertentu yang terhubung melalui USB. Biasanya bisa berupa mouse atau keyboard USB.
Nonaktifkan hibernasi untuk perangkat USB
Jika ternyata sistem terbangun karena perangkat USB, Anda dapat sepenuhnya menonaktifkan kemampuan untuk keluar dari mode daya rendah untuk semua perangkat USB. Untuk melakukan ini, buka pengelola perangkat dan di properti semua hub USB root, hapus centang "Izinkan perangkat ini membangunkan komputer dari mode tidur".
 Jika Anda menggunakan mouse dengan koneksi USB, Anda juga harus menghapus daw yang ditentukan di propertinya.
Jika Anda menggunakan mouse dengan koneksi USB, Anda juga harus menghapus daw yang ditentukan di propertinya.
Jika semuanya gagal
Jika tidak ada metode sebelumnya yang membantu menyelesaikan masalah, coba:
- Perbarui ke driver terbaru untuk semua driver perangkat keras PC
- Instal semua pembaruan yang disarankan melalui Pembaruan Windows
- Keluar dari kelompok kerja (!!) dan nonaktifkan IPv6 (ya, ini benar-benar tidak masuk akal, tetapi menurut informasi di forum sering kali membantu)

- Perbarui versi BIOS / UEFI (Anda harus sangat berhati-hati dan mengerti persis apa yang Anda lakukan)












