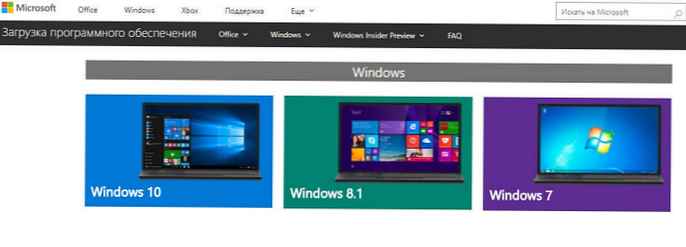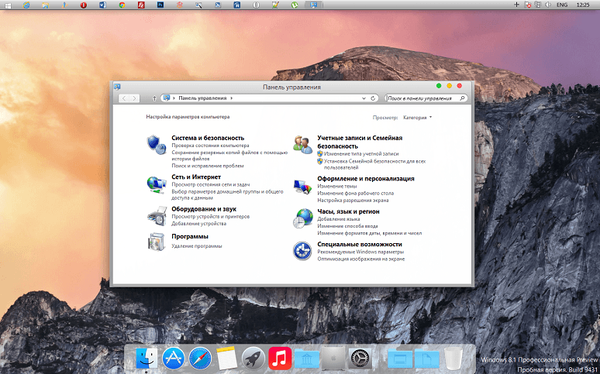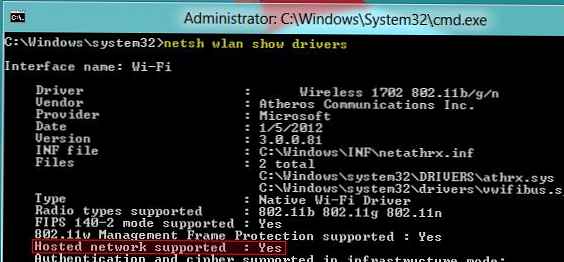
Komputer atau laptop apa pun dengan adaptor Wi-Fi dan Windows 8 yang diinstal di dalamnya dapat diubah menjadi titik akses Wi-Fi untuk perangkat nirkabel lainnya. Bagian terbaiknya adalah semua ini dapat dilakukan dengan menggunakan alat standar sistem operasi itu sendiri, tanpa menggunakan perangkat lunak pihak ketiga.
Seperti yang Anda ketahui, sebagian besar adapter Wi-Fi dapat bekerja dalam dua mode:
- Dalam mode infrastruktur - adaptor dalam mode ini dapat terhubung ke titik akses dan menggunakan sumber daya jaringan Wi-Fi lokal atau Internet
- Dalam mode Ad hoc, ketika tidak ada titik akses khusus, adaptor Wi-Fi bertindak sebagai "server" dan klien nirkabel lainnya dapat terhubung ke sana
Mengapa Anda perlu membuat titik akses Wi-Fi di Windows 8 (Titik Akses Wi-Fi)? Saya melihat fitur-fitur berikut dari konfigurasi ini:
- Jika Anda perlu dengan cepat membuat jaringan nirkabel lokal, Anda dapat menghubungkan komputer, laptop atau smartphone lain
- Jika Anda perlu mendistribusikan melalui Wi-Fi Internet (berkabel, 3G atau WiMax) dari mesin utama di dalam, misalnya, jaringan rumah atau jaringan SOHO
- Jika Anda perlu memperluas area jangkauan nirkabel dengan mengatur pengulang sederhana dengan parameter yang sama dengan titik akses induk
Di Windows 8, seperti pada Windows 7, kemampuan manajemen tingkat lanjut untuk koneksi kabel dan nirkabel dapat diatur menggunakan utilitas baris perintah netsh (baca manual terperinci tentang mengelola jaringan Wi-Fi dari baris perintah). Utilitas netsh pada Windows 8 harus dijalankan dengan hak administrator, jadi buka prompt perintah dengan hak administrator.
Pertama-tama, pastikan adaptor Wi-Fi kami dapat berfungsi dalam mode Ad-Hoc (titik akses), untuk ini, pada prompt perintah, ketik:
driver pertunjukan netsh wlan
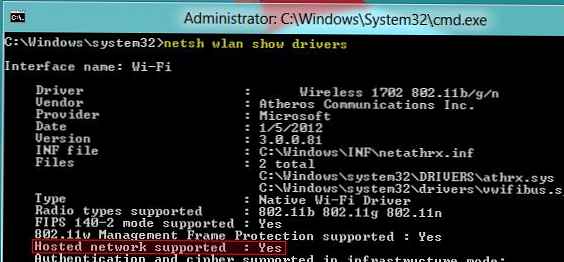
Seperti yang Anda lihat, dalam kasus kami, dukungan tersedia (Jaringan yang dihosting didukung:> Ya), jika perintah kembali Tidak, coba perbarui versi driver adaptor Wi-Fi ke yang terbaru. Jika, dalam hal ini, jawabannya adalah Tidak, sayangnya, Anda tidak dapat mengatur titik akses Anda pada Windows 8.
Selanjutnya, buat koneksi nirkabel baru menggunakan perintah:
netsh wlan mengatur mode hostnetwork = izinkan ssid = [nama jaringan] kunci = [kata sandi jaringan]
, di mana [Nama Jaringan] - nama yang dengannya jaringan baru akan diidentifikasi
[kata sandi jaringan] - kata sandi untuk menghubungkan ke jaringan Wi-Fi
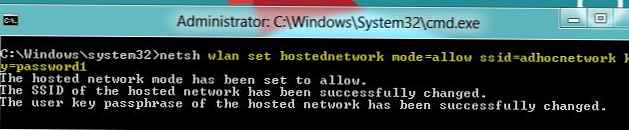
Maka Anda perlu mengaktifkan koneksi ad hoc nirkabel kami:
netsh wlan mulai hostnetwork

Jika perintah mengembalikan kesalahan "jaringan yang dihosting tidak dapat dimulai ”, coba putuskan sambungan dan aktifkan kembali kartu Wi-Fi Anda terlebih dahulu, coba juga mulai mencari peralatan baru di Device Manger.
Setelah kami mengatur jaringan Wi-Fi baru, kami perlu mengizinkan perangkat lain untuk terhubung ke komputer kami dengan Windows 8 dan menggunakan koneksi Internetnya. Buka panel kontrol koneksi jaringan (Jaringan dan Internet -> Koneksi Jaringan atau "Windows + R", di mana Anda perlu mengetik perintah ncpa.cpl) Di jendela yang muncul, cari koneksi Internet Anda, dan buka propertinya. Kemudian, pada tab Berbagi, aktifkan opsi Izinkan pengguna jaringan lain untuk terhubung melalui koneksi Internet komputer ini (Izinkan pengguna jaringan lain menggunakan koneksi Internet komputer), dan menunjukkan jaringan nirkabel yang baru saja dibuat (dalam kasus kami, Wi-Fi 2).

Kami hanya perlu memeriksa alamat IP dari koneksi baru. Karena sebagian besar penyedia Internet melarang akses multi-pengguna, adaptor baru tidak akan menerima pengaturan jaringan yang benar melalui DHCP secara otomatis, dalam hal ini Anda harus mendaftarkan alamat IP secara manual.
Di masa depan, semua klien nirkabel yang terhubung ke titik akses yang dibuat oleh kami akan secara otomatis menerima alamat IP dari server DHCP Windows bawaan. 
Begitu cepat dan sederhana Anda dapat mengatur titik akses Wi-Fi (Hot Spot) menggunakan alat Windows 8 biasa.
Untuk menghapus titik akses tersebut dan Microsoft Wi-Fi Direct Virtual Adapter dari sistem, gunakan instruksi dari artikel: Cara menghapus sepenuhnya Microsoft virtual Wi-Fi adapter.