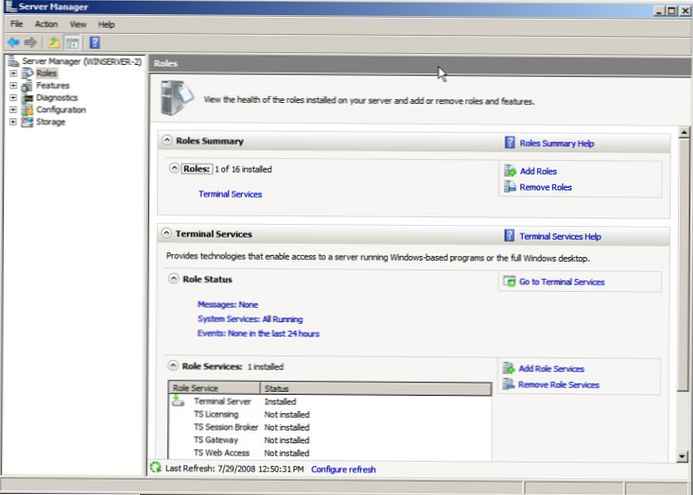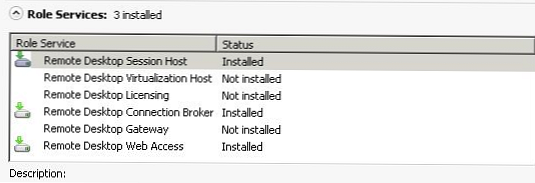Tentu saja, akan salah untuk menganggap layar mulai hanya sebagai antarmuka peluncuran aplikasi. Oleh karena itu, disajikan dalam bentuk ubin "hidup" besar, tidak seperti ikon. Ubin ini dapat memberikan informasi waktu nyata seperti jumlah email yang belum dibaca, acara yang dijadwalkan, atau perkiraan cuaca, dan menyesuaikan layar beranda Anda adalah cara kunci untuk mempersonalisasi PC Anda. Layar mulai pada Windows 8 bukan hanya layar statis, ini adalah panel interaktif yang menampilkan semua informasi penting bagi Anda.
Ada banyak cara untuk menyesuaikan layar mulai. Beberapa pengaturan perlu dilakukan di bagian "Pengaturan PC", sementara yang lain dilakukan langsung di layar awal..
Ubah Tema Layar Mulai Windows 8
Layar beranda menggunakan tema sistem Metro, yang terdiri dari dua elemen utama: templat latar belakang yang hanya muncul di layar beranda, dan skema warna, yang merupakan kombinasi dari warna utama dan latar belakang. Anda dapat mengubah tema di "Pengaturan PC" -> "Personalisasi" -> "Layar Utama" (Pengaturan PC -> Personalisasi -> Layar mulai).
Secara total, sepuluh pola latar belakang dan 25 skema warna tersedia. Jika Anda bukan penggemar wallpaper, Anda dapat memilih templat kosong.
Meningkatkan ukuran elemen layar mulai (dan seluruh antarmuka Metro)
Layar mulai, seperti layar Metro lainnya, secara otomatis menskala berdasarkan beberapa faktor, termasuk resolusi layar, ukuran layar, dan kerapatan piksel. Tetapi jika Anda berpikir bahwa banyak ubin pada tampilan besar terlihat terlalu tebal, di bagian "Pengaturan PC" ada opsi yang mungkin berguna bagi Anda: di bagian "Kemudahan Akses", Anda akan menemukan opsi di bawah berjudul "Buat semua elemen layar lebih besar" (Buat semuanya di layar Anda lebih besar) Aktivasinya secara dramatis mengubah tampilan layar awal (dan layar Metro lainnya). Misalnya, layar awal pada PC desktop kami terlihat seperti ini:
Bandingkan ini dengan layar beranda "reguler" pada ultrabook uji:
Harap dicatat bahwa opsi ini tidak akan tersedia jika PC Anda tidak memenuhi kriteria tertentu..
Menambah dan menghapus ubin
Salah satu cara yang paling jelas untuk menyesuaikan layar mulai adalah dengan mengubah ubin yang muncul di atasnya. Ini sangat penting ketika Anda menginstal aplikasi Metro dan desktop yang terakhir, khususnya, dapat mengisi layar dengan ubin yang sama sekali tidak perlu.
Untuk menghapus (atau "melepaskan sematan") satu ubin, pilih (untuk melakukan ini, klik kanan padanya, seret sedikit ke bawah pada layar sentuh, atau gunakan tombol panah untuk memilihnya, lalu tekan SPACEBAR) untuk membuka panel aplikasi. Kemudian pilih perintah "Lepas sematan dari layar Mulai" (Lepas sematan dari awal).
(Perhatikan bahwa menghapus ubin tidak menghapus aplikasi. Anda dapat menghapus aplikasi Metro menggunakan panel aplikasi yang sama, namun, untuk menghapus aplikasi desktop, Anda perlu merujuk ke bagian Tambah atau hapus program pada panel kontrol yang lama).
Anda juga dapat menghapus beberapa ubin sekaligus. Untuk melakukan ini, pertama-tama Anda harus memilih ubin yang akan Anda hapus: cukup pilih satu ubin, dan kemudian terus memilih yang lain. Tanda centang ditampilkan pada setiap ubin yang dipilih di sudut kanan atas. Ketika semua ubin yang diperlukan dipilih, pilih perintah "Lepas sematan dari Mulai" di panel aplikasi. (Tombol Hapus pilihan akan menghapus pilihan dari ubin.)
Ada beberapa cara berbeda untuk menambahkan (atau "pin") ubin ke layar mulai..
Pertama, Anda dapat menggunakan layar "Semua Aplikasi", yang dapat dibuka dari layar awal: buka panel aplikasi layar awal (klik kanan pada area kosong layar; gunakan pintasan keyboard MENANG + Z; atau seret dari atas atau bawah layar ke tengah), lalu pilih "Semua aplikasi" (Semua aplikasi) di atasnya.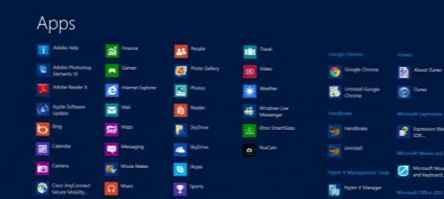
Dari sini Anda dapat pergi ke aplikasi yang ingin Anda pin. Pilih seperti yang dijelaskan di atas dan pilih perintah "Sematkan ke Mulai" di panel aplikasi..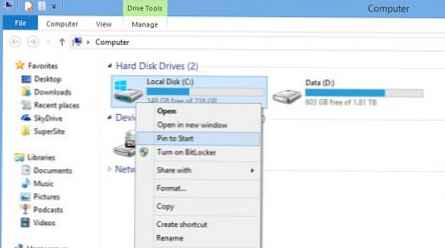
Anda juga dapat menyematkan aplikasi menggunakan pencarian. Cukup ketikkan nama aplikasi yang ingin Anda pin ketika Anda berada di layar beranda. Kemudian, pilih objek yang diinginkan pada layar hasil pencarian, dan pilih perintah "Pin to Start" pada panel yang muncul.
Anda bahkan dapat menyematkan beberapa elemen desktop ke layar beranda, termasuk ikon desktop (Komputer, Sampah, dll.), Perpustakaan, dan folder. Cukup klik kanan pada item yang ingin Anda pin, dan pilih perintah "Pin to Start" dari menu pop-up.
Pengorganisasian dan pengelompokan ubin
Selain menambahkan dan menghapus ubin, Anda dapat mengatur ubin yang terlihat sehingga muncul dalam urutan yang Anda pilih, dan membaginya secara visual menjadi beberapa kelompok..
Untuk memindahkan ubin, pilih dengan mouse atau sensor dan seret ke lokasi baru. Dalam hal ini, ubin yang tersisa akan secara otomatis dibangun kembali untuknya.
Untuk membuat grup ubin baru, seret ubin ke kiri atau kanan grup saat ini. Setelah itu, sebuah panel akan muncul yang menunjukkan bahwa dengan melepaskan ubin, Anda akan membuat grup baru.
Untuk pengguna Desktop: Pindahkan ubin Desktop ke tempat pertama
Jika Anda terutama menggunakan Desktop, Anda ingin memindahkan ubin "Desktop" ke tempat pertama di layar awal. (Yaitu di sudut kiri atas). Jadi Anda bisa langsung tekan ENTER saat di layar beranda dan langsung pindah ke desktop.
Ganti nama dan pindahkan grup ubin
Anda dapat memberikan nama grup dan mengubah posisi seluruh grup sekaligus. Semua ini dapat dilakukan dalam mode khusus layar awal yang disebut "semantic zoom" (semantic zoom), yang memindahkan ubin secara visual dari Anda.
Zoom semantik dipanggil dengan menekan tombol yang muncul ketika Anda memindahkan kursor ke sudut kanan bawah layar (tombol memiliki bentuk minus kecil). Atau Anda dapat membuat gerakan mencubit di layar beranda jika Anda memiliki layar sentuh.
(Untuk keluar dari mode pembesaran semantik, gunakan gerakan regangkan - sesuatu seperti gerakan jepit terbalik. Anda juga dapat mengklik tombol zoom semantik di sudut kanan bawah layar (sekarang memiliki bentuk plus) atau tekan ESC.)
Untuk memindahkan grup, pilih dalam mode semantik zoom dan seret ke lokasi baru.
Untuk memberi nama pada grup, pilih dan klik tombol "Grup nama" pada panel aplikasi yang muncul.
Nama muncul sebagai judul di atas grup..