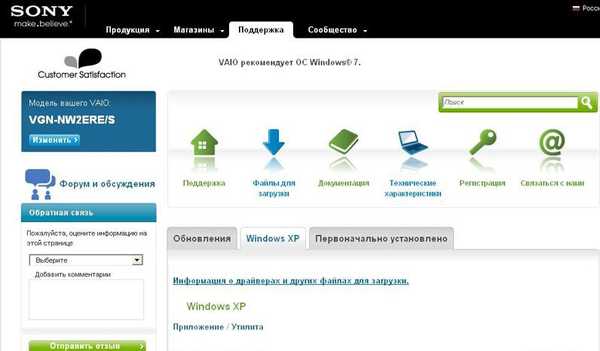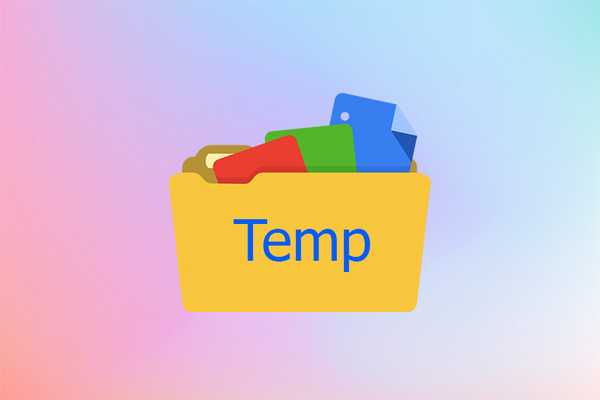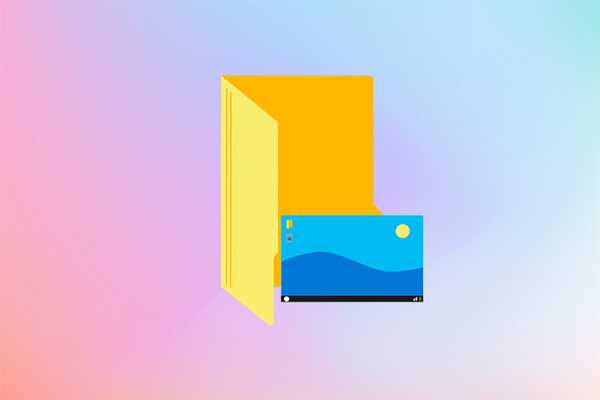Ketika Anda menginstal aplikasi dan program pada windows dengan cara yang biasa, mereka “bertanya” ke folder mana untuk memasangnya. Ini biasanya Program Files atau Program Files (x86). Tetapi di Windows 8 ada app store sendiri, ketika menginstal dari yang tidak meminta jalan, dan kadang-kadang Anda hanya perlu melihat atau mengubah / menghapusnya.
Dalam artikel Cara menginstal, memperbarui, dan menghapus aplikasi dari Windows Store, saya jelaskan di akhir cara melihat di mana program dan game yang diinstal melalui Store berada.
Tetapi ketika Anda mengikuti instruksi ini, Anda akan menghadapi beberapa kesulitan akses, jadi dalam artikel ini saya akan membahas masalah ini secara lebih rinci.
Jadi, semua aplikasi dari Windows Store diinstal di folder WindowsApps, yang terletak di folder Program Files. Tetapi karena alasan keamanan, folder WindowsApps disembunyikan secara default. Dan jika Anda pergi ke folder Program Files, Anda tidak akan melihatnya di sana.
Karena itu, pertama yang Anda butuhkan aktifkan memperlihatkan file dan folder tersembunyi di windows 8, itu dibuat jauh lebih mudah daripada di windows 7.
Kami akan melakukan ini langsung dari folder File program. Kami masuk ke dalamnya dan di menu Tampilan atas, beri tanda centang di depan item Barang tersembunyi, setelah itu kita perlu folder segera menjadi terlihat: tampilkan file dan folder tersembunyi di windows 8
tampilkan file dan folder tersembunyi di windows 8
Namun, ketika Anda mencoba membuka folder, Anda mungkin memiliki masalah mengaksesnya, bahkan jika Anda berada di bawah akun administrator: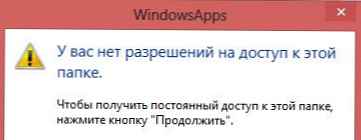
Faktanya adalah itu akses ke folder windowsapps hanya memiliki akun khusus - TrustedInstaller. Ini adalah pemilik individu folder untuk menginstal program yang memiliki sertifikat kepercayaan Microsoft. Begitulah cerdiknya dipikirkan.
Tetapi apakah kita juga membutuhkan akses ke sana? Ini komputer kita!
Oleh karena itu, di jendela yang keluar ketika Anda masuk ke folder, klik tombol Lanjutkan: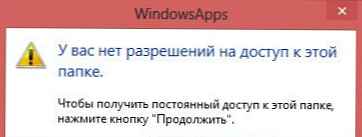
Menanggapi hal ini, kami mendapat pesan lain di akses ditolak. Kami tidak memperhatikan hal ini dan mengklik tab "Keamanan":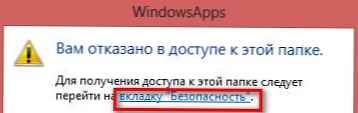
Atau Anda bisa mengklik RMB pada folder ini dan pilih tab Security
Klik tombol di tab ini Opsional: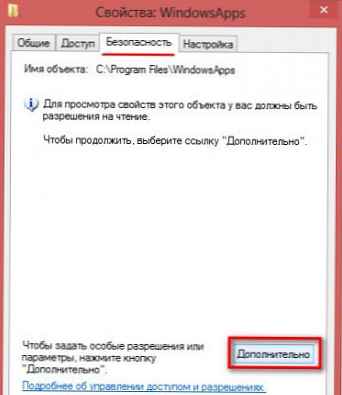
Sebuah jendela akan muncul di mana ada tertulis bahwa tidak mungkin untuk menampilkan pemilik folder (akun TrustedInstaller disembunyikan dari tampilan sederhana). Dorong Lanjutkan: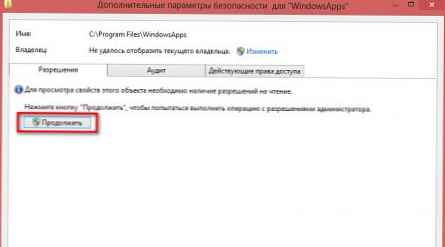
Di sini, di jendela ini, Anda dapat melihat pemilik folder yang sebenarnya. Klik tautan Edit di sebelah namanya untuk menunjuk dirinya sebagai pemilik juga (jangan lupa untuk segera memilih diri Anda di bawah):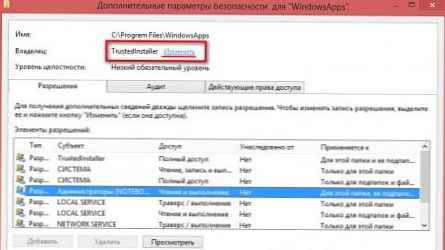
Jika Anda memilih akun Anda di atas, maka di jendela berikutnya akan ada. Jika tidak, Anda harus memasukkan nama administrator di bidang.
Setelah itu, klik Periksa Nama: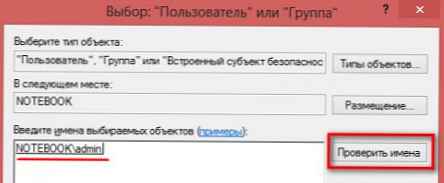
Dorong Ok dan Untuk melamar. Aplikasi pengaturan akses ke pemilik saat ini - administrator akan mulai. Jangan lupa untuk menunjukkan pada permintaan bahwa Anda perlu menerapkan ini juga untuk semua file dan folder terlampir: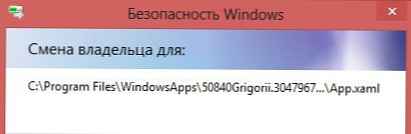
Setelah aplikasi selesai, klik OK dan Terapkan di mana-mana dan akhirnya tutup jendela Folder Properties.
Dan kemudian buka lagi dan kembali ke tab Keamanan dan klik Lanjutkan seperti pada langkah sebelumnya.
Anda akan melihat bahwa sekarang pemilik folder adalah administrator.
Anda dapat berhenti di situ, tetapi saya akan menunjukkan kepada Anda bagaimana untuk melangkah lebih jauh dan memperluas hak administrator ke folder ini.
Pilih administrator dalam daftar (perhatikan kolom Akses) dan tekan tombol Edit:
Sekarang kami mengubah hak akses ke pemilik. Anda dapat menempatkan kotak centang individual atau hanya menunjukkan Akses penuh. Harap dicatat bahwa Anda perlu menerapkan ini ke semua subfolder dan file. Setelah selesai, klik Ok: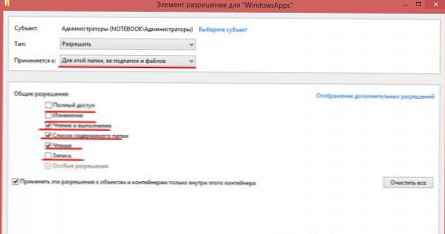
Selanjutnya, penerapan hak-hak pemilik akan dimulai lagi. Maka pemilik akan dapat melakukan dengan folder ini apa yang Anda tentukan dalam izin. Tetapi untuk menghindari masalah, Anda bisa memberikan hak Membaca dan Pemenuhan, sehingga Anda tidak merusak secara tidak sengaja.
Jika Anda ingin mengembalikan semuanya seperti semula, maka saat mencari pemilik, tentukan nama NT SERVICE \ TrustedInstaller.
Anda juga dapat memberikan hak Baca kepada administrator, dan meninggalkan TrustedInstaller sebagai pemilik.
Apa yang harus dilakukan - terserah Anda, saya baru saja menunjukkan kemampuan untuk mengakses folder WindowsApps.