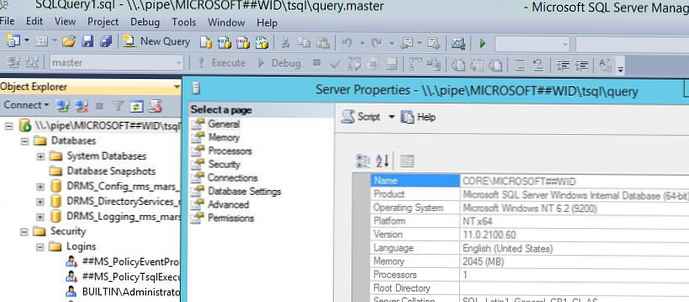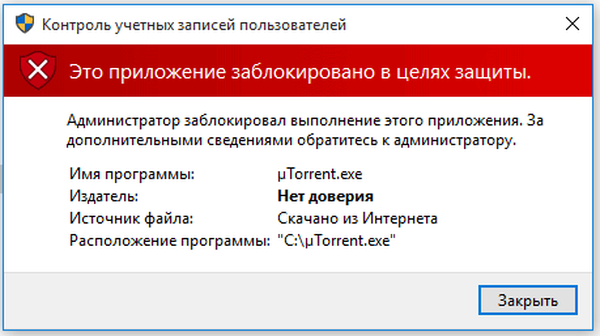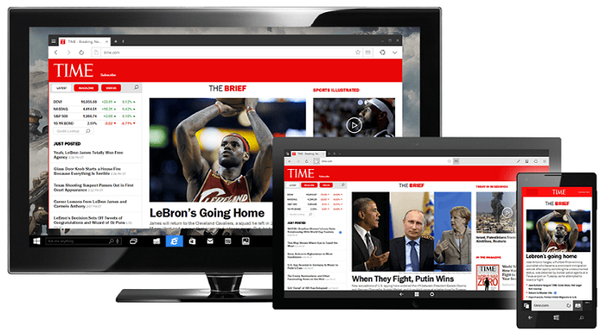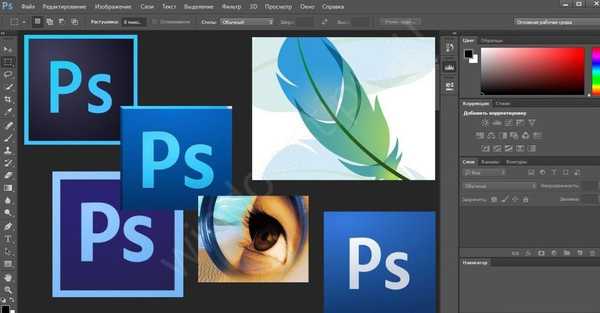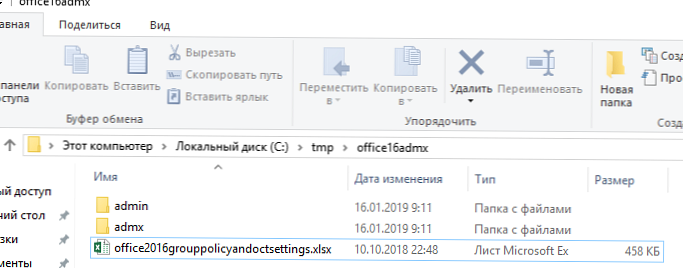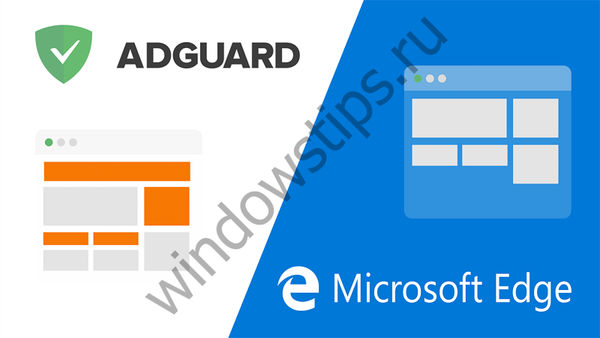1. Cara mengizinkan peluncuran "Task Manager"?
Pertama, Anda perlu memulai editor kebijakan sistem, untuk ini kita ikuti jalannya Mulai -> Lari dan ketik gpedit.msc dan Ok.
Di pohon kebijakan, pilih Konfigurasi pengguna dan di bawah Template Administratif selanjutnya Sistem selanjutnya opsi untuk menekan Ctrl + Alt + Del.
Di jendela kanan, klik dua kali untuk membuka properti kebijakan. Hapus pengelola tugas, pilih Terputus dan klik Ok.
Nyalakan kembali komputer Anda.
2. Tambahkan ikon Anda ke daftar gambar akun.
Secara default, gambar akun pengguna terletak di folder berikut: C: \ ProgramData \ Microsoft \ Gambar Akun Pengguna \ Gambar Default
Cukup taruh gambar yang Anda butuhkan di folder ini dan itu akan ditampilkan secara otomatis ketika Anda memilih opsi untuk mengubah gambar akun di snap Akun pengguna. Harap dicatat bahwa gambar harus dalam format .bmp dan memiliki ukuran 128x128 piksel.
3. Login otomatis.
Untuk mempercepat proses memuat Windows 7, Anda dapat mengonfigurasi login otomatis (entri kata sandi otomatis). Peluang ini dibuat untuk situasi tersebut ketika satu orang menggunakan komputer. Dengan mengatur login otomatis, Anda tidak perlu memasukkan kata sandi setiap kali sistem operasi mem-boot.
Untuk mengkonfigurasi login otomatis ke Windows 7, Anda perlu melakukan hal berikut:
1. Klik pada keyboard Menangkan + r (atau item Lari dalam menu Mulai).
2. Di jendela yang muncul, masukkan kontrol userpasswords2 dan klik Masuk.
3. Sebuah jendela akan terbuka Akun pengguna di bookmark Pengguna Sorot akun Anda dan hapus centang Membutuhkan nama pengguna dan kata sandi.
4. Klik Untuk melamar.
5. Di jendela yang terbuka Login otomatis akan ada tiga bidang - Nama pengguna, Kata sandi dan Ulangi Kata Sandi. Masukkan kata sandi Anda di bidang Kata sandi dan lagi di lapangan Ulangi Kata Sandi.
Dari reboot sistem berikutnya, Windows akan secara otomatis masuk.
(Kemungkinan efek samping: setelah me-reboot panel Peluncuran cepat itu tidak bertahan - setelah mem-boot ulang tidak.)
4. Membatasi pengguna dalam serangkaian program yang dapat mereka jalankan.
Kontrol aplikasi datang ke pengaturan aturan. Misalnya, Anda bisa membuat aturan yang memungkinkan Anda menjalankan semua aplikasi yang ditandatangani oleh penerbit tertentu (misalnya, Microsoft).
Lari GPEDIT.MSC seperti dijelaskan di atas dan buka fungsinya Konfigurasi komputer > Konfigurasi Windows > Opsi keamanan > Kebijakan Manajemen Aplikasi dan selanjutnya Applocker (memungkinkan administrator menentukan pengguna mana yang dapat menjalankan aplikasi tertentu.
Dengan cara Applocker Administrator dapat mengelola jenis aplikasi berikut: file yang dapat dieksekusi (.exe dan .com), skrip (.js, .ps1, .vb, .cmd dan .bat), file Pemasang Windows (.msi dan .msp) dan file DLL (. dll dan .ocx). Ini membantu mengurangi biaya organisasi dalam mengelola sumber daya komputasi dengan mengurangi jumlah panggilan dukungan yang berasal dari pengguna yang menjalankan aplikasi yang tidak valid).
Ikuti langkah-langkah ini untuk membuat aturan baru..
- Klik kanan kumpulan aturan yang ingin Anda buat aturan, dan kemudian klik Buat aturan baru.
- Di halaman Sebelum memulai tekan tombolnya Selanjutnya.
- Pilih Izinkan atau Untuk melarang, untuk mengaktifkan atau menonaktifkan eksekusi file yang terkandung dalam aturan.
- Tekan tombol Pilih. Di lapangan Pemilihan pengguna dan grup masukkan nama grup keamanan atau nama pengguna yang sesuai dan klik Ok.
- Tekan tombol Selanjutnya.
- Pilih kondisi yang sesuai untuk aturan ini. Anda dapat memilih salah satu opsi: Penerbit, Jalan atau Hash file. Kemudian klik Selanjutnya.
- Bergantung pada kondisi yang dipilih untuk aturan tersebut, Anda akan diminta berbagai kriteria.
- Kondisi Penerbit. Tekan tombol Ulasan dan pilih file yang ingin Anda ekstrak informasi penerbit. Untuk mengubah informasi penerbit, pilih kotak centang. Nilai khusus dan kemudian ubah nilainya. Tekan tombol Selanjutnya.
- Kondisi jalur. Jelajahi file atau folder menggunakan tombol Jelajahi folder atau Jelajahi File. Anda juga dapat memasukkan jalur di bidang tersebut Jalan. Tekan tombol Selanjutnya.
- Kondisi hash file. Jelajahi file atau folder menggunakan tombol Jelajahi folder atau Jelajahi File. Tekan tombol Selanjutnya.
- (Opsional) Di halaman Pengecualian tentukan penerbit atau jalur yang akan dikecualikan dari aturan, lalu klik Selanjutnya.
Catatan
Pengecualian tidak dapat dibuat untuk aturan hash file.
Di lapangan Nama depan masukkan nama yang dapat digunakan untuk mengidentifikasi aturan.
Di lapangan Deskripsi masukkan deskripsi yang menjelaskan tujuan aturan ini.
Tekan tombol Buat.
5. Jalankan program dengan cepat dengan hak administrator.
Tahan kuncinya Ctrl + Shift dan klik ikon aplikasi yang diinginkan (akun Anda harus memiliki hak Administrator).
6. Buka aplikasi di Windows 7 dengan hak istimewa yang ditingkatkan tanpa menonaktifkan UAC.
Banyak pengguna menemukan fitur tersebut kontrol akun (UAC) di Windows 7 sangat berguna dan tidak menonaktifkannya. Tetapi kadang-kadang Anda masih perlu menjalankan aplikasi dengan hak yang tinggi, dan beberapa aplikasi, seperti, misalnya, Sysinternals Process Explorer atau Sysinternals Autoruns, bahkan lebih baik untuk selalu dijalankan dengan privilege yang lebih tinggi..
Tentu saja, Anda dapat menggunakan salah satu cara sederhana, dan terus-menerus mengklik pemberitahuan UAC:
1) Klik kanan pada ikon aplikasi yang diinginkan dan pilih "Run as administrator"
2) Klik Mulai, di bilah pencarian, ketikkan perintah yang diinginkan dan tekan Ctrl + Shift + Enter.
3) Klik kanan pada pintasan yang diinginkan dan pilih "Properties". Atau buka tab "Kompatibilitas" dan centang kotak "Jalankan program ini sebagai administrator"
Ada juga cara lain, dengan membuat tugas yang sangat istimewa dari penjadwal tugas sistem. Metode ini sedikit lebih rumit dari yang sebelumnya, tetapi permintaan UAC tidak akan ditampilkan.
1) Luncurkan penjadwal tugas (Mulai ---> Semua program ---> Aksesori ---> Utilitas ---> Penjadwal Tugas)
2) Klik "Buat tugas"
3) Tunjukkan Nama depan untuk tugas baru dan centang kotak "Jalankan dengan hak tertinggi"
4) Buka tab Tindakan, klik "Buat", di jendela berikutnya klik "Jelajahi"
5) Tentukan jalur ke aplikasi yang diinginkan dan klik "Buka"
6) Klik OK, lalu OK lagi
7) Buat pintasan di desktop (Tekan tombol kanan mouse, pilih "Buat" ---> "Pintasan")
8) Di bidang Lokasi objek, masukkan: schtasks / run / tn myzadacha_admin
dimana myzadacha_admin - nama tugas yang kami buat. Jika nama berisi spasi, pastikan untuk memasukkannya dalam tanda kutip.
9) Masukkan nama untuk pintasan dan klik Selesai
7. Memindahkan profil pengguna dan mengubah jalur ke sana. Tampilkan / Sembunyikan Teks 1. Menggunakan Windows - Profil Pengguna.
Tampilkan / Sembunyikan Teks 1. Menggunakan Windows - Profil Pengguna.
Salin profil pengguna ke lokasi akhir:
1) Jika folder untuk profil ada, lanjutkan ke langkah berikutnya, menggunakan rekomendasi; jika folder tempat profil akan disimpan tidak ada, buat dengan menggunakan rekomendasi.
Rekomendasi:
Jika hanya ada satu akun di komputer, Anda dapat menetapkan nama akun ke folder profil; jika ada beberapa akun, yang terbaik adalah membuat folder tingkat atas, misalnya, dengan nama Pengguna, dan melampirkan folder dengan nama-nama pengguna komputer di mana profil akan disimpan. Meskipun lebih baik menggunakan folder tingkat atas segera, jika Anda menambahkan akun baru;
Jika folder tujuan sudah ada dan memiliki konten yang ingin Anda simpan, Anda harus menyalinnya ke lokasi lain, dan kemudian, setelah memindahkan profil, menyelesaikan, memindahkan konten ini ke folder dengan profil pengguna
2) Buka Properti sistem: Perintah properti menu pintasan Komputer Saya atau kombinasi Windows + Break.
3) Klik Pengaturan sistem tingkat lanjut. Selanjutnya, "Lanjutkan", (dalam hal permintaan yang sesuai dari sistem kontrol akun).
4) Buka tab Advanced.
5) Klik tombol "Opsi" di jendela "Profil Pengguna".
6) Pilih profil yang ingin Anda pindahkan. Profil aktif tidak dipilih. Agar Anda dapat memilihnya untuk melakukan tindakan yang diperlukan, Anda harus masuk dengan akun yang berbeda dan memiliki hak administrator.
7) Klik tombol "Salin".
8) Pilih folder tempat profil yang dibuat pada langkah 1 akan ditemukan.
9) Klik "OK" jika folder yang dipilih tidak kosong, sistem akan meminta Anda untuk menyalin profil ke sana, karena ini akan menghapus semua isinya! Klik Ya.
Kami membuat perubahan pada registri.
1) Buka: Mulai -> Jalankan (atau Menangkan + R);
2) Masukkan regedit.exe, tekan Enter;
3) Ubah nilai parameter ProfileImagePath di cabang: HKEY_LOCAL_MACHINE \ SOFTWARE \ Microsoft \ Windows NT \ CurrentVersion \ ProfileList \ SID
di mana SID adalah pengidentifikasi keamanan pengguna, yang menetapkan nilai jalur ke folder tempat profil tersebut sebelumnya disalin. Anda dapat memverifikasi bahwa kunci ini berisi kunci untuk profil yang kami butuhkan dengan nilai ProfileImagePath, yang berisi jalur ke lokasi saat ini dari profil pengguna.
4) Nyalakan kembali komputer.
Membuat perubahan pada registri sistem dapat menyebabkan penurunan stabilitas dan kinerja sistem atau kegagalannya, oleh karena itu, sangat disarankan agar Anda membuat cadangan registri sebelum melakukan operasi ini. Dalam hal ini, akan lebih mudah untuk menggunakan ekspor kunci variabel atau Pemulihan Sistem.
2. Ke drive lain secara manual.
1) Jalankan snap-in "Pengguna dan Grup Lokal" (Win + R -> lusrmgr.msc -> OK)
2) Nyalakan akun administrator sistem. Pilih tab "Pengguna". Di properti pengguna "Administrator", hapus centang pada kotak "Nonaktifkan pengguna". Jika Anda sudah bekerja di akun Administrator, maka buat akun baru dengan hak administrator.
3) Untuk akses penuh ke file dan folder, nyalakan kembali komputer, dan buka akun yang Anda buat dengan hak administrator.
Tindakan di atas diperlukan, karena profil yang Anda masukkan tidak dipilih untuk melakukan tindakan yang diperlukan. Karenanya, masuk dengan satu profil, Anda dapat bekerja dengan yang lain.
4) Jalankan "Explorer" dalam mode administrator: untuk ini
Klik kanan pada ikon Explorer atau
klik kanan pada kata "Explorer"
Pilih item "Run as administrator"
5) Buat di disk D: folder "Pengguna".
6) Ubah hak untuk "D: \ Users", berdasarkan hak untuk sistem Pengguna.
Biarkan hanya Baca dan Jalankan untuk grup Semua orang, dan Kontrol Penuh untuk grup Administrator dan Sistem.
Pada tab "Izin" (Keamanan \ Tingkat Lanjut \ Izin \ Ubah izin), hapus centang pada kotak centang "Tambahkan izin yang diwarisi dari objek induk" dan klik tombol "Tambah" (jika tidak semua grup akan dihapus dan Anda harus mendaftarkannya sendiri)
Setel "Pemilik folder" menjadi "Administrator".
7) Di Explorer diluncurkan sebagai Administrator, salin folder pengguna yang Anda butuhkan untuk "D: \ Users".
Karena Explorer tidak dapat menyalin "persimpangan" (titik koneksi yang bertindak sebagai tautan simbolik dari satu direktori komputer ke direktori lain), Anda harus membuatnya sendiri. Misalnya, "persimpangan" adalah folder "Data Aplikasi", "Pengaturan Lokal", "SendTo" dan lainnya.
8) Jalankan baris perintah sebagai administrator (Win + R -> CMD -> Ok)
9) Untuk hanya menampilkan file yang disembunyikan, masukkan perintah dir / ah dan tekan Enter. Anda akan melihat sesuatu seperti berikut:
C: \ Users \ YourProfile> dir / ah
Volume di perangkat C tidak memiliki label.
Volume Serial Number: F018-976C
Isi folder C: \ Users \ YourProfile Tampilkan / Sembunyikan text09.01.2013 22:05 AppData
Tampilkan / Sembunyikan text09.01.2013 22:05 AppData
01/09/2013 Data Aplikasi [C: \ Users \ YourProfile \ AppData \ Roaming]
01/09/2013 22:05 Cookie [C: \ Users \ YourProfile \ AppData \ Roaming \ Microsoft \ Windows \ Cookies]
01/09/2013 10:05 PM Pengaturan Lokal [C: \ Users \ YourProfile \ AppData \ Local]
01/09/2013 22:05 Dokumen Saya [C: \ Users \ YourProfile \ Documents]
01/09/2013 10:05 PM NetHood [C: \ Users \ YourProfile \ AppData \ Roaming \ Microsoft \ Windows \ Network Shortcuts]
01/09/2013 22:05 4 718 592 NTUSER.DAT
01/09/2013 22:05 262 144 ntuser.dat.LOG1
01/09/2013 22:05 0 ntuser.dat.LOG2
01/09/2013 22:05 65 536 NTUSER.DAT 016888bd-6c6f-11de-8d1d-001e0bcde3ec .TM.blf
01/09/2013 22:05 524 288 NTUSER.DAT 016888bd-6c6f-11de-8d1d-001e0bcde3ec .TMContainer0000000000000000000000001.regtrans-ms
01/09/2013 20:14 524 288 NTUSER.DAT 016888bd-6c6f-11de-8d1d-001e0bcde3ec .TMContainer0000000000000000000000002.regtrans-ms
01/09/2013 00:19 65 536 NTUSER.DAT cff5534c-d875-11de-96ed-00248c4bcc41 .TM.blf
01/09/2013 00:19 524 288 NTUSER.DAT cff5534c-d875-11de-96ed-00248c4bcc41 .TMContainer00000000000000000000011.regtrans-ms
01/09/2013 00:19 524 288 NTUSER.DAT cff5534c-d875-11de-96ed-00248c4bcc41 .TMContainer0000000000000000000000002.regtrans-ms
01/09/2013 20:05 20 ntuser.ini
01/09/2013 20:05 PrintHood [C: \ Users \ YourProfile \ AppData \ Roaming \ Microsoft \ Windows \ Printer Shortcuts]
01/09/2013 20:05 Terbaru [C: \ Users \ YourProfile \ AppData \ Roaming \ Microsoft \ Windows \ Recent]
01/09/2013 20:05 SendTo [C: \ Users \ YourProfile \ AppData \ Roaming \ Microsoft \ Windows \ SendTo]
01/09/2013 20:05 Menu Mulai [C: \ Users \ YourProfile \ AppData \ Roaming \ Microsoft \ Windows \ Start Menu]
01/09/2013 20:05 Templat [C: \ Users \ YourProfile \ AppData \ Roaming \ Microsoft \ Windows \ Templates]
10 file 7 208 980 byte
11 folder 22 173 192 192 byte gratis
10) Buat direktori "Persimpangan" yang serupa:
Secara manual untuk setiap direktori "persimpangan".
1) Pada prompt perintah, buka folder yang Anda buat:
C: \ Users \ Administrator> d:
D: \> cd Users \ YourProfile
2) Dan untuk setiap "Persimpangan" kami menjalankan perintah: mklink / J
Sebagai contoh: mklink / J "Data Aplikasi" "AppData \ Roaming"
atau buat file bat.
Jika Anda harus mentransfer beberapa profil, maka akan lebih mudah untuk membuat file bat, karena "Persimpangan" Anda kemungkinan besar akan memiliki yang sama.
1) Salin kode ke editor teks apa pun (mis. Notepad).
2) Tekan CTRL + S dan simpan file dengan nama dan ekstensi .bat
3) Jika Anda memilih jenis file: File teks, maka nama file dalam tanda kutip harus diambil. (Misalnya: "profiles.bat")
4) Jika Anda memilih jenis file: Semua file, maka nama file dalam tanda kutip tidak diperlukan.
Ternyata sesuatu seperti file ini, Anda dapat membuat yang serupa untuk folder Anda (jalankan dari direktori profil "D: \ Users \ YourProfile"): Perlihatkan / Sembunyikan textmklink / J "Data Aplikasi" "AppData \ Roaming"
Perlihatkan / Sembunyikan textmklink / J "Data Aplikasi" "AppData \ Roaming"
mklink / J "Cookies" "AppData \ Roaming \ Microsoft \ Windows \ Cookies"
mklink / J "Pengaturan Lokal" "AppData \ Lokal"
mklink / J "Dokumen Saya" "Dokumen"
mklink / J "NetHood" "AppData \ Roaming \ Microsoft \ Windows \ Network Shortcuts"
mklink / J "PrintHood" "AppData \ Roaming \ Microsoft \ Windows \ Printer Shortcuts"
mklink / J "Terbaru" "AppData \ Roaming \ Microsoft \ Windows \ Recent"
mklink / J "SendTo" "AppData \ Roaming \ Microsoft \ Windows \ SendTo"
mklink / J "Start Menu" "AppData \ Roaming \ Microsoft \ Windows \ Start Menu"
mklink / J "Templates" "AppData \ Roaming \ Microsoft \ Windows \ Templates"
Jika folder memiliki nama Rusia, maka agar file bat ini berfungsi dengan benar, Anda harus menyimpannya dalam pengkodean CP866 (Windows Notepad tidak menyimpannya, gunakan program pihak ketiga untuk ini, misalnya: Akelpad).
11) Menetapkan direktori "Persimpangan" atribut tersembunyi dan sistem, seperti pada aslinya.
atau secara manual, untuk masing-masing di baris perintah.
attrib / S / D / L + H + S "nama folder"
Misalnya: "Data Aplikasi" attrib / S / D / L + H + S
atau dengan membuat file bat (mulai dari direktori profil "D: \ Users \ YourProfile"): Perlihatkan / Sembunyikan atribut teks / S / D / L + H + S "Data Aplikasi"
Perlihatkan / Sembunyikan atribut teks / S / D / L + H + S "Data Aplikasi"
attrib / S / D / L + H + S "Cookies"
attrib / S / D / L + H + S "Pengaturan Lokal"
attrib / S / D / L + H + S "Dokumen Saya"
attrib / S / D / L + H + S "NetHood"
attrib / S / D / L + H + S "PrintHood"
attrib / S / D / L + H + S "Terbaru"
attrib / S / D / L + H + S "SendTo"
attrib / S / D / L + H + S "Menu Mulai"
attrib / S / D / L + H + S "Templat"
12) Jalankan editor registri Windows (Win + R -> regedit -> Enter) dan ubah nilai parameternya ProfileGambarPath di cabang: HKEY_LOCAL_MACHINE \ SOFTWARE \ Microsoft \ Windows NT \ CurrentVersion \ ProfileList \ SID
c "C: \ Users \ YourProfile" ke "D: \ Users \ YourProfile"
, di mana SID adalah pengidentifikasi keamanan pengguna, yang menetapkan nilai jalur ke folder tempat profil tersebut sebelumnya disalin. Anda dapat memverifikasi bahwa kunci ini berisi kunci untuk profil yang kami butuhkan dengan nilai ProfileImagePath, yang berisi jalur ke lokasi saat ini dari profil pengguna.
13) Ubah nama atau hapus direktori profil di "C: \ Users \" untuk mencegah permintaan.
14) Kami me-restart komputer sehingga Windows menerapkan perubahan yang kami buat.
15) Kami kembali pergi di bawah Administrator.
16) Jalankan editor registri Windows (Win + R -> regedit -> Enter)
17) Dengan menggunakan "Cari" kami mencari semua baris dengan jalur ke folder "C: \ Users \ YourProfile" dan kanan ke "D: \ Users \ YourProfile" (Semakin dekat ke instalasi bersih ini dilakukan, semakin sedikit baris yang harus Anda edit).
18) Ubah hak ke direktori profil di "D: \ Users".
Kami menempatkan "Akses penuh" ke pengguna - pemilik profil, dan "Akses penuh" untuk grup "Administrator" dan "Sistem".
Pada tab "Izin" (Keamanan \ Tingkat Lanjut \ Izin \ Ubah izin), hapus centang pada kotak centang "Tambahkan izin yang diwarisi dari objek induk" dan klik tombol "Tambah" (jika tidak semua grup akan dihapus dan Anda harus mendaftarkannya sendiri).
Pemilik folder, atur ke "System".
19) Nyalakan kembali komputer - sekarang Anda dapat memasukkan akun yang dipindahkan dan melakukan semua hal di atas untuk profil lain.
3.Dengan bantuan Far Manager.
1) Instal Far Manager.
2) Masuk sebagai pengguna lain dengan hak administrator.
3) Luncurkan Far Manager
4) Temukan profil pengguna yang diinginkan.
5) Pindahkan folder bersamanya ke disk lain (misalnya, C: \ Documents and Settings \ YourProfile ke D: \ Users \ YourProfile).
6) Kami menetapkan hak yang diperlukan dan pemilik yang diperlukan pada folder yang dipindahkan.
7) Buat tautan simbolis ke folder baru di partisi sumber (Alt + F6).
8) Letakkan atribut "Tersembunyi" di folder baru.