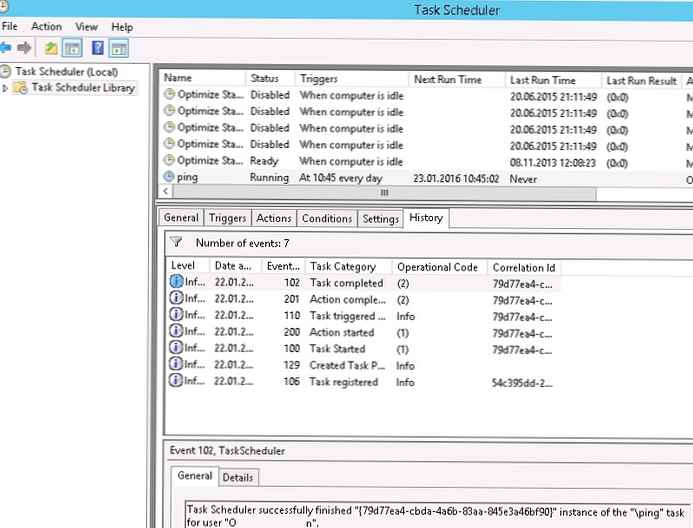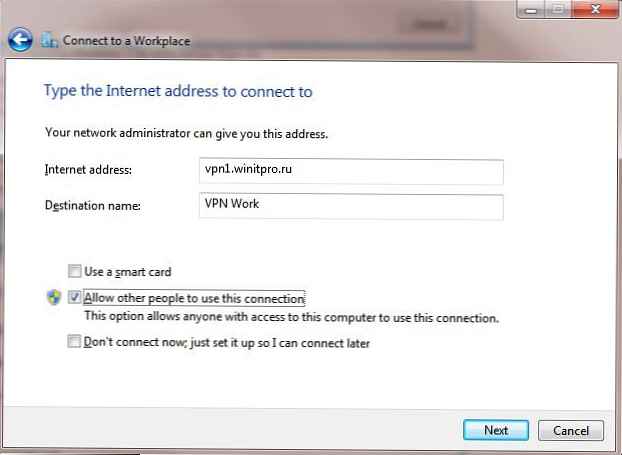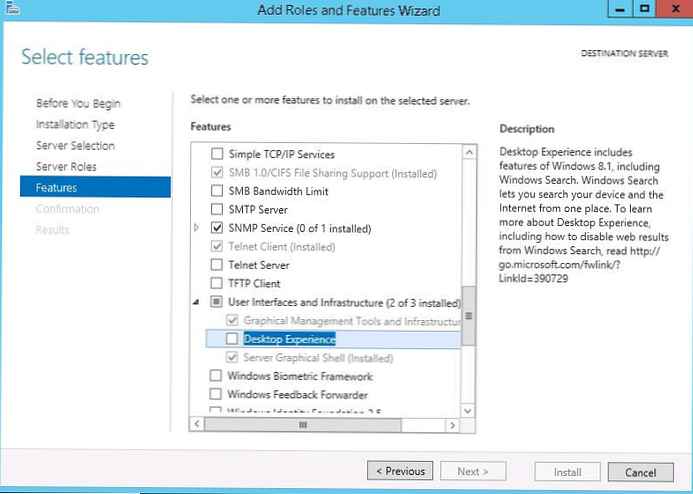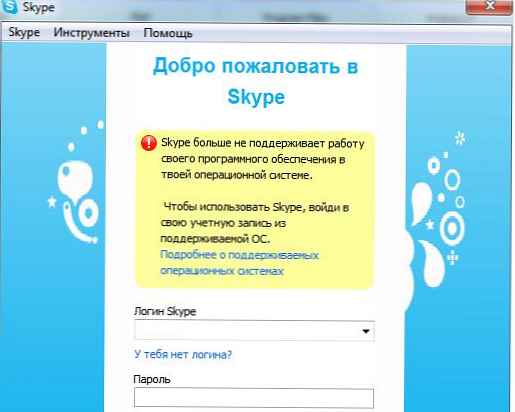Windows 10 mewarisi semua fitur sistem boot di Windows 8, menyediakan lingkungan grafis yang sama untuk melakukan tugas pemulihan sistem. Diasumsikan bahwa operasi pemulihan sistem setelah kegagalan akan lebih banyak dilakukan oleh sistem pemulihan otomatis. Jika Windows 10 tidak bisa boot dengan benar, sistem pemulihan otomatis dimulai, yang tanpa intervensi pengguna mencoba menemukan dan memperbaiki masalah yang mengganggu pemuatan normal sistem. Namun, ini tidak berarti bahwa tidak ada mode Aman di Windows 10, hanya secara default mode boot ini disembunyikan dari pengguna.
Dalam beberapa kasus, Anda perlu memulai sistem dalam mode aman, misalnya, untuk men-debug atau menghapus layanan, driver, atau aplikasi. Mari kita lihat cara mengaktifkan safe mode di Windows 10.
Windows 10 dapat dimuat dalam safe mode dengan beberapa cara berbeda..
Konten:
- MSConfig Utility (Konfigurasi Sistem)
- Shift + Restart Combination
- Memulai mode diagnostik dari antarmuka Panel Kontrol yang baru
- Memulai safe mode dari baris perintah
- Kembalikan menu teks boot lama
- Memulai Safe Mode dari mode pemulihan
MSConfig Utility (Konfigurasi Sistem)
Cara termudah untuk mem-boot Windows 10 dalam mode aman, seperti pada versi Windows sebelumnya, gunakan utilitas msconfig.exe. Untuk melakukan ini:
- Tekan pintasan Menang+R dan ketik msconfig
- Di jendela yang terbuka, buka tab Boot
- Di bagian ini Opsi boot centang kotak Aman boot

- Simpan perubahan (Ok), menyetujui proposal untuk memulai kembali sistem (Mulai ulang)

- Setelah mem-boot ulang sistem, Windows 10 akan mem-boot dalam mode aman (seperti yang ditunjukkan oleh tulisan Aman Mode di semua sudut layar)
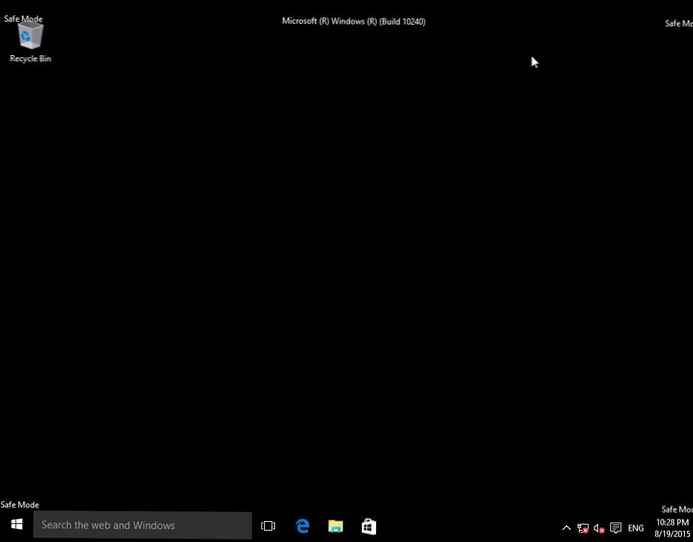
Kiat. Anda juga harus menonaktifkan boot dalam mode aman menggunakan msconfig dengan menghapus centang pada kotak boot Aman..
Shift + Restart Combination
Di menu mulai, tekan tombol Daya dan, tahan Bergeser pada keyboard, pilih item reboot sistem (Mulai ulang)
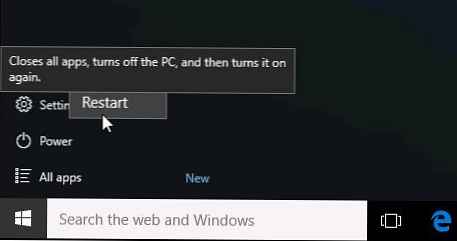
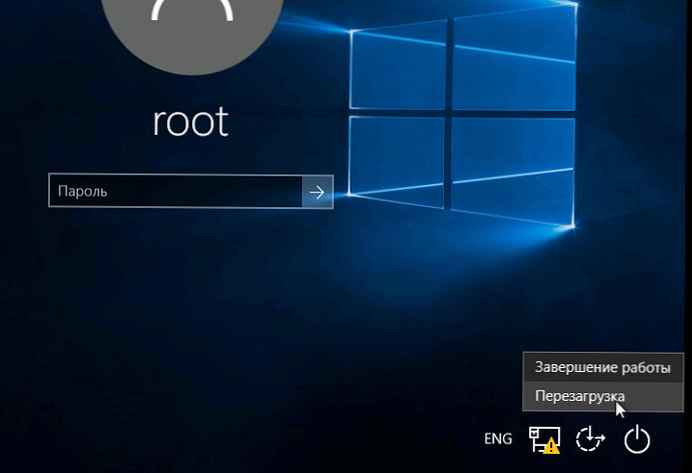
Dalam dialog yang muncul, pilih item Pecahkan masalah (Diagnostik) -> Opsi lanjutan (Opsi lanjutan) -> Pengaturan startup (Opsi Unduhan).
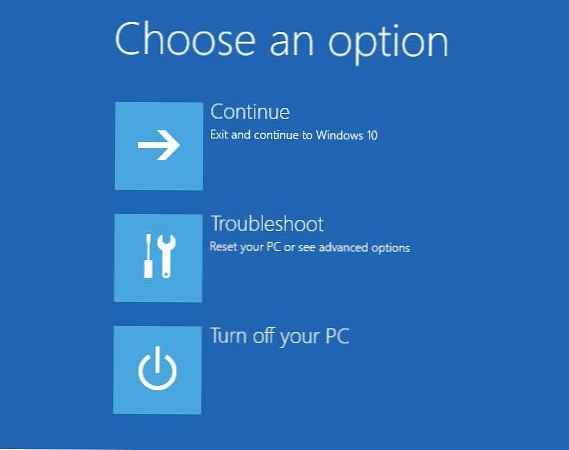 Nyalakan kembali komputer dengan menekan tombol Mulai ulang.
Nyalakan kembali komputer dengan menekan tombol Mulai ulang.
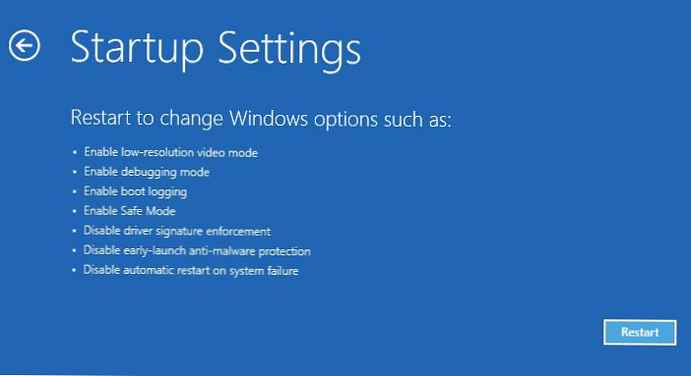 Setelah reboot, sebuah jendela akan muncul dengan opsi boot sistem yang tersedia (9 opsi, termasuk tiga jenis mode aman). Untuk mem-boot dalam mode aman, tekan tombol F4 atau 4 (atau F5 / F6 untuk mem-boot dalam mode aman dengan dukungan jaringan atau baris perintah, masing-masing).
Setelah reboot, sebuah jendela akan muncul dengan opsi boot sistem yang tersedia (9 opsi, termasuk tiga jenis mode aman). Untuk mem-boot dalam mode aman, tekan tombol F4 atau 4 (atau F5 / F6 untuk mem-boot dalam mode aman dengan dukungan jaringan atau baris perintah, masing-masing).
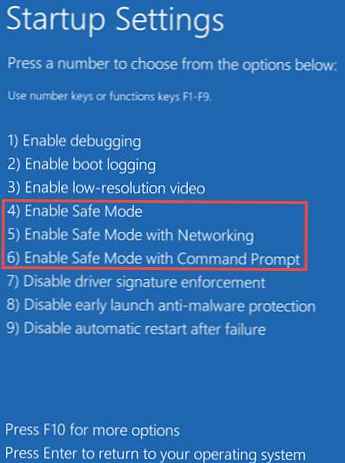
Memulai mode diagnostik dari antarmuka Panel Kontrol yang baru
Untuk meluncurkan Panel Kontrol Windows 10 modern baru, klik Mulai dan pilih menu Pengaturan. Lalu pergi ke bagian tersebut Perbarui & keamanan.
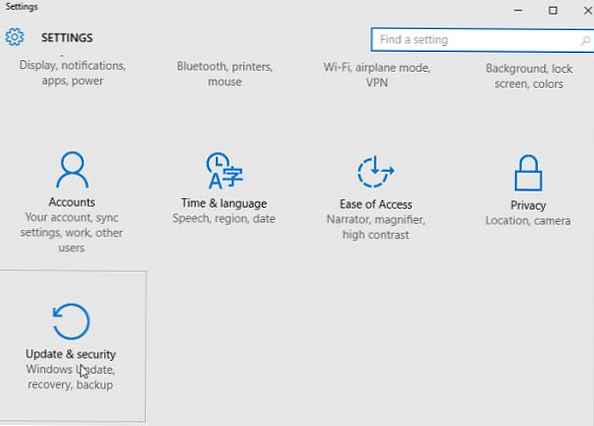
Pergi ke bagian ini Pemulihan dan di bagian Startup lanjutan klik Mulai ulang sekarang.
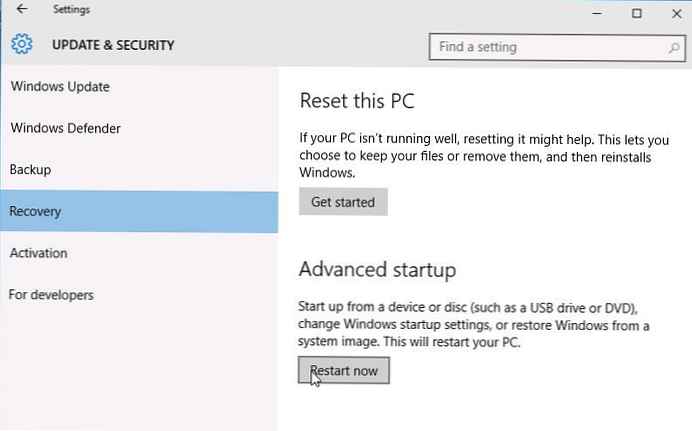
Selanjutnya, semuanya mirip dengan metode sebelumnya.
Memulai safe mode dari baris perintah
Juga dimungkinkan untuk mengkonfigurasi Windows 10 untuk memulai dalam safe mode dan dari baris perintah. Untuk melakukan ini, buka prompt perintah (cmd) dengan hak administrator dan jalankan perintah:
bcdedit / set current safeboot minimal
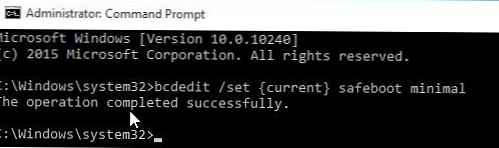 Kemudian restart komputer dengan perintah:
Kemudian restart komputer dengan perintah:
Shutdown -f -r -t 0
Sekarang Windows 10 akan selalu boot dalam mode aman. Untuk kembali ke mode boot normal:
bcdedit / deletevalue default safeboot
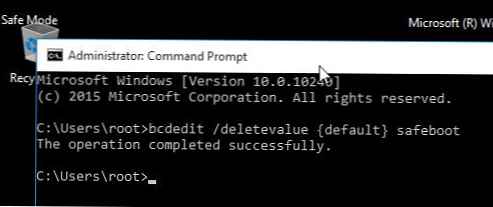
Kembalikan menu teks boot lama
Di Windows 10/8, dimungkinkan untuk kembali ke pemuat teks Windows lama yang mendukung kunci F8 (Shift + F8) dan kemampuan untuk memilih parameter startup sistem.
Catatan. Kecepatan boot sistem dengan bootloader seperti itu akan lebih rendah.Untuk mengembalikan bootloader uji, pada prompt perintah, dengan hak administrator:
bcdedit / set default bootmenupolicy legacy
Sekarang ketika Anda mem-boot komputer setelah tahap swa-uji (POST), Anda perlu menekan tombol beberapa kali F8. Menu teks yang baik-lama dengan opsi boot sistem akan muncul..
 Untuk menonaktifkan mode teks bootloader dan kembali ke boot cepat, lakukan:
Untuk menonaktifkan mode teks bootloader dan kembali ke boot cepat, lakukan:bcdedit / set default standar bootmenupolicy
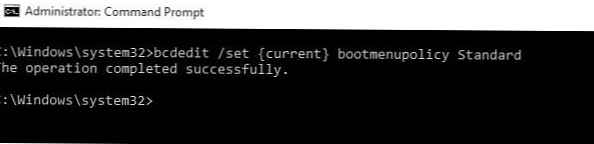
Memulai Safe Mode dari mode pemulihan
Hanya sedikit orang yang tahu bahwa untuk mengaktifkan safe mode dan opsi pemulihan lainnya di Windows 10, itu sudah cukup 3 kali berturut-turut interupsi boot sistem dengan tombol power off.
Lingkungan pemulihan sistem akan mulai 4 kali (Mode pemulihan), dari mana Anda dapat memilih untuk boot dalam safe mode atau opsi boot sistem lainnya.
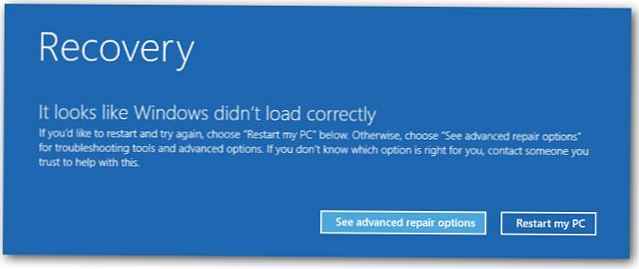 Pilih item Lihat opsi perbaikan lanjutan dan ikuti instruksi dari paragraf kedua artikel kami.
Pilih item Lihat opsi perbaikan lanjutan dan ikuti instruksi dari paragraf kedua artikel kami.