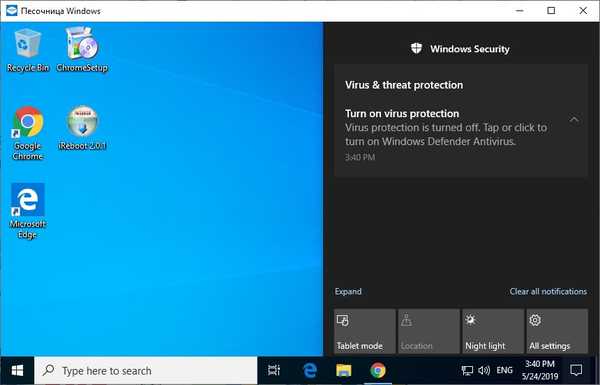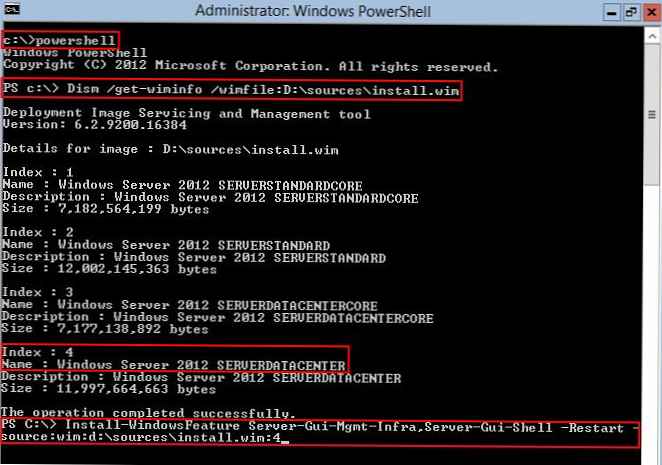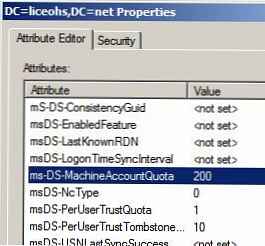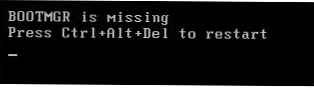Rilis terbaru dari Windows 10 1903 memperkenalkan fitur baru "kotak pasir" - Windows Sandbox. Kotak pasir Windows bawaan didasarkan pada kemampuan komponen Hyper-V dan konsep wadah, dan memungkinkan Anda membuat kotak pasir sementara untuk menjalankan aplikasi yang tidak tepercaya atau perangkat lunak yang berpotensi berbahaya atau bahkan virus. Dalam hal ini, semua perangkat lunak yang Anda jalankan di dalam kotak pasir ini tidak dapat memengaruhi sistem operasi host. Ketika Anda menutup Sandbox, semua perubahan yang Anda buat tidak disimpan dan saat berikutnya Anda memulai kotak pasir, itu mulai lagi dalam bentuk murni. Pada artikel ini, kita akan melihat cara menginstal, mengkonfigurasi, dan menggunakan Sandbox di Windows 10..
Konten:
- Cara mengaktifkan Sandbox di Windows 10?
- Menggunakan Windows Sandbox
- File Konfigurasi Windows Sandbox
- Sandbox di Windows 10 Home
Windows Sandbox adalah mesin virtual kecil (ukuran gambar sekitar 100 MB). Fungsi penuh Windows 10 di kotak pasir ini dicapai melalui penggunaan file kernel OS yang ada dengan host Windows 10 (Anda tidak dapat mengubah atau menghapus file-file ini dari dalam kotak pasir). Berkat ini, mesin virtual dengan kotak pasir menghabiskan jauh lebih sedikit sumber daya sistem, memuat dan berjalan dengan cepat
Tidak seperti mesin virtual klasik, saat menggunakan Sandbox Anda tidak perlu menyimpan VM terpisah, instal OS dan perbarui di atasnya. Karena kenyataan bahwa wadah menggunakan file biner dan DLL dari salinan Windows Anda (baik dari disk dan dimuat ke memori), ukuran VM seperti itu minimal (Anda tidak perlu menyimpan seluruh disk virtual dengan VM)
Untuk menggunakan Windows Sandbox, komputer Anda harus memenuhi persyaratan berikut:
- Arsitektur prosesor 64-bit (prosesor dual-core minimum);
- Windows 10 1903 (build 18362 atau lebih baru) sebagaimana telah diubah oleh Pro atau Enterprise;
- Dukungan virtualisasi yang diaktifkan di BIOS / UEFI (didukung oleh hampir semua perangkat modern, termasuk laptop dan tablet);
- Setidaknya 4 GB memori dan 1 GB ruang disk kosong (sebaiknya SSD).
Cara mengaktifkan Sandbox di Windows 10?
Sandbox dinonaktifkan secara default di Windows 10. Untuk mengaktifkannya, buka Control Panel -> Program dan Fitur -> Aktifkan atau nonaktifkan fitur Windows (atau jalankan perintah opsionalfeatures.exe) dan dalam daftar fitur Windows 10 pilih Kotak pasir Windows.
Set-VMProcessor -VMName win10vm_name -ExposeVirtualizationExtensions $ true
Di VMWare vSphere untuk VM Anda harus mengaktifkan opsi Paparkan virtualisasi berbantuan perangkat keras ke OS tamu (lihat artikel).

Anda juga dapat mengaktifkan Sandbox dari PowerShell:
Aktifkan-WindowsOptionalFeature -FeatureName "Containers-DisposableClientVM" -Online
Setelah menginstal komponen, Anda harus me-restart komputer.
Menggunakan Windows Sandbox
Setelah mem-boot ulang, di menu mulai, temukan dan luncurkan Windows Sandbox atau mulai dengan perintah WindowsSandbox.exe.
Akibatnya, jendela kotak pasir akan terbuka dan Anda akan melihat desktop gambar Windows 10 Anda yang bersih dengan pengaturan default. Pada saat yang sama, pembaruan keamanan terbaru dan driver sudah terintegrasi dalam OS "pasir", dan Anda tidak perlu memperbarui sistem tamu secara terpisah, seperti halnya dengan mesin virtual tradisional.
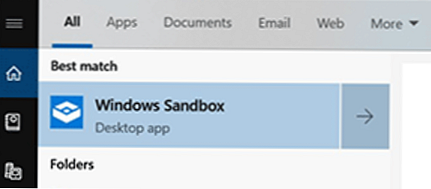
Sekarang Anda dapat menyalin file yang dapat dieksekusi dari komputer Anda ke sandbox menggunakan operasi salin & tempel atau seret, letakkan aplikasi, luncurkan dan periksa di lingkungan yang aman. Setelah menyelesaikan percobaan, tutup saja aplikasi Windows Sandbox dan seluruh konten sandbox akan dihapus.
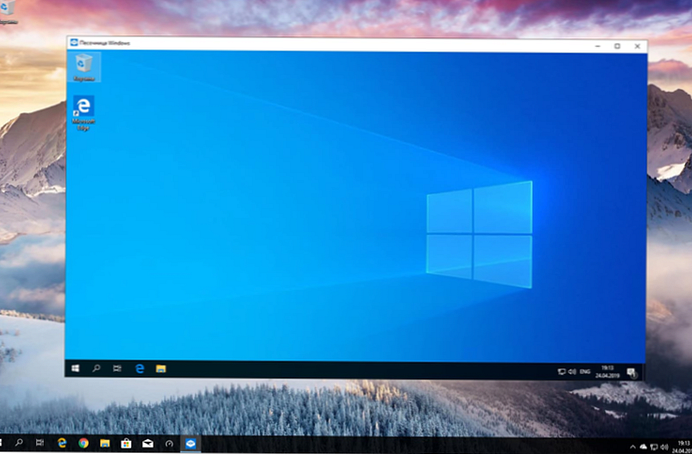
Saat Anda menutup jendela Kotak Pasir, peringatan muncul:
Anda yakin ingin menutup Windows Sandbox? Setelah Windows Sandbox ditutup, semua kontennya akan dibuang dan hilang secara permanen.

File Konfigurasi Windows Sandbox
Secara default, Windows Sandbox menggunakan gambar Windows 10. yang bersih. Namun, Anda dapat menyesuaikan lingkungan Windows Sandbox Anda dengan menggunakan file konfigurasi. Misalnya, untuk kotak pasir, Anda dapat mengaktifkan atau menonaktifkan adaptor grafis virtual, mengizinkan (menonaktifkan) akses ke jaringan, memasang direktori dari OS host, atau menjalankan skrip saat boot. File konfigurasi ini digunakan saat memuat OS di kotak pasir.
File konfigurasi Windows Sandbox adalah dokumen XML dengan ekstensi .wsb. Saat ini, parameter berikut dapat dikonfigurasi dalam file konfigurasi Sandbox:
- Kartu Grafis Virtual (vGPU)
- Akses Jaringan
- Folder bersama
- Script (skrip Startup)
Mari kita lihat contoh kecil file konfigurasi Windows Sandbox (komentar diberikan langsung dari teks file XML):
Default
Diaktifkan
C: \ Users \ root \ Downloads
benar
C: \ users \ WDAGUtilityAccount \ Desktop \ Downloads \ SandboxScript \ preconfigure.bat
Menggunakan file konfigurasi, Anda dapat me-mount dari direktori host dengan berbagai utilitas untuk debugging dan menguji aplikasi (ProcMon, ProcessExplorer, dll.)
Untuk memulai Windows Sandbox menggunakan file konfigurasi Anda, cukup klik dua kali pada file .wsb.
Anda hanya dapat menjalankan satu salinan Sandbox. Saat Anda mencoba membuka kotak pasir kedua, sebuah pesan muncul:
Hanya satu instance Windows Sandbox yang diizinkan yang diizinkan.
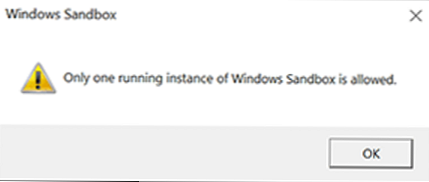
Sandbox di Windows 10 Home
Windows Sandbox tidak didukung secara resmi dalam edisi Windows 10 Home, namun Anda dapat mengaktifkan komponen ini menggunakan skrip berikut:
dir / b% SystemRoot% \ servicing \ Packages \ * Containers * .mum> sandbox_cont.txt
untuk / f %% i in ('findstr / i. sandbox_cont.txt 2 ^> nul') lakukan dism / online / norestart / add-package: "% SystemRoot% \ servis \ Paket \ %% i"
del sandbox_cont.txt
Dism / online / enable-feature / featuresename: Containers-DisposableClientVM / LimitAccess / ALL
jeda
Untuk menghapus kotak pasir, gunakan perintah PowerShell berikut:
Disable-WindowsOptionalFeature -FeatureName "Containers-DisposableClientVM" -Online
Jadi, Sandbox di Windows 10 memberikan peluang yang cukup menarik untuk menguji, memverifikasi, dan menganalisis operasi file yang dapat dieksekusi yang tidak terpercaya atau berbahaya. Setiap perubahan pada kotak pasir tidak disimpan di dalamnya setelah ditutup. Dengan menggunakan komponen gambar Windows 10 saat ini, sandbox memuat cukup cepat dan tidak mengkonsumsi sumber daya host, seperti mesin virtual lengkap.