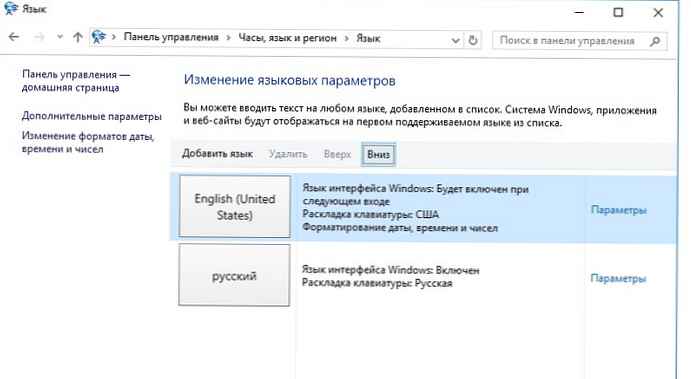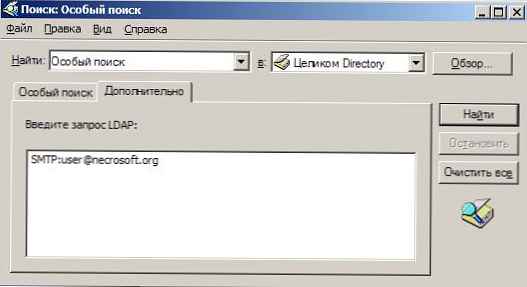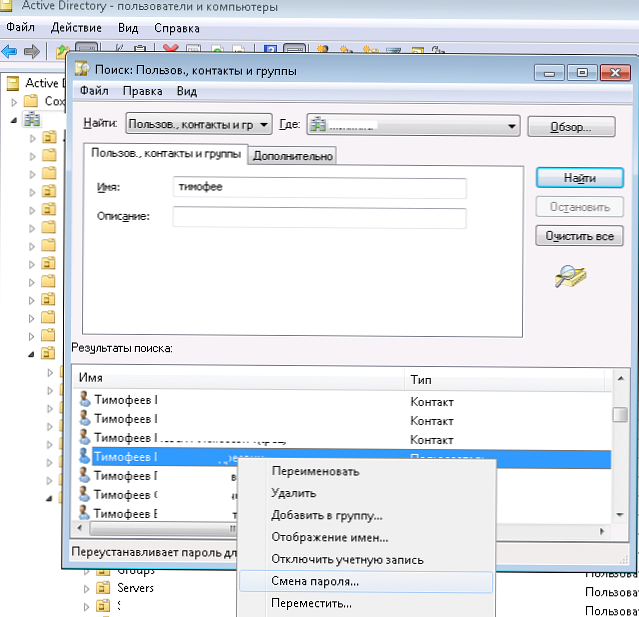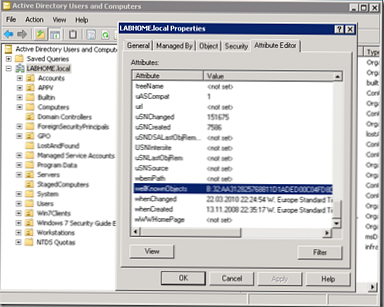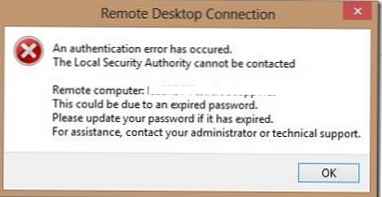Pada artikel ini, kami akan menunjukkan cara membuatnya USB flash drive atau SD kartu terdeteksi pada sistem Windows seperti hard drive lokal biasa. Anda mungkin bertanya, mengapa ini dibutuhkan? Faktanya adalah bahwa Windows secara default mendefinisikan USB flash drive dan kartu memori sebagai removable drive, yang tidak dapat dibagi menjadi beberapa bagian dengan standar Windows. Dan bahkan jika Anda memecah USB flash drive menjadi dua atau lebih partisi menggunakan utilitas pihak ketiga (di Linux yang sama), maka hanya yang pertama yang akan tersedia dalam keluarga sistem operasi Windows (omong-omong, di Windows 10 1703 ada kemampuan built-in untuk membagi drive USB menjadi beberapa partisi) . Yaitu Windows mendukung kerja normal dengan multi-partisi hanya untuk drive HDD, yang didefinisikan sebagai lokal (mis. Tidak dapat dilepas) dalam sistem.
RMB bit dan media USB
Sistem operasi Windows mengenali flash drive USB sebagai perangkat yang dapat dilepas karena kehadiran deskriptor bit khusus pada setiap perangkat RMB (dilepas media sedikit). Jika, ketika polling perangkat yang terhubung melalui fungsi StorageDeviceProperty, sistem menentukan bahwa RMB = 1, itu menyimpulkan bahwa perangkat yang terhubung adalah drive yang dapat dilepas. Jadi, untuk mengubah USB flash drive ke hard disk dari sudut pandang sistem, cukup untuk memodifikasi deskriptor ini. Ini dapat dilakukan secara langsung (yang agak berisiko karena perbedaan implementasi perangkat keras dari perangkat tertentu, dan itu tidak selalu memungkinkan), atau secara tidak langsung, mengganti respons perangkat USB menggunakan driver khusus yang memungkinkan Anda untuk menyaring informasi dalam respons perangkat.
Kiat. Beberapa pabrikan merilis utilitas khusus untuk menginstal controller flash drive mereka. Pertama-tama, cobalah untuk menemukan utilitas dan / atau firmware tersebut di situs web pabrikan. Ini cara yang paling benar. Jika utilitas seperti itu tidak ditemukan, ikuti rekomendasi dari artikel ini..Sambungkan flash drive USB ke porta bebas di komputer, lalu buka manajer manajemen disk (diskmgmt.msc) dan pastikan jenisnya didefinisikan dalam sistem sebagai Dapat dilepas (Perangkat yang dapat dilepas).
Juga, jenis perangkat dapat dilihat pada tab Volume di properti disk (seperti yang kita lihat di sini Jenis: Dapat Dilepas). 
Atau menggunakan perintah diskpart:
daftar volume

Pada artikel ini, kami akan mempertimbangkan dua cara untuk mengubah bit RMB pada USB flash drive - menggunakan driver filter Hitachi (perubahan dibuat hanya pada tingkat driver komputer tertentu) dan mengubah bit dalam firmware pengontrol menggunakan utilitas BootIt Lexar (cara yang lebih universal, tetapi ada sejumlah batasan dan tidak berlaku untuk semua model flash drive dan kartu SD). Meskipun kedua metode ini cukup lama dan saya awalnya mengujinya di Windows 7, mereka tetap relevan dan bekerja dengan baik di Windows 10 modern.
Konten:
- Utilitas Lexar BootIt
- Filter driver untuk flash drive Hitachi Microdrive
- Menginstal driver Hitachi Microdrive alih-alih driver drive USB asli
- Bagaimana cara menghapus driver Hitachi Microdrive
Utilitas Lexar BootIt
Baru-baru ini saya menemukan sebuah utilitas yang agak menarik - Lexar Bootit. Ini adalah program portabel gratis yang dapat mengubah RMB dari drive yang dapat dilepas, membuat perangkat USB yang dilepas diperbaiki (atau sebaliknya). Terlepas dari kenyataan bahwa utilitas Lexar BootIt dirancang untuk perangkat Lexar (Micron, Crucial), ia dapat bekerja dengan flash drive dari produsen lain. Utilitas BootIt mendukung semua versi Windows, dari Windows XP hingga Windows 10.
Itu penting. Utilitas dijamin berfungsi untuk drive Lexar. Dilihat dari ulasannya, fungsi "Flip removable bit" tidak berfungsi pada USB 3.0 flash drive yang cepat. Selain itu, saat menginstal controller, Anda kehilangan garansi pada flash drive dan dapat membuatnya tidak beroperasi.Anda dapat mengunduh BootIt di situs web Lexar (lexar_usb_tool) atau dari situs web kami (BootIt_usb_rmb.zip).
- Jalankan BootIt.exe dengan hak administrator
- Dalam daftar perangkat, pilih flash drive Anda
- Klik pada tombol Balik sedikit yang bisa dilepas
- Simpan perubahan dengan mengklik OK.

Sambungkan kembali perangkat dan gunakan manajer perangkat pastikan jenisnya telah berubah dari Removable ke Basic.

Jika utilitas BootIt tidak membantu mengubah bit RMB pada drive yang dapat dilepas, coba metode berikut, berdasarkan driver filter Hitachi Microdrive
Filter driver untuk flash drive Hitachi Microdrive
Agar flash drive USB atau kartu SD dapat dikenali sebagai hard drive dalam sistem, kami memerlukan driver filter khusus yang memungkinkan Anda untuk memodifikasi data yang dikirimkan melalui tumpukan sistem driver perangkat saat ini. Kami akan menggunakan driver filter untuk USB flash drive dari Hitachi (Driver Hitachi Microdrive), yang pada level driver OS memungkinkan Anda mengubah jenis flash drive dari yang dapat dilepas menjadi tetap (USB-ZIP -> USB-HDD). Dengan menggunakan driver ini, Anda dapat bersembunyi dari sistem bahwa perangkat yang terhubung akan dilepas. Sebagai hasilnya, sistem akan mempertimbangkan bahwa ia bekerja dengan hard drive biasa, yang dapat dibagi menjadi beberapa partisi yang akan tersedia secara bersamaan dalam sistem.
Arsip dengan driver Hitachi Microdrive:
- Versi Hitachi Microdrive untuk 32 bit sistem - Hitachi Microdrive (3.0 Kb)
- Versi Hitachi Microdrive untuk 64 bit sistem - Hitachi Microdrive x64 (3,8 Kb)
Anda harus mengunduh versi driver untuk sistem Anda sesuai dengan kapasitasnya. Kedua arsip memiliki struktur yang sama dan terdiri dari dua file:
- cfadisk.inf - file instalasi dengan pengaturan driver
- cfadisk.sys - File driver Hitachi
Langkah selanjutnya adalah mengidentifikasi kode perangkat flash drive kami. Untuk melakukan ini, di properti disk di tab Detail dalam parameter Jalur instance perangkat pilih dan salin (Ctrl + C) kode instance perangkat. 
Dalam contoh kita, itu akan menjadi:
USBSTOR \ Disk & Ven_Linux & Prod_File-CD_Gadget & Rev_0000 \ 0123456789ABCDEF & 0
Misalkan kita berencana menginstal driver Sistem 64 bit. Menggunakan editor tes apa pun, buka file untuk diedit cfadisk.inf. Kami tertarik pada bagian cfadisk_device dan cfadisk_device.NTamd64.
[cfadisk_device]% Microdrive_devdesc% = cfadisk_install, IDE \ DiskTS64GCF400 ______________________________ 20101008 [cfadisk_device.NTamd64]% Microdrive_devdesc% = cfadisk_install, IDE \ DiskTS64GCF400 2010
Ubah nilainya DiskTS64GCF400______________________________20101008 ke kode perangkat kami.
Kami mendapatkan:
[Cfadisk_device]% Microdrive_devdesc% = cfadisk_install, IDE \ USBSTOR \ Disk & Ven_Linux & Prod_File-CD_Gadget & Rev_0000 [cfadisk_device.NTamd64]% Microdrive_devdesc% = cfadisk_install, IDE \ USBSTOR \ Disk & Ven_Linux & Prod_File-CD_Gadget & Rev_0000
Simpan file.
Jika driver terinstal pada sistem 32 bit, Anda perlu mengunduh arsip penasihat, unzip dan buka file cfadisk.inf untuk diedit. Temukan bagian itu [cfadisk_device]:
[Cfadisk_device]% Microdrive_devdesc% = cfadisk_install, USBSTOR \ Disk & Ven_LEXAR & Prod_JD_LIGHTNING_II & Rev_1100% Microdrive_devdesc% = cfadisk_install, USBSTOR \ Disk & Ven_JetFlash & Prod_TS1GJF110 & Rev_0.00% Microdrive_devdesc% = cfadisk_install, USBSTOR \ DISK & VEN_ & PROD_USB_DISK_2.0 & REV_P
Kemudian kita akan mengubah data di baris terakhir, yang menunjukkan kode instance dari flash drive kita, mis. dalam contoh kita, kita mendapatkan:
% Microdrive_devdesc% = cfadisk_install, USBSTOR \ Disk & Ven_LEXAR & Prod_JD_LIGHTNING_II & Rev_1100% Microdrive_devdesc% = cfadisk_install, USBSTOR \ Disk & Ven_JetFlash & Prod_TS1GJF110 & Rev_0.00% Microdrive_devdesc% = cfadisk_install, USBSTOR \ Disk & Ven_Linux & Prod_File-CD_Gadget & Rev_0000

Microdrive_devdesc = "Transcend 64GB DIY SSD"Menginstal driver Hitachi Microdrive alih-alih driver drive USB asli
Tetap mengganti driver yang digunakan oleh USB flash drive.
Itu penting! Jika driver USB Hitachi Microdrive diinstal pada sistem 64-bit, maka. tidak ada tanda tangan digital untuk driver ini, Anda harus menonaktifkan verifikasi tanda tangan digital driver atau menandatangani driver secara independen.Buka tab Drivers dan tekan tombol Perbarui driver. 
Tentukan folder ke direktori di mana arsip yang diunduh dengan driver Hitachi dibongkar: 
Pilih driver baru. 
Abaikan peringatan tentang driver digital yang hilang. 
Microdrive Hitachi
Inf pihak ketiga tidak mengandung informasi tanda tangan

Untuk menonaktifkan verifikasi tanda tangan digital driver, jalankan perintah berikut:
bcdedit.exe / setel nointegritycheck ON
bcdedit.exe / set TESTSIGNING ON
Nyalakan kembali komputer Anda dan coba pasang driver lagi.
Tetap me-restart komputer dan, membuka disk manager, pastikan flash drive Anda terdeteksi sebagai hard drive biasa (Jenis: Dasar), dan driver menggunakan driver Hitachi.

Membuka explorer, Anda juga dapat memastikan bahwa ikon flash drive telah berubah, itu mulai muncul sebagai hard drive biasa. 
Sekarang dengan flash drive ini Anda dapat bekerja seperti dengan HDD biasa: membuat partisi, menunjukkan partisi aktif, membuat disk dinamis, menginstal perangkat lunak yang tidak berfungsi dengan flash drive, dll..
Itu penting. Pada komputer Windows lain tanpa driver ini, bagian kedua perangkat tidak akan tersedia.Bagaimana cara menghapus driver Hitachi Microdrive
Untuk menghapus driver Hitachi Microdrive, buka properti disk dan pada tab driver klik tombol Update Driver - sistem itu sendiri akan menginstal driver asli.

Kiat. Jika, setelah menginstal driver Hitachi, sistem berhenti memuat dari BSOD, Anda perlu mem-boot komputer dari Windows / Live CD dan secara manual menghapus file-file berikut:
- cfadisk.sys di direktori% windir% \ System32 \ drivers
- Direktori "cfadisk.inf_amd64_ ..." dari% windir% \ System32 \ DriverStore \ FileRepositoty
Nyalakan kembali komputer Anda
Anda perlu memahami bahwa solusi ini hanya akan bekerja pada sistem di mana driver yang sesuai diinstal.