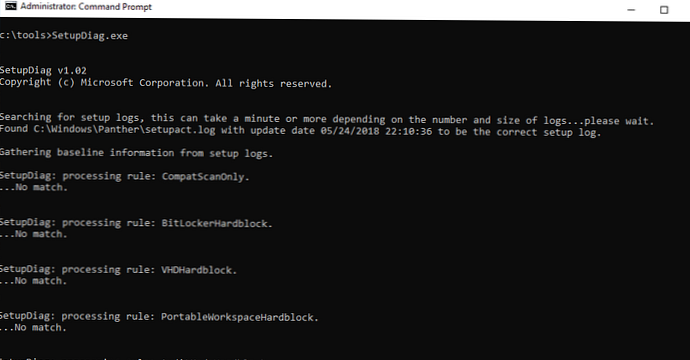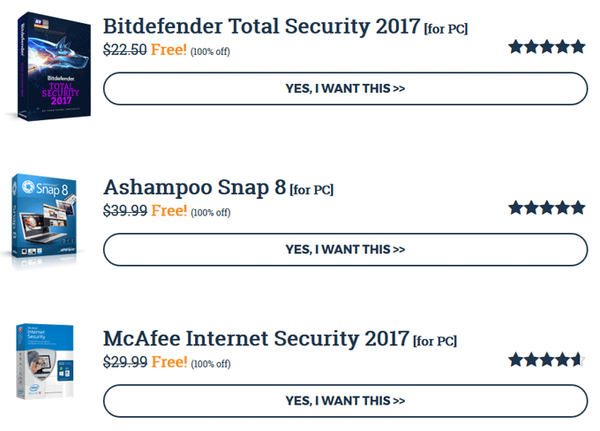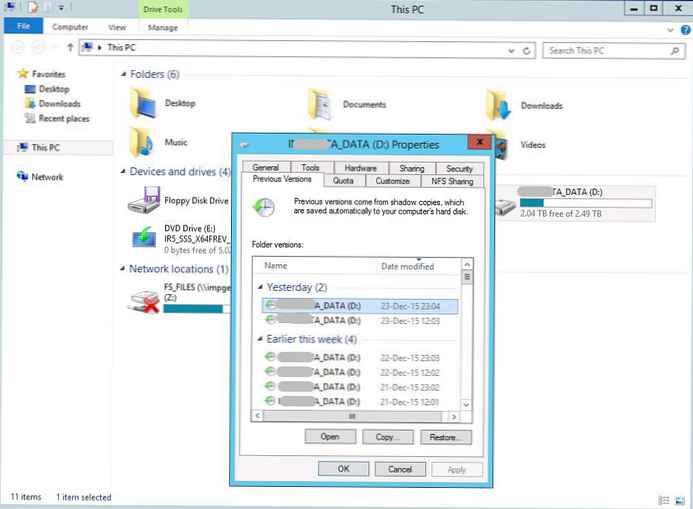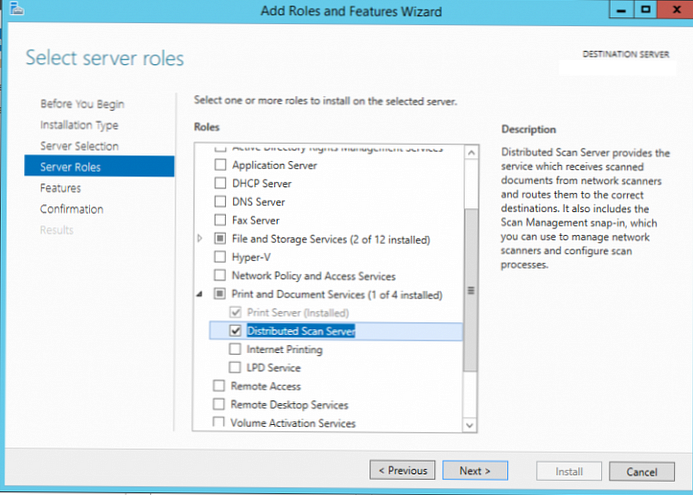Dari waktu ke waktu, di salah satu server cetak yang menjalankan Windows Server 2012 R2, kami melihat bahwa beberapa printer jaringan yang terhubung offline, berhenti mencetak, dan pekerjaan mulai menumpuk di antrian cetak. Pada artikel ini, kita akan membahas mengapa printer jaringan dapat beralih offline, dan bagaimana menyelesaikan masalah ini tanpa menginstal ulang printer dan memulai ulang server cetak.
Buka konsol manajemen di server cetak Manajemen cetak, cari printer dengan status Status Antrian = Offline, buka antrian cetaknya dan pastikan opsi ini dinonaktifkan pada pengaturan printer Gunakan Printer Offline (Bekerja secara mandiri).

Kemudian pastikan printer dihidupkan dan dapat diakses melalui jaringan (periksa ketersediaan printer melalui ping over IP, periksa apakah antarmuka manajemen berbasis web printer terbuka).
Bagaimana cara Windows menentukan ketersediaan printer? Pada Windows 7 dan di atasnya, protokol ini digunakan secara default untuk menanyakan status printer. SNMP (Protokol Manajemen Jaringan Sederhana). Server cetak mengirimkan permintaan SNMP ke printer dan menunggu tanggapan. Jika SNMP tidak diterima dari printer, printer seperti itu dianggap tidak tersedia dan diambil offline pada server cetak. Pertimbangkan fitur mengkonfigurasi SNMP untuk printer jaringan pada server cetak Windows.
Pertama-tama, Anda perlu memastikan bahwa printer Anda mendukung SNMP. Buka antarmuka manajemen berbasis web dari printer jaringan, dan periksa apakah SNMP diaktifkan pada pengaturan printer dan gunakan nama komunitas untuk itu publik.
Misalnya, untuk printer HP LaserJet CP1525, pengaturan SNMP berada di bawah Networking -> SNMP -> Aktifkan akses hanya baca SNMP.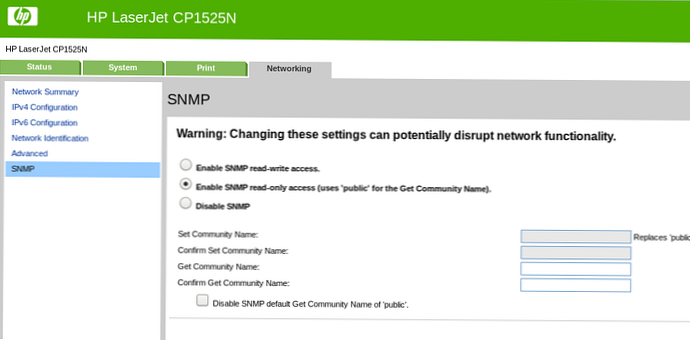
Temukan printer di konsol, buka propertinya dan buka tab Pelabuhan. Buka pengaturan port Port TCP / IP standar -> Konfigurasikan Port. Jika printer jaringan Anda mendukung SNMP, periksa opsi itu Status SNMP Diaktifkan (SNMP diaktifkan) diaktifkan, dan Nama komunitas diatur ke publik.
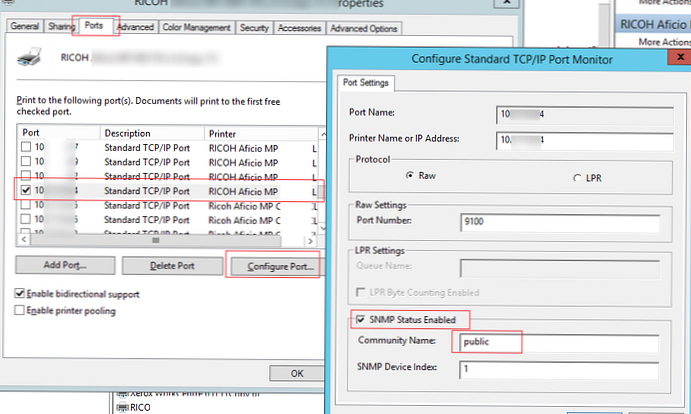
Jika printer Anda tidak mendukung SNMP, Anda harus menonaktifkan protokol ini dalam pengaturan port cetak printer ini. Akibatnya, Windows akan berhenti mengirim paket SNMP untuk status perangkat polling.
Pastikan status printer telah berubah menjadi Ready..
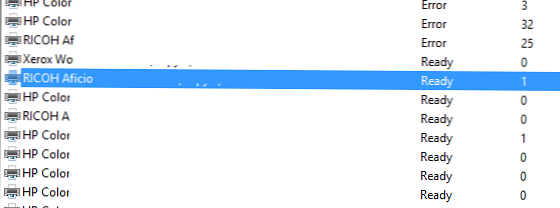
Anda dapat menemukan semua printer di server cetak yang telah menonaktifkan SNMP menggunakan cmdlet PowerShell berikut (menggunakan modul PrintManagement terintegrasi):
get-printerport | where $ _. snmpenabled -ne $ True | pilih nama, protokol, deskripsi, printerhostaddress
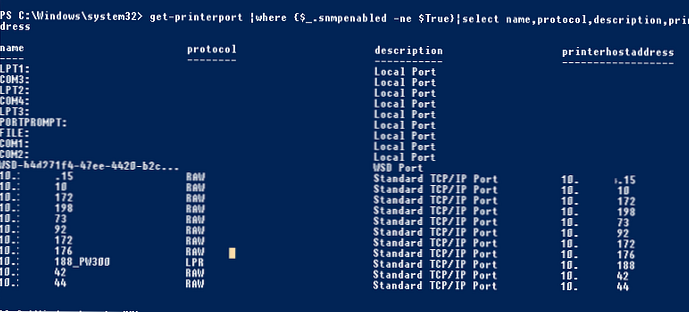
Perintah PowerShell berikut ini akan membantu Anda menemukan port printer jaringan yang memiliki nama komunitas SNMP berbeda dari Publik:
get-printerport | where $ _. SNMPCommunity -ne 'Public' -dan $ _. snmpenabled -eq $ True | pilih nama, protokol, deskripsi, printerhostaddress, snmpenabled, SNMPCommunity
Jika memeriksa pengaturan SNMP tidak membantu menghidupkan printer, Anda harus memeriksa opsi berikut.
- Pastikan alamat IP printer yang benar ditentukan dalam pengaturan port cetak;
- Pastikan port cetak diatur ke "Port TCP / IP standar", Tidak"Port Wsd";

- Pastikan firewall Anda tidak memblokir lalu lintas SNMP (port 161 / UDP dan 162 / UDP);
- Hapus dan buat kembali printer dan port cetak sepenuhnya. Instal ulang driver printer;
- Mulai kembali layanan spooler;
- Anda dapat sepenuhnya menonaktifkan polling SNMP untuk semua printer dengan membuat cabang registri
HKEY_LOCAL_MACHINE \ SYSTEM \ CurrentControlSet \ Control \ PrintNama DWORD baru bernama SNMP Legacy dan nilai 1.