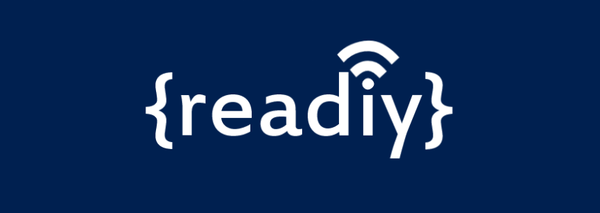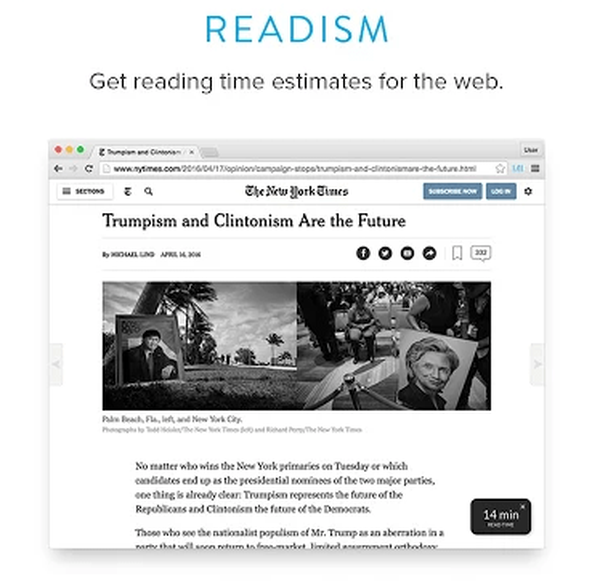Administrator sistem jaringan yang besar harus terhubung setiap hari melalui SSH atau telnet ke peralatan jaringan untuk mengonfigurasi dan memecahkan masalah. Dan berapa kali sehari ia memasuki kredensial untuk sekali lagi terhubung ke server Windows melalui RDP?
Utilitas Rdcman (Manajer Koneksi Desktop Jarak Jauh) adalah manajer koneksi RDP yang nyaman untuk administrator sistem Windows, yang memungkinkan Anda untuk mengelola sejumlah besar koneksi RDP dalam satu jendela, membuat struktur pohon dengan server Windows jarak jauh (dengan mana Anda terus-menerus bekerja atau mengelola), menggunakan berbagai parameter koneksi RDP untuk masing-masing server dan grup dan menyimpan kredensial administrator (pengguna) untuk otorisasi otomatis pada server RDP, yang menghilangkan rutin dan menghemat banyak waktu.
Konten:
- Unduh dan Instal RDCMan
- Mengkonfigurasi Grup Server RDP di RDCMan
- Konfigurasikan Pengaturan Koneksi RDP di RDCMan
- Impor server di RDCMan
- RDCMan: Mengakses Konsol Mesin Virtual Hyper-V
Unduh dan Instal RDCMan
Utilitas RDCman gratis dan tersedia untuk diunduh di situs web Microsoft. Versi saat ini adalah 2.7.1406.0. Unggah file rdcman.msi (ukuran 1,1 MB) dari tautan:
https://www.microsoft.com/en-us/download/details.aspx?id=44989
Semua versi modern Windows didukung, hingga Windows 10 dan Windows Server 2016. Windows XP dan Windows Server 2003 juga didukung, tetapi pada OS ini Anda harus terlebih dahulu menginstal versi klien RDP versi 6 dan lebih tinggi.
Instalasi RDCMan standar, tidak ada trik. Kita mulai, klik next-next-next dan sebenarnya semuanya. Pintasan di desktop tidak dibuat, cari pintasan program di menu Mulai.
Mengkonfigurasi Grup Server RDP di RDCMan
Kami meluncurkan RDCMan.exe dan lihat konsol kosong. Pertama, Anda perlu membuat file konfigurasi di mana pengaturan Anda akan disimpan dengan menekan Ctrl + N atau melalui menu "File" - "New". Tetapkan nama file * .rdg (sebenarnya, ini adalah file teks XML yang dapat diedit secara manual). Anda dapat menyimpan sejumlah koneksi RDP ke server jauh Anda dalam satu file konfigurasi. Utilitas ini memungkinkan Anda untuk mengatur koneksi RDP sesuai dengan kenyamanan Anda: gunakan ini dan buat grup.
Misalnya, Anda dapat membuat grup dengan server 1C dan grup dengan pengontrol domain. Anda dapat mengelompokkan server jarak jauh berdasarkan lokasi, peran, atau oleh pelanggan.

Anda dapat menyimpan kredensial RDP pengguna untuk terhubung ke server di grup ini. Di properti grup kami menemukan tab "Logon Kredensial" dan masukkan kredensial Anda. Semua server dalam grup ini mewarisi pengaturan grup. Untuk mengubah parameter server selain dari pengaturan grup, hapus centang pada kotak centang "Warisan dari orang tua" dan atur pengaturan pribadi.

Jangan lupa klik "Simpan".
Perhatian! Kata sandi untuk koneksi RDP di RDCMan tidak disimpan dalam Windows Credential Manager, tetapi langsung dalam file RDG dalam bentuk terenkripsi (tidak tergantung pada kebijakan domain yang melarang penyimpanan kata sandi untuk koneksi RDP). Namun, algoritma enkripsi tidak stabil dan ada banyak utilitas yang dengannya Anda dapat mendekripsi file RDG dan mendapatkan kata sandi untuk koneksi RDP dalam bentuk yang jelas (disarankan untuk mengenkripsi file konfigurasi RDCMan menggunakan, misalnya, BitLocker atau TrueCrypt).Konfigurasikan Pengaturan Koneksi RDP di RDCMan
Sekarang pergi ke pengaturan RDP pada tab "Pengaturan Koneksi". Secara default, port standar 3389 digunakan untuk koneksi RDP. Anda dapat mengubah port jika server RDP Anda mendengarkan port non-standar. Hapus centang pada kotak centang "Mewarisi dari induk" dan ubah porta. Centang "Hubungkan ke konsol", ini akan memungkinkan Anda untuk terhubung ke server dalam mode konsol. Mode konsol mensimulasikan koneksi langsung ke server monitor lokal, digunakan untuk terhubung ke server dengan layanan RDS tanpa menggunakan lisensi CAL klien atau dalam situasi ketika server lisensi tidak tersedia atau mode lisensi tidak diatur.

Atur resolusi layar yang akan digunakan dalam sesi RDP jarak jauh pada tab "Remote Desktop Settings" (Saya sarankan pengaturan "Layar penuh") dan sumber daya lokal di "Sumber Daya Lokal", yang harus diarahkan saat menghubungkan jarak jauh (misalnya, Anda dapat meneruskan sesi ke RDP clipboard, printer lokal, disk lokal, dll.). Agar Anda tidak memiliki scrolling dan jendela rdp dijamin masuk ke monitor Anda, pastikan untuk mencentang "Scale desktop remote docked to fit window".

Klik kanan pada grup dan tambahkan server.
- Nama Server - nama host atau IP-nya;
- Nama Tampilan - nama server yang ditampilkan di konsol RDCMan.

Akibatnya, Anda mendapatkan konsol dengan ubin server yang diperbarui secara real time.

Sekarang, ketika Anda mengklik dua kali pada server, koneksi RDP akan dibuat menggunakan kata sandi yang disimpan.
Anda dapat membuat Connect Group - maka konsol RDP akan dibuka untuk semua server dalam grup.
Anda dapat melakukan tindakan standar dengan server, semuanya intuitif.

- Hubungkan kembali server - sambungkan kembali jika server diblokir;
- Kirim kunci - kirim pintasan keyboard standar ke server;
- Putuskan sambungan server - putuskan sambungan dari server;
- Logout server - log on server;
- Sesi daftar - melihat sesi yang terhubung ke server;
- Undock - membawa server saat ini ke jendela terpisah;
- Dock - mengembalikan server ke konsol.
Yang paling penting, pastikan untuk menyimpan file konfigurasi. Kalau tidak, saat keluar, semua pengaturan akan hilang.

Jika Anda tidak lupa untuk menyimpan, maka lain kali Anda masuk, Anda akan mendapatkan jendela di mana Anda harus memilih server dan grup mana yang ingin Anda hubungkan.

Impor server di RDCMan
Sayangnya, tidak ada cara untuk mengimpor server langsung dari Active Directory. Cukup aneh karena ini adalah alat yang dikembangkan oleh Microsoft.
Tetapi Anda dapat mengimpor server dari file teks atau file CSV (Anda dapat mengunggah daftar komputer atau server dari AD menggunakan cmdlet Get-ADComputer). Untuk melakukan ini, pilih "Impor Server" di menu "Edit". Di jendela yang terbuka, tentukan path ke file dengan daftar server dan klik "Impor"

Untuk membagi daftar server yang diimpor menjadi grup, gunakan opsi "Edit" -> "Tambahkan grup pintar". Beri nama grup dan atur aturan yang digunakan untuk menempatkan server di dalamnya (misalnya, fragmen umum nama tampilan atau alamat IP).


RDCMan: Mengakses Konsol Mesin Virtual Hyper-V
Di RDCMan 2.7, Anda dapat mengonfigurasi koneksi langsung ke konsol mesin virtual yang berjalan pada host Hyper-V (Mode Sesi yang Ditingkatkan digunakan). Untuk melakukan ini, Anda perlu mendapatkan ID mesin virtual di server Hyper-V. Gunakan perintah:
Get-VM -Name your_vmname1 | pilih ID

Setelah Anda mendapatkan ID VM, Anda dapat menggunakannya saat mengatur koneksi di RDCMan. Saat menambahkan server baru di konsol RDCMan, tentukan nama host Hyper-V, centang kotak “Konsol VM terhubung”Dan di bidang ID, salin pengenal VM yang diterima. Koneksi dibuat di bawah akun dengan hak administrator Hyper-V, melalui bus VMBus (mis. Anda tidak memerlukan akses jaringan ke alamat IP OS tamu - akses bekerja melalui host Hyper-V pada port 2701).

RDCMan memiliki antarmuka pengguna yang sederhana dan sangat mudah digunakan. Ada juga versi untuk menginstal di Linux.
Jika Anda hanya memerlukan manajer koneksi RDP, maka ini adalah alat admin Windows sehari-hari yang hebat dan mudah digunakan.