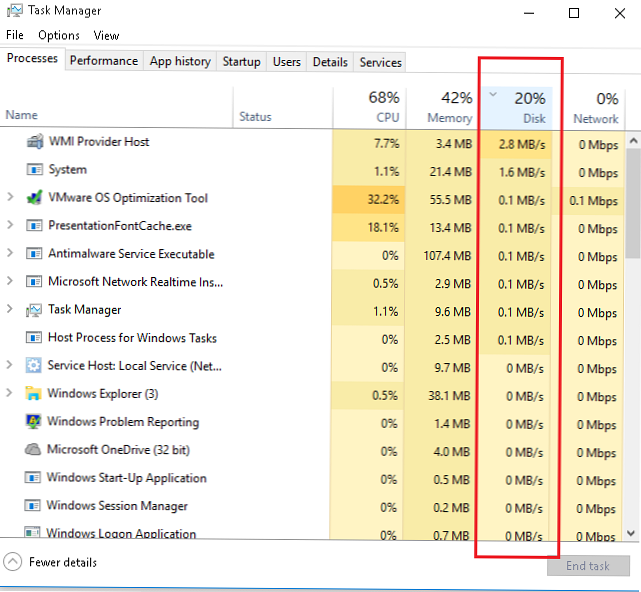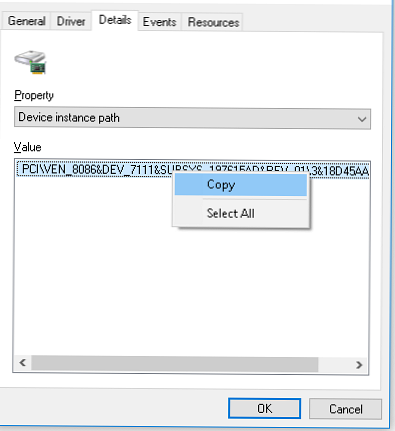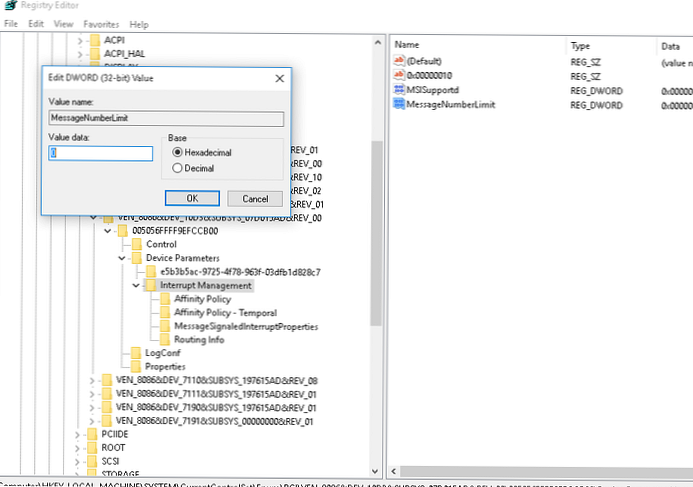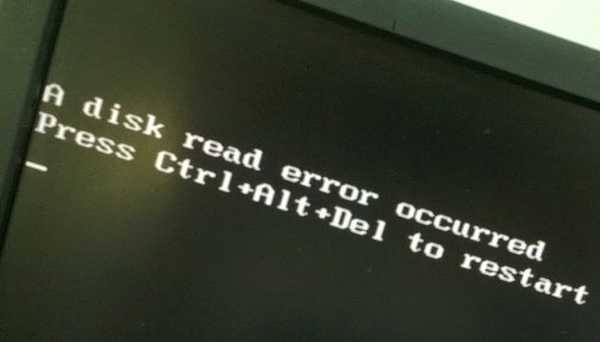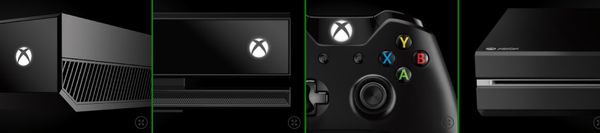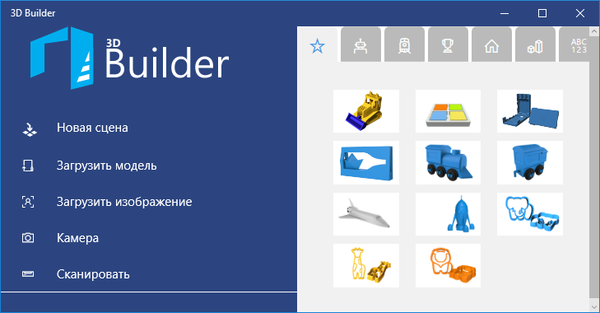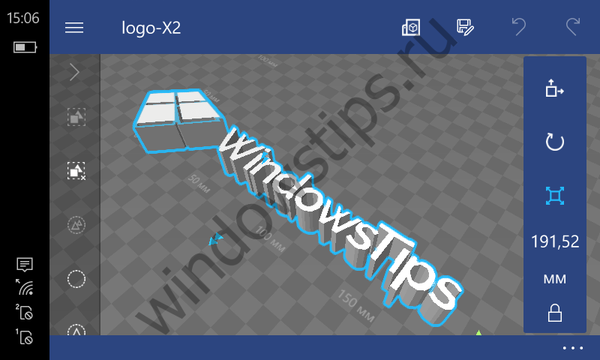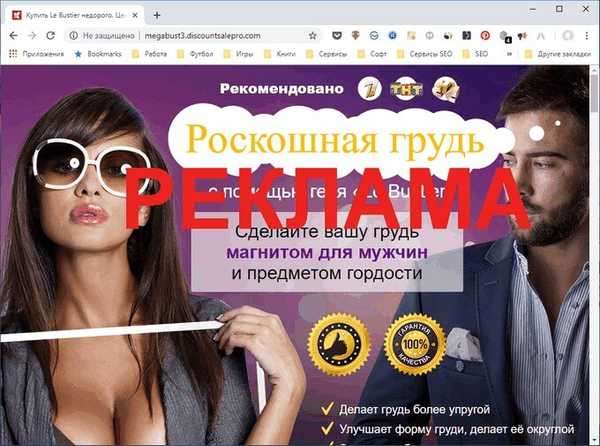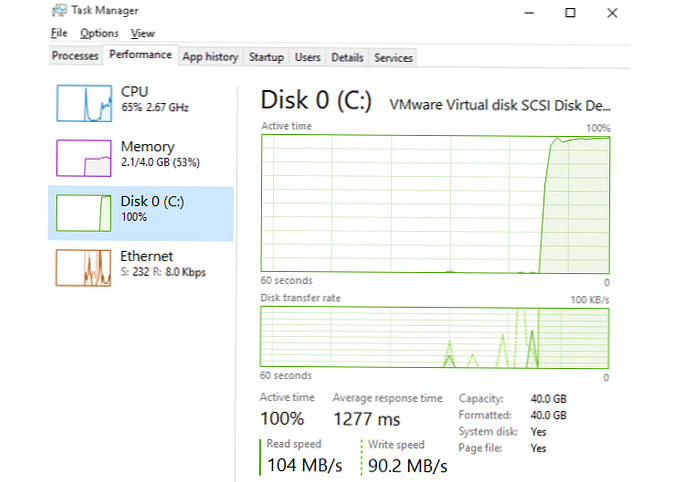
Beban disk yang tinggi diamati di Windows 10 jauh lebih sering daripada di versi OS sebelumnya. Faktanya, masalahnya seperti: pengguna melihat penurunan tajam dan berkepanjangan dalam kinerja sistem, dan jika Anda membuka jendela Task Manager, Anda akan melihat bahwa beban disk (pemanfaatan) mencapai 100%. Sebagai aturan, seringnya terjadi masalah seperti itu menunjukkan bahwa pengaturan sistem salah, atau kesalahan dalam salah satu driver sistem, dan bukan tentang keberadaan malware di komputer (meskipun ada pengecualian).
Pada artikel ini, kami akan mempertimbangkan alasan utama yang dapat menyebabkan pemuatan tinggi subsistem disk (apakah itu HDD atau SSD) di Windows 10 dan metode tipikal tipuan.
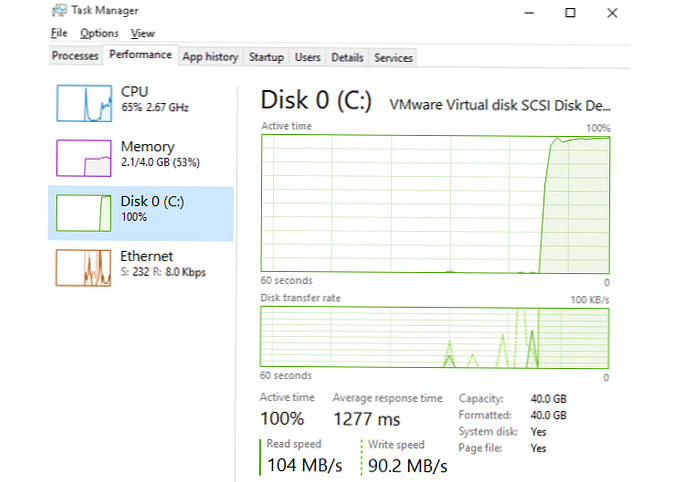
Konten:
- Cari program yang secara aktif menggunakan disk
- Masalah Driver AHCI
- Beberapa cara lagi untuk menyelesaikan masalah dengan HDD atau SSD beban tinggi di Windows 10
Cari program yang secara aktif menggunakan disk
Pertama-tama, Anda harus mencoba menemukan program (mungkin berlokasi saat startup) yang secara aktif menggunakan disk.
Untuk melakukan ini:
- Luncurkan Task Manager (Ctrl + Shift + Esc)
- Buka tab proses (Proses) dan urutkan proses berdasarkan kolom Disk
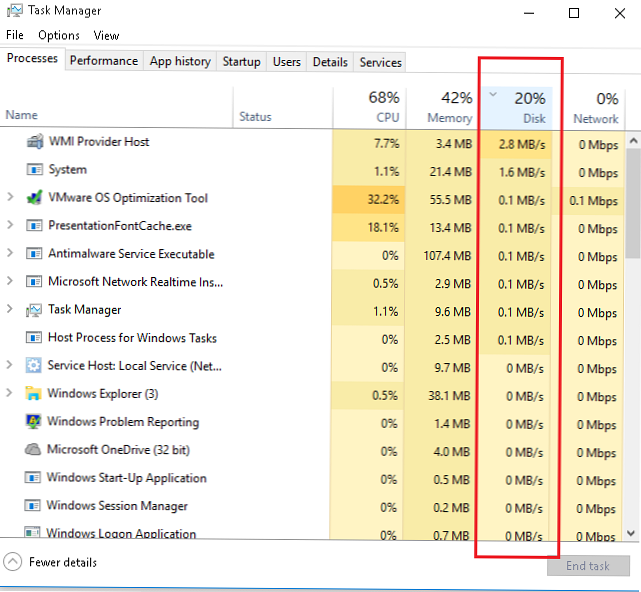
Periksa apakah salah satu program yang sedang berjalan menyebabkan beban tinggi pada disk (itu akan menjadi yang pertama dalam daftar proses dan mengkonsumsi sejumlah besar sumber daya subsistem disk). Ini mungkin tugas pemindaian anti-virus, klien torrent, dll. Bergantung pada situasinya, Anda dapat mencoba menginstal versi terbaru dari perangkat lunak bermasalah, menghapus instalannya, atau mengkonfigurasi ulang.
Masalah Driver AHCI
Sebagian besar sistem Windows 10 menggunakan driver AHCI standar untuk pengontrol drive SATA. Anda dapat memverifikasi ini jika Anda membuka Device Manager dan melihat jenis perangkat di bagian ini Pengontrol IDE ATA / ATAPI . Sebagai aturan, controller akan ditunjukkan di sana:Pengontrol standar SATA AHCI"Dan dalam kebanyakan kasus ini bukan masalah.
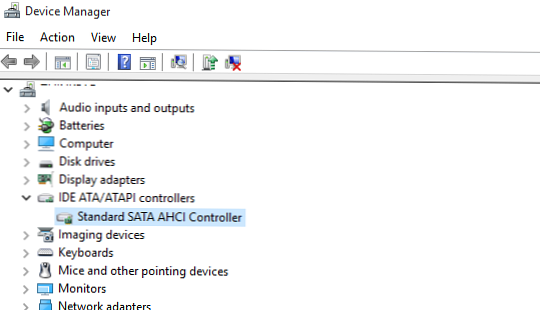
Namun, jika ada beban disk yang tinggi di komputer Anda tanpa alasan yang jelas, coba ubah driver ini menjadi driver "asli" yang diunduh dari situs web produsen chipset komputer Anda.
Kiat. Di situs vendor, Anda perlu mencari driver ini menggunakan kata kunci AHCI, SATA (RAID) atau Intel RST (Rapid Storage Technology)Setelah menginstal driver, nyalakan kembali komputer dan periksa apakah masalahnya tetap ada.
Jika Anda tidak dapat menemukan driver AHCI resmi, atau tidak menginstal dengan benar, alasan beban besar pada disk mungkin karena pengontrol disk Anda tidak mendukung teknologi. MSI (Message Signaled Interrupt), yang diaktifkan secara default di driver standar. Ini adalah kejadian yang cukup umum..
Kiat. Metode ini akan membantu menyelesaikan masalah jika pengontrol standar SATA AHCI driver digunakan, dan file storahci.sys hadir di properti driver di manajer perangkat.- Buka properti driver Pengontrol standar SATA AHCI dan buka tab Detail. Dalam daftar properti pengandar, temukan properti Jalur instance perangkat dan salin nilainya.
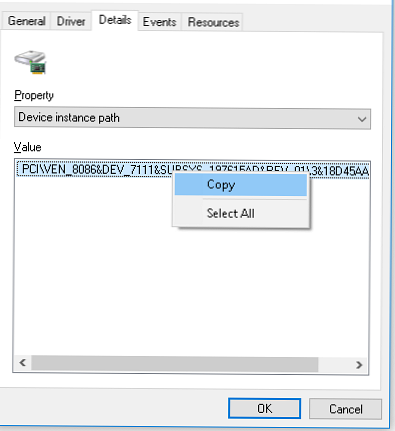
- Mulai editor registri, dan pergi ke cabang HKEY_LOCAL_MACHINE \ System \ CurrentControlSet \ Enum \ PCI \ [your_sata_path] \ [here_unique_id] \ Parameter Perangkat \ Manajemen Interupsi \ MessageSignaledInterruptProperties \
- Ubah nilai kunci Dukungan saya pada 0.
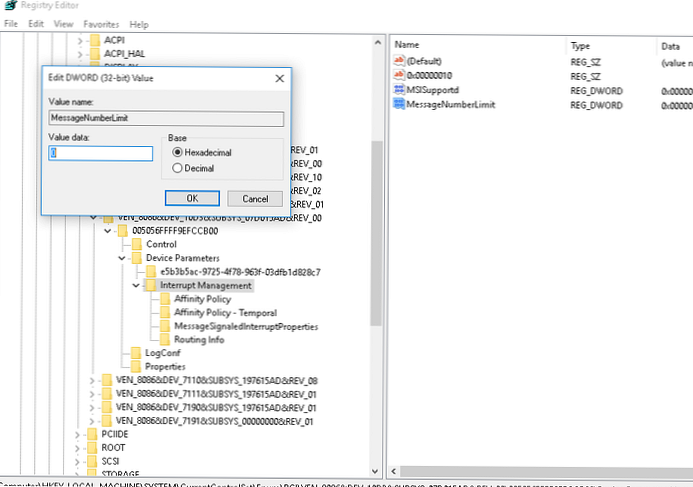
- Tutup editor registri dan mulai ulang komputer. Periksa apakah masalahnya sudah hilang.
Beberapa cara lagi untuk menyelesaikan masalah dengan HDD atau SSD beban tinggi di Windows 10
Ada beberapa metode yang lebih umum, yang dalam beberapa kasus dapat membantu mengurangi beban tinggi pada disk dengan menonaktifkan beberapa fungsi Windows 10. Fungsi yang salah. Dan jika tidak ada metode di atas yang membantu menyelesaikan masalah, coba nonaktifkan layanan Windows 10 (Cari, Ambil dan Ambil Super) ) menggunakan perintah berikut di konsol PowerShell:
- Nonaktifkan Layanan Superfetch
berhenti bersih sysmainset-service SysMain -StartupType Nonaktifkan - Nonaktifkan Layanan Pencarian Windows
hentikan pencarianset-service Wsearch -StartupType Nonaktifkan - Nonaktifkan Prefetch dengan mengubah kunci registri menggunakan PoSh
set-itemproperty -path "HKLM: \ SYSTEM \ CurrentControlSet \ Control \ Session Manager \ Memory Management \ PrefetchParameters" -name EnablePrefetcher -nilai 0