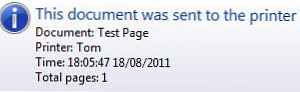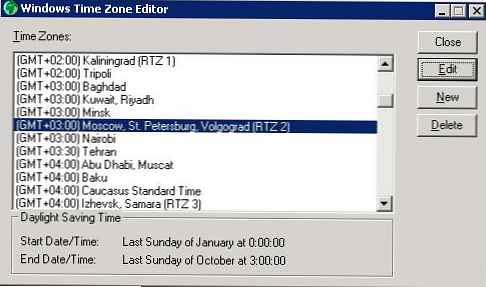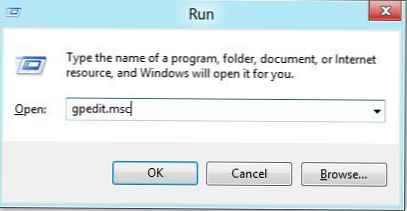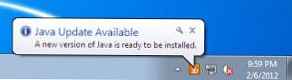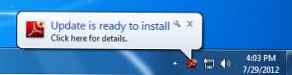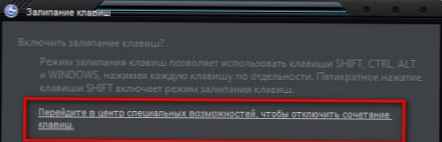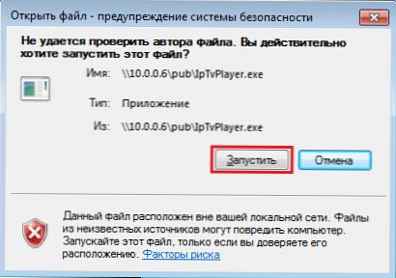
Di Windows, ketika Anda mencoba untuk membuka atau menjalankan file yang dapat dieksekusi seperti exe, msi, bat, cmd (dan jenis file lainnya) dari disk lokal atau folder jaringan, peringatan “Buka File - Peringatan Keamanan ” (Buka file - Peringatan Keamanan). Untuk melanjutkan program, pengguna harus secara manual mengkonfirmasi peluncuran file seperti itu dengan menekan tombol “Lari”(Lari). Peringatan keamanan Windows seperti itu biasanya muncul ketika Anda menjalankan file instalasi aplikasi atau file yang dapat dieksekusi yang diunduh dari Internet, yang terletak di folder jaringan bersama di server.
Pengaturan Windows ini dirancang untuk melindungi komputer Anda dari menjalankan file yang dapat dieksekusi yang berpotensi berbahaya yang telah Anda unduh dari Internet atau sumber tidak tepercaya lainnya dan sedang mencoba untuk dijalankan. Fitur ini ketika meluncurkan file hadir di Windows 7 dan Windows 10..
Dalam beberapa kasus, ketika peluncuran / instalasi perangkat lunak tersebut dilakukan di latar belakang melalui skrip penjadwal, kebijakan grup, tugas SCCM, dll. ini dapat menyebabkan masalah karena jendela peringatan tidak muncul di sesi pengguna. Karenanya, menginstal atau menjalankan aplikasi seperti itu dari skrip menjadi tidak mungkin.
Ingat seperti apa tampilan jendela peringatan. Misalnya, ketika Anda membuka file dari direktori jaringan, jendela peringatan keamanan Windows terlihat seperti ini:
Buka File - Peringatan Keamanan
Tidak dapat memverifikasi penerbit. Anda yakin ingin menjalankan file ini?
Buka File - Peringatan Keamanan
Penerbit tidak dapat diverifikasi. Anda yakin ingin menjalankan perangkat lunak ini?
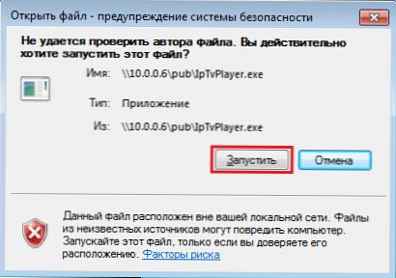 Saat memulai file yang diunduh dari Internet dari disk lokal (atau direktori jaringan yang dipasang melalui penggunaan net), teks peringatan sedikit berbeda:
Saat memulai file yang diunduh dari Internet dari disk lokal (atau direktori jaringan yang dipasang melalui penggunaan net), teks peringatan sedikit berbeda:
Buka File - Peringatan Keamanan
Apakah Anda ingin menjalankan file ini?
Buka File - Peringatan Keamanan
Jalankan file ini?
File dari Internet mungkin berguna, tetapi jenis file ini dapat merusak komputer Anda. Jalankan hanya program yang diterima dari penerbit tepercaya.
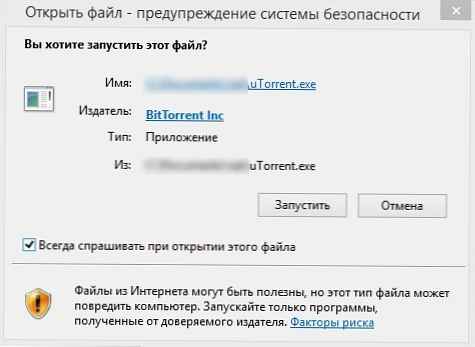
Mari kita coba mencari tahu, cara menghapus peringatan keamanan ketika Anda menjalankan file yang dapat dieksekusi atau instalasi di Windows 7 dan Windows 10 (instruksi ini cocok untuk semua OS Microsoft lainnya, dimulai dengan Windows XP).
Itu penting. Menonaktifkan jendela ini dengan peringatan keamanan Windows tidak dianjurkan dalam banyak kasus, karena ini mengurangi tingkat perlindungan komputer dan meningkatkan risiko infeksi pengguna..Kami menawarkan beberapa opsi untuk menonaktifkan jendela peringatan keamanan. Pilih metode yang sesuai tergantung pada solusi yang diperlukan (dalam beberapa kasus, solusi yang diusulkan harus digabungkan).
Konten:
- Menonaktifkan jendela peringatan saat memulai file yang diunduh dari Internet
- Peringatan keamanan saat memulai aplikasi dari direktori jaringan
- Menonaktifkan peringatan untuk jenis file tertentu melalui GPO
Menonaktifkan jendela peringatan saat memulai file yang diunduh dari Internet
File yang dapat dieksekusi yang diunduh dari Internet secara otomatis ditandai sebagai berpotensi berbahaya (diunduh dari sumber yang tidak aman). Fungsi ini diimplementasikan melalui aliran file NTFS alternatif. Untuk menyederhanakan, kami menganggap bahwa ini adalah label file khusus yang secara otomatis ditetapkan untuk file yang diunduh dari jaringan (Bagaimana Windows menentukan bahwa file diunduh dari Internet). Untuk menghapus tag ini, Anda perlu membuka kunci aplikasi ini. Untuk melakukan ini:
- Buka properti file yang dapat dieksekusi
- Dan di tab Jenderal (Umum) klik tombol atau atur kotak centang Buka kunci (Buka blokir). File yang diterima dari Internet akan memiliki peringatan seperti itu di sebelah tombol.
Perhatian: File ini diterima dari komputer lain dan mungkin dikunci untuk melindungi komputer. (File ini berasal dari komputer lain dan mungkin diblokir untuk membantu melindungi komputer ini)
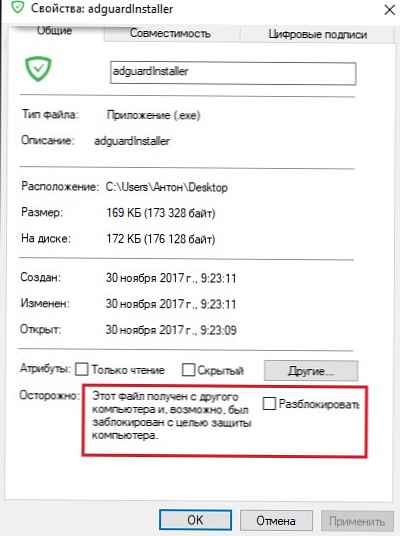
Simpan perubahan dengan mengklik tombol Ok. Setelah file telah dibuka, itu akan mulai tanpa jendela peringatan (tag NTFS akan dihapus).
Trick. Agar label tidak secara otomatis ditetapkan ke file yang Anda unduh dari Internet melalui browser, Anda dapat menyimpan file yang diunduh ke disk yang diformat dalam sistem file FAT32 atau exFAT. Aliran NTFS alternatif tidak berfungsi pada sistem file ini.Label aliran NTFS alternatif Zone.Identifier dapat diatur ulang menggunakan dua perintah ini (file baru akan dibuat):pindahkan oldName.exe> newName
ketik newName> oldName.exe
Atau utilitasstreams.exe
Jika Anda ingin menonaktifkan peringatan ini hanya untuk file yang diunduh menggunakan browser, maka Anda dapat menonaktifkan penghematan atribut Zone.Identifier saat mengunduh file langsung di browser:
Untuk Google Chrome dan IE Anda perlu membuat kunci registri seperti itu[HKEY_CURRENT_USER \ Software \ Microsoft \ Windows \ CurrentVersion \ Kebijakan \ Lampiran]
“SaveZoneInformation” = dword: 00000001
Dan untuk Mozilla Firefox di halaman pengaturan tentang: konfigurasi ubah nilai browser.download.saveZoneInformation pada salah.
Peringatan keamanan saat memulai aplikasi dari direktori jaringan
Opsi ini, sebagai suatu peraturan, muncul di antara pengguna korporat yang bekerja di jaringan organisasi. Jendela peringatan dapat muncul ketika memulai program dari direktori jaringan bersama (bola jaringan) melalui jalur UNC. Dalam hal ini, cara termudah untuk menambahkan nama dan / atau alamat ip server tempat file yang dapat dieksekusi disimpan di zona dalam pengaturan Internet Explorer Intranet lokal. Dengan demikian, Anda menunjukkan bahwa sumber ini tepercaya. Untuk melakukan ini:
- Pergi ke Panel Kontrol -> Opsi Internet (Opsi Internet)
- Tab Keamanan (Keamanan)
- Buka Intranet lokal (Intranet Lokal) -> Nodes (Situs) -> Opsional (Lanjutan)
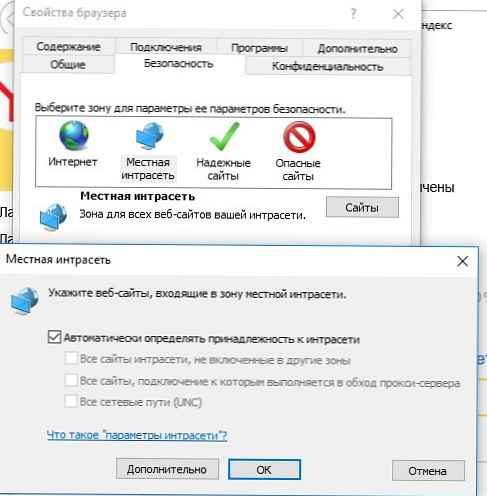 Kiat. Pengaturan ini disimpan dalam registri di cabang HKEY_CURRENT_USER \ Software \ Microsoft \ Windows \ CurrentVersion \ Internet Settings \ ZoneMap \ Domains.
Kiat. Pengaturan ini disimpan dalam registri di cabang HKEY_CURRENT_USER \ Software \ Microsoft \ Windows \ CurrentVersion \ Internet Settings \ ZoneMap \ Domains. - Di jendela yang terbuka, tambahkan nama dan / atau alamat ip server. Misalnya, \\ 10.0.0.6, \\ srvcontoso.com atau \\ 127.0.0.1 \ untuk mesin lokal. Anda dapat menggunakan wildcard, misalnya, Anda dapat menambahkan intranet lokal ke zona, Anda dapat menggunakan semua alamat di subnet lokal tertentu: file: //192.168.1

Anda dapat menambahkan direktori jaringan dan alamat server ke zona intranet lokal menggunakan Kebijakan Grup (GPO). Buka editor kebijakan lokal (gpedit.msc) atau domain (gpmc.msc). Pergi ke Hitung Konfigurasi -> Template Administratif -> Komponen Windows -> Internet Explorer -> Panel Kontrol Internet -> Halaman Keamanan (Konfigurasi Komputer -> Template Administratif -> Komponen Windows -> Internet Explorer -> Panel Kontrol Browser -> Panel Keamanan -> Tab Keamanan ) Aktifkan Kebijakan Daftar Situs ke Zona (Daftar penugasan zona keamanan untuk situs web). Dalam pengaturan kebijakan, Anda perlu menentukan daftar server tepercaya dalam format:
- Nama server (sebagai file: // server_name, \\ server_name, server_name atau IP)
- Nomor Zona (1 - Untuk Intranet Lokal)
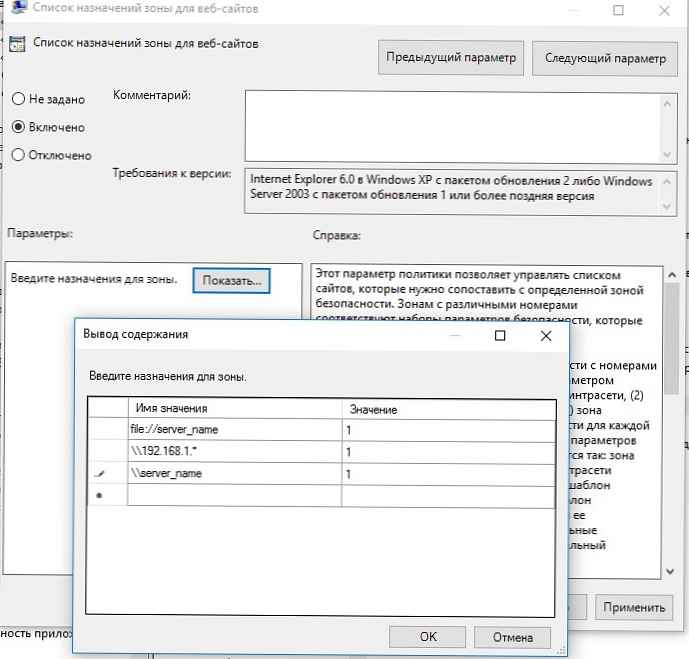
Simpan perubahan pada kebijakan dan perbarui pada klien (gpupdate / focre). Peringatan ketika membuka file yang dapat dieksekusi dari direktori jaringan yang ditentukan harus berhenti muncul.
Selain itu, dalam Kebijakan Grup, Anda dapat mengaktifkan pengaturan berikut di Konfigurasi Pengguna -> Template Administratif -> Komponen Windows -> Internet Explorer -> Panel Kontrol Internet -> bagian Halaman Keamanan (Konfigurasi Pengguna -> Template Administratif -> Komponen Windows -> Windows Explorer -> Internet Explorer -> Panel Kontrol Peramban -> Tab Keamanan). Ini adalah opsi terbaik untuk pengguna domain:
- Situs Intranet: Sertakan semua situs lokal (intranet) yang tidak terdaftar di zona lain
- Situs Intranet: Sertakan semua jalur jaringan (UNC)
- Aktifkan deteksi intranet otomatis

Menonaktifkan peringatan untuk jenis file tertentu melalui GPO
Dalam beberapa kasus, disarankan untuk menonaktifkan peringatan untuk jenis (ekstensi) file tertentu melalui kebijakan grup. Meskipun, tentu saja, ini tidak terlalu aman, karena pengguna tanpa melihat dapat meluncurkan sesuatu yang berbahaya.
Untuk melakukan ini, di editor GPO, buka Pengguna Konfigurasi-> Administratif Templat-> Windows Komponen-> Lampiran Manajer (Konfigurasi Pengguna -> Template Administratif -> Komponen Windows -> Manajer Lampiran).
- Aktifkan Kebijakan Jangan menyimpan informasi tentang zona asal investasi (Jangan simpan informasi zona dalam lampiran file). Semua file yang dapat dieksekusi yang diunduh dari Internet akan diluncurkan tanpa konfirmasi di semua komputer.
- Aktifkan Kebijakan Daftar inklusi untuk jenis file risiko rendah (Daftar penyertaan untuk tipe file rendah), tentukan dalam pengaturannya daftar ekstensi file yang ingin Anda nonaktifkan tampilan jendela peringatan keamanan Windows, misalnya: .exe; .vbs; .msi. Sistem akan mengabaikan tag pada file dengan ekstensi ini, dan menjalankannya tanpa konfirmasi.Catatan. Dalam hal ini, data ekstensi file ditambahkan ke entri registri LowRiskFileTypes:
[HKEY_CURRENT_USER \ Software \ Microsoft \ Windows \ CurrentVersion \ Policies \ Associations] "LowRiskFileTypes" = ". Exe; .vbs; .msi; .bat;"
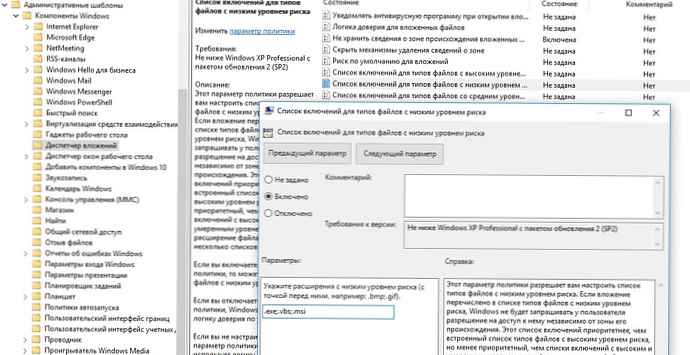
Simpan kebijakan dan terapkan pada klien dengan menjalankan gpupdate / paksa pada mereka.
Setelah itu, peringatan akan berhenti muncul ketika membuka file dengan ekstensi yang ditentukan dengan informasi apa pun di atribut Zone.Identifier.
Anda juga dapat mengizinkan peluncuran semua file dari Internet dalam pengaturan browser untuk zona Internet (Keamanan -. Internet -> Lainnya -> Lain-lain -> Buka program dan file tidak aman), tetapi ini sangat berisiko.
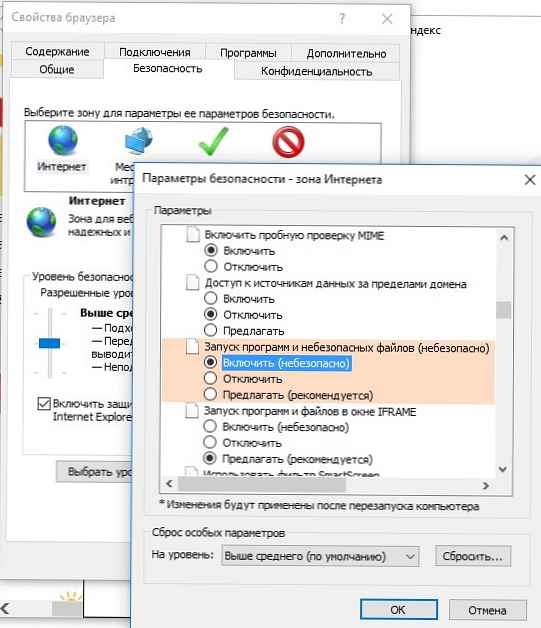




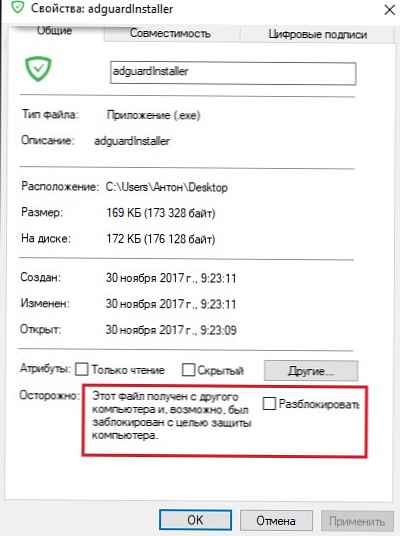
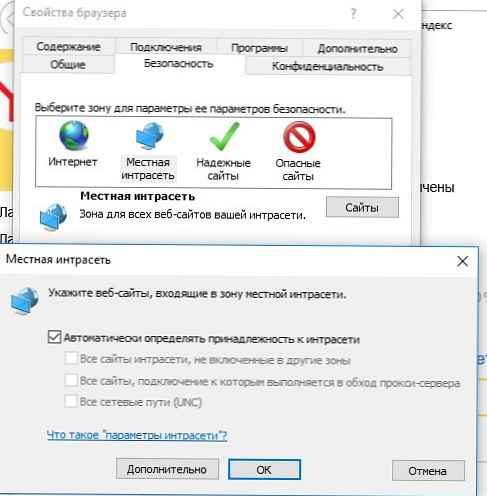 Kiat. Pengaturan ini disimpan dalam registri di cabang HKEY_CURRENT_USER \ Software \ Microsoft \ Windows \ CurrentVersion \ Internet Settings \ ZoneMap \ Domains.
Kiat. Pengaturan ini disimpan dalam registri di cabang HKEY_CURRENT_USER \ Software \ Microsoft \ Windows \ CurrentVersion \ Internet Settings \ ZoneMap \ Domains.