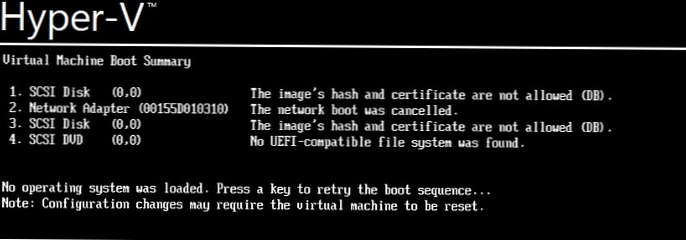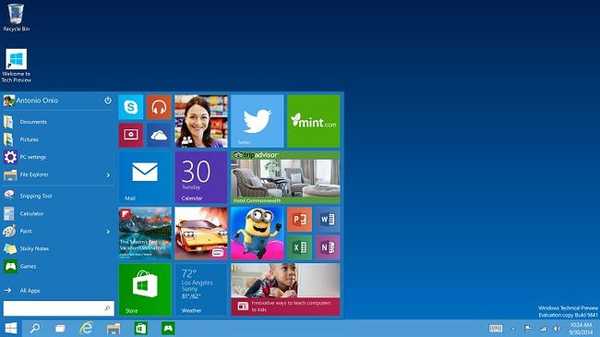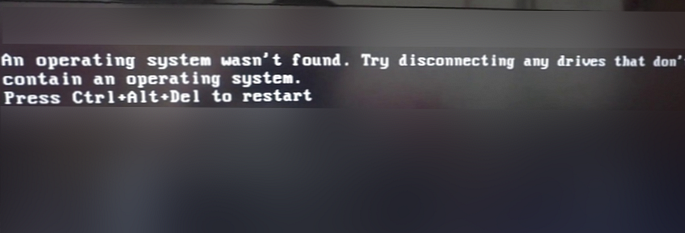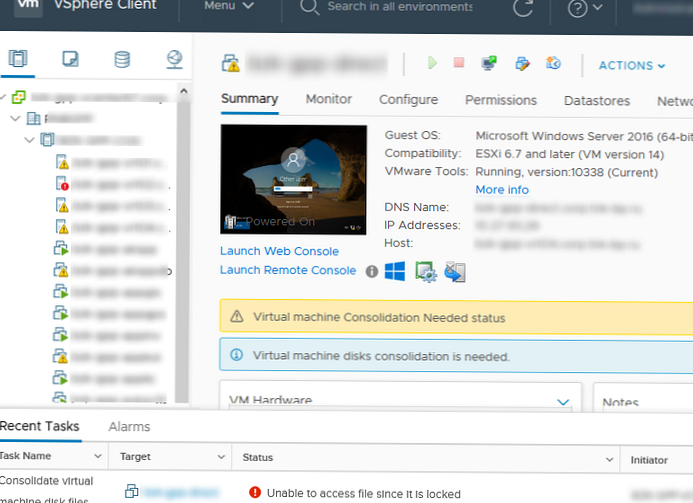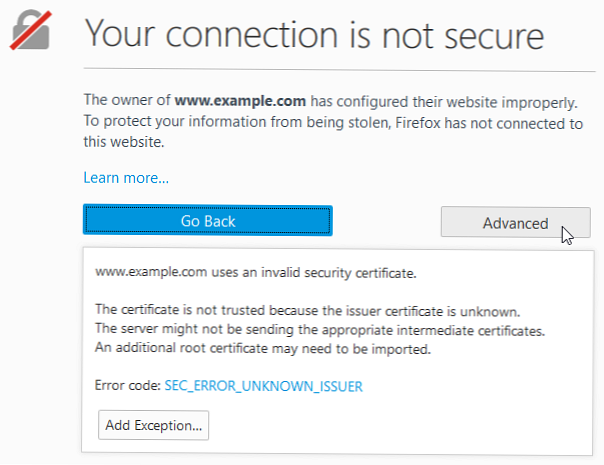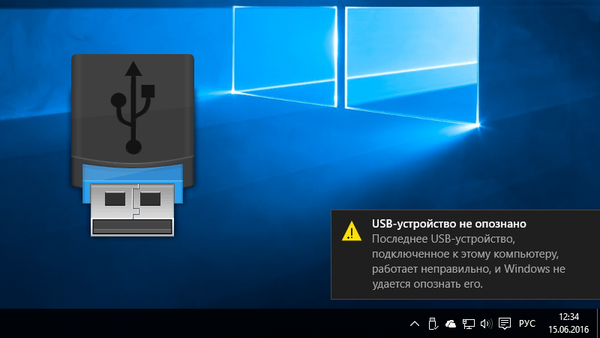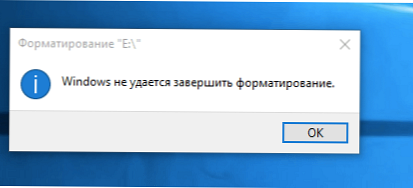
Ketika pengguna Windows mencoba memformat flash drive USB, kartu SD atau HDD eksternal melalui menu drive "Format" standar, mereka sering mengalami kesalahan "Windows tidak dapat menyelesaikan pemformatan"/"Windows tidak dapat menyelesaikan format". Dalam instruksi ini, kami akan mempertimbangkan cara-cara utama untuk membawa sistem file pada USB flash drive / kartu SD ke dalam kondisi kerja dan melakukan format reguler. Instruksi ini berlaku untuk Windows 10 dan Windows 8/7 dan versi OS yang lebih lama.
Kesalahan "Windows tidak dapat menyelesaikan pemformatan" dapat muncul terlepas dari jenis sistem file apa yang digunakan pada perangkat (bisa seperti NTFS, FAT32, exFAT, dll.), Ukuran dan pabrikannya. Dalam beberapa kasus, masalahnya dapat diperbaiki dengan cukup menggunakan alat Windows bawaan, dalam kasus lain, Anda harus menggunakan program pihak ketiga, dan kadang-kadang masalahnya tidak dapat diselesaikan dengan metode perangkat lunak sama sekali (bila dikaitkan dengan masalah perangkat keras pada port komputer atau pengontrol kartu memori flash / microSD).
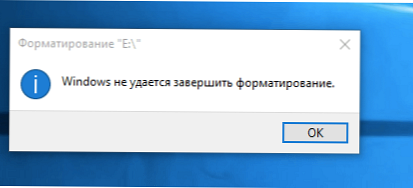
Hal pertama yang pertama.
Konten:
- Partisi ulang dan memformat drive di konsol Manajemen Disk
- Memformat flash drive menggunakan DiskPart
- Flash drive terlindungi dari penulisan
- Sistem file RAW
- Kerusakan fisik pada kartu SD / flash drive
- Alat Format Penyimpanan Disk USB HP
- Utilitas Formatter SD
Partisi ulang dan memformat drive di konsol Manajemen Disk
Pertama-tama, Anda perlu mencoba menghapus semua partisi pada USB flash drive (kartu memori) yang bermasalah dan memformatnya menggunakan alat sistem standar.
- Buka konsol grafis Manajemen Disk. Untuk melakukan ini, jalankan konsol diskmgmt.msc atau tekan kombinasi tombol Menangkan + x dan pilih item menu Manajemen drive (Manajemen Disk).
- Temukan USB flash drive Anda di daftar drive yang terhubung
- Jika memiliki lebih dari dua partisi (dan ini didukung di Windows 10, dimulai dengan 1703), hapus semuanya. RMB -> Hapus volume (Hapus Volume). Pada flash drive harus tetap ruang bersih bersih (hitam) yang tidak terisi dengan label "Tidak dialokasikan" / "Tidak dialokasikan".
- Klik kanan pada area yang tidak terisi dan pilih "Volume sederhana baru"/"Buat volume sederhana".

- Pilih sistem file yang diinginkan (untuk memulai, lebih baik untuk mencoba FAT32) dan lepas landas daw Format cepat / Lakukan format cepat.

- Periksa kinerja flash drive
Memformat flash drive menggunakan DiskPart
Jika metode sebelumnya tidak membantu, Anda harus mencoba menggunakan utilitas konsol DiskPart untuk menghapus struktur partisi saat ini di drive dan memformatnya.
- Jalankan prompt perintah sebagai administrator dan jalankan perintah diskpart
- Daftar disk dalam sistem:
daftar disk(dan ingat nomor yang sesuai dengan flash drive / kartu SD Anda, saya akan menggunakan huruf X sebagai ganti nomor) - Pilih disk:
pilih disk X - Bersihkan:
bersih - Buat bagian baru:
buat partisi primer - Memformatnya dalam sistem file Fat32:
format fs = fat32 cepat - Jika setelah memformat huruf drive tidak ditetapkan ke drive flash USB, tetapkan secara manual (jika huruf drive tidak ditetapkan secara otomatis, perbaiki masalah sesuai dengan instruksi):
menetapkan huruf = F keluar

Periksa apakah Anda dapat menggunakan drive Anda.
Jika metode di atas tidak membantu, buka prompt perintah dengan hak administrator dan format perangkat USB dengan perintah:
format F: / FS: FAT32 / Q
Ingatlah untuk mengganti huruf drive F: dengan drive yang ditetapkan untuk drive Anda.
Flash drive terlindungi dari penulisan
Periksa apakah flash drive atau kartu SD Anda dilindungi dari penulisan. Kami telah memeriksa secara terperinci bagaimana cara menghapus proteksi penulisan dari flash drive. Saya akan merangkum poin-poin utama yang perlu diperiksa:
- Memeriksa sakelar Kunci pada USB flash drive
- Menginstal kunci dalam registri WriteProtect = 0
- Menghapus atribut Readonly menggunakan Diskpart
- Periksa Kebijakan Grup untuk melindungi perangkat USB eksternal dari penulisan
Semua item ini dan pengaturannya dijelaskan secara rinci dalam artikel Cara menghapus perlindungan penulisan dari flash drive USB atau kartu SD..
Sistem file RAW
Kerusakan pada sistem file atau tabel partisi, di mana drive di Windows dapat dideteksi sebagai RAW, juga dapat menyebabkan ketidakmampuan untuk memformat. Cara memulihkan data dari disk RAW dan memulihkan sistem file dijelaskan dalam artikel.
Kerusakan fisik pada kartu SD / flash drive
Periksa apakah perangkat lain yang serupa berfungsi dengan baik dalam slot / port yang sama pada komputer. Mungkin Anda harus menunjukkan flash drive Anda ke bengkel layanan khusus. Jika kartu memori itu baru, periksa apakah itu palsu, toko online Asia sering berdosa.
Alat Format Penyimpanan Disk USB HP
Utilitas Alat Format Penyimpanan Disk USB HP (unduhan dari softpedia.com) - utilitas sederhana untuk memformat dan membuat USB Flash drive yang dapat di-boot, yang memungkinkan Anda memperbarui dan menghapus sektor-sektor yang bermasalah dan bermasalah dengan benar, dan mem-bypass kesalahan lainnya. Terlepas dari kenyataan bahwa utilitas tersebut pada awalnya dikembangkan untuk kebutuhan HP (HP Drive Key dan DiskOnKey USB), ia berfungsi sama baiknya dengan drive USB / SD dari produsen mana pun. Dalam kebanyakan kasus, ini memungkinkan Anda untuk memformat drive yang tidak dapat diformat menggunakan alat Windows standar..
Alat Format Penyimpanan Disk USB ini gratis dan tidak memerlukan instalasi. Mulai saja dengan hak administrator, pilih drive USB / SD, sistem file yang diinginkan dan mulai memformat (Anda tidak perlu mengaktifkan opsi Format Cepat!).

Utilitas Formatter SD
Utilitas lain yang sangat berguna untuk memformat kartu memori SD, SDHC, dan SDXC adalah utilitas Pemformat SD (https://www.sdcard.org/downloads/formatter_4/). Kadang-kadang disebut resuscitator kartu SD, yang memungkinkan Anda untuk mengembalikan kartu ketika perangkat lunak lain tidak berdaya
Utilitas memformat drive sesuai dengan spesifikasi kartu flash. Antarmuka utilitas juga sangat sederhana: merobohkan kartu, pastikan untuk memilih opsi Timpa format dan jalankan pemformatan.

Saya harap instruksi ini akan membantu menyelesaikan masalah dengan kesalahan pemformatan Windows tidak dapat menyelesaikan format.