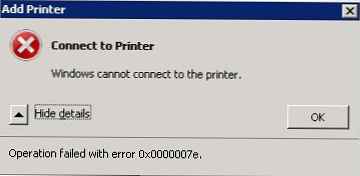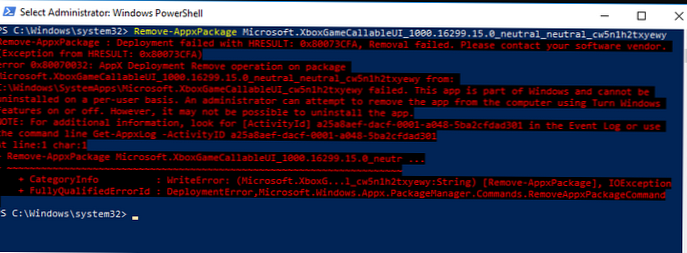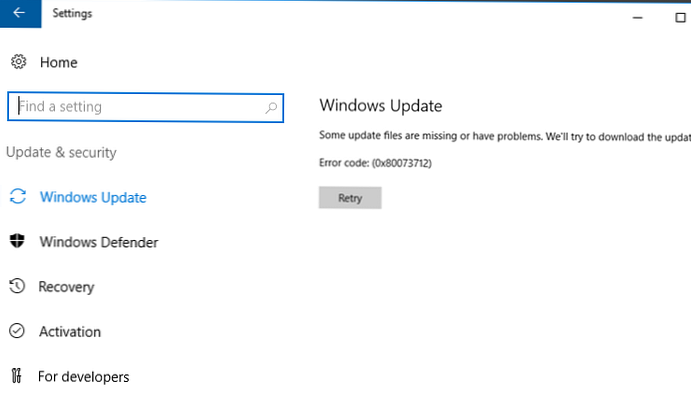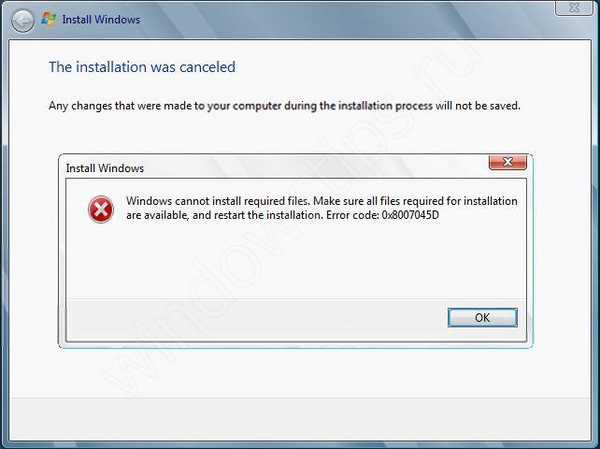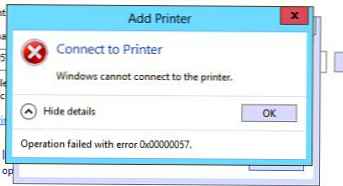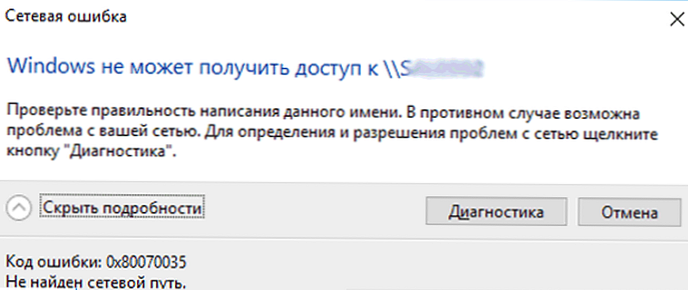
Setelah memutakhirkan Windows 10 build ke 1803 atau lebih tinggi (1809, 1903, 1909), beberapa pengguna memperhatikan bahwa mereka tidak lagi dapat terhubung ke folder bersama pada folder jaringan pada komputer tetangga di jaringan, atau ke direktori di jaringan NAS.
Windows Explorer bahkan tidak dapat menampilkan daftar folder jaringan bersama di komputer tetangga (baik dengan Windows 10 dan Windows 7). Saat mencoba membuka folder jaringan apa pun, muncul kesalahan:
Kesalahan jaringanWindows tidak dapat mengakses \\ NAS
Periksa ejaan nama yang diberikan. Jika tidak, mungkin ada masalah dengan jaringan Anda. Untuk mengidentifikasi masalah jaringan, klik tombol Diagnostics..
Kode Kesalahan 0x80070035.
Jalur jaringan tidak ditemukan.
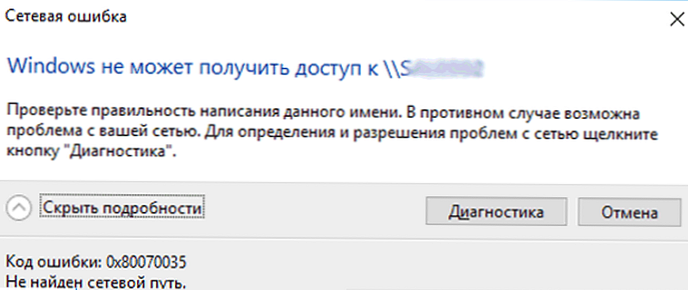
Dalam versi bahasa Inggris dari Windows 10, kesalahan ini terlihat seperti ini:
Windows tidak dapat mengakses \\ shareKode kesalahan: 0x80070035.
Jalur jaringan tidak ditemukan.

Pada saat yang sama, dari komputer lain (dengan versi Windows 10, 8.1 atau 7), telepon dan perangkat lain, Anda dapat dengan aman membuka dan menggunakan folder jaringan di jaringan lokal.
Mari kita coba mencari cara untuk memperbaiki kesalahan dengan kode “0x80070035. Jalur jaringan tidak ditemukan ”di Windows 10.
Konten:
- Pada Windows 10, protokol SMB v1 dinonaktifkan secara default
- Info masuk tamu yang tidak diautentikasi
- Menonaktifkan SMB1 dan SMB2
- Pengaturan untuk melihat lingkungan jaringan di Windows 10
- Akses ke penyimpanan NAS atau Samba dari Windows 10 dengan kata sandi yang disimpan
Pada Windows 10, protokol SMB v1 dinonaktifkan secara default
Pertama-tama, Anda perlu memahami apakah masalahnya disebabkan oleh fakta bahwa pada Windows 10 1709 dan lebih tinggi, protokol yang ketinggalan zaman dan tidak aman untuk mengakses file dan folder jaringan dinonaktifkan secara default. - SMB v1.0. Jika perangkat jaringan yang Anda sambungkan mendukung akses ke file bersama hanya melalui protokol SMBv1 (misalnya, versi lama penyimpanan NAS, komputer dengan Windows XP / Windows Server 2003), maka Windows 10 build terbaru tidak akan dapat terhubung ke folder jaringan secara default perangkat seperti itu. Dan ketika mengakses sumber daya \\ SharedDeviceName Anda mungkin mendapatkan kesalahan "0x80070035".
Di Windows 10, Anda dapat memeriksa apakah protokol akses Anda untuk sumber daya jaringan SMBv1 diaktifkan dengan perintah:
Dism / online / Dapatkan-Fitur / format: tabel | cari "SMB1Protocol"

Dalam contoh kami, kami melihat bahwa protokol SMB1 dinonaktifkan di komputer:
SMB1Protocol | Dinonaktifkan SMB1Protocol-Client | Dinonaktifkan SMB1Protocol-Server | Dinonaktifkan
Anda dapat mengaktifkan klien untuk mengakses perangkat jaringan yang mendukung protokol SMBv1 melalui Control Panel (Program -> Program dan Fitur -> Mengaktifkan atau menonaktifkan Fitur Windows -> Dukungan untuk Berbagi File SMB 1.0 / CIFS -> SMB 1.0 / CIFS Client). Anda dapat memanggil jendela instalasi komponen dengan menjalankan opsionalfeatures.exe.

Atau Anda dapat mengaktifkan klien SMB 1 dengan perintah DISM:
Dism / online / Enable-Feature / FeatureName: "SMB1Protocol-Client"
Setelah menginstal klien SMBv1, Anda harus me-restart komputer.

Setelah reboot, periksa apakah akses ke folder jaringan.
Itu penting! Tidak diinginkan untuk mengaktifkan dukungan klien SMB1, dan terlebih lagi SMB1-Server, karena protokol ini rentan dan memiliki sejumlah besar alat eksploitasi jarak jauh. Jika Anda tidak memerlukan protokol SMB v1 untuk mengakses perangkat lama, pastikan untuk menonaktifkannya.Pada Windows 10, 17090 dan di atasnya, klien SMBv1 dihapus secara otomatis jika belum digunakan selama lebih dari 15 hari.
Info masuk tamu yang tidak diautentikasi
Jika Anda menggunakan akses anonim ke penyimpanan NAS atau komputer lain, Anda harus mengaktifkan kebijakan masuk tamu yang tidak aman. Pada Windows 1803/1709, ia memblokir akses ke folder jaringan menggunakan protokol SMB 2.0 di bawah akun anonim (tamu). Untuk melakukan ini, aktifkan kebijakan di Windows 10 Local Policy Editor (gpedit.msc) Aktifkan tidak aman tamu login (Aktifkan input tamu yang tidak aman) di bagian GPO Komputer Konfigurasi -> Administratif template -> Jaringan (Jaringan) -> Lanman Workstation.

Atau Anda dapat mengaktifkan akses jaringan di bawah rekaman tamu dengan perintah:
reg tambahkan HKLM \ SYSTEM \ CurrentControlSet \ Services \ LanmanWorkstation \ Parameter / v AllowInsecureGuestAuth / t reg_dword / d 00000001 / f
Menonaktifkan SMB1 dan SMB2
Jika hanya perangkat SMB v3 yang tersisa di jaringan Anda (Windows 8.1 / Windows Server 2012 R2 dan lebih tinggi, lihat tabel versi SMB di Windows), Anda dapat memperbaiki kesalahan 0x80070035 dengan menonaktifkan SMB1 dan SMB2. Faktanya adalah bahwa komputer Anda dapat mencoba menggunakan protokol SMB 2.0 untuk mengakses folder jaringan yang hanya mengizinkan koneksi SMB 3.0 (mungkin dengan enkripsi lalu lintas).
Pertama-tama nonaktifkan protokol SMB 1 melalui Control Panel atau dengan perintah:
sc.exe config lanmanworkstation depend = bowser / mrxsmb10 / nsi
sc.exe config mrxsmb10 start = dinonaktifkan
Dism / online / Disable-Feature / FeatureName: "SMB1Protocol"
Kemudian nonaktifkan protokol SMB2.0 di konsol PowerShell:
reg.exe menambahkan "HKLM \ SYSTEM \ CurrentControlSet \ services \ LanmanServer \ Parameter" / v "SMB2" / t REG_DWORD / d "0" / f
sc.exe config lanmanworkstation depend = bowser / mrxsmb10 / nsi
sc.exe config mrxsmb20 start = dinonaktifkan
PowerShell -ExecutionPolicy Tidak Terbatas
Set-SmbServerConfiguration -EnableSMB2Protocol $ true
Anda dapat memverifikasi bahwa protokol SMB 1 dan SMB 2 dinonaktifkan dengan menjalankan perintah PowerShell:
Get-SmbServerConfiguration | pilih "* enabledmb *"
EnableSMB1Protocol: False EnableSMB2Protocol: False

Pengaturan untuk melihat lingkungan jaringan di Windows 10
Jika komputer Anda berada dalam kelompok kerja, saya sangat menyarankan Anda untuk mengikuti rekomendasi dari artikel tersebut. Windows 10 berhenti melihat lingkungan jaringan. Khususnya:
Di bagian ini Jaringan dan Berbagi Pusat panel kontrol pada kedua komputer memastikan bahwa profil pribadi digunakan sebagai profil jaringan saat ini - Pribadi (Profil saat ini). Pastikan opsi berikut diaktifkan:
- Aktifkan penemuan jaringan (Aktifkan penemuan jaringan) + Aktifkan pengaturan otomatis perangkat yang terhubung ke jaringan (Mengaktifkan konfigurasi otomatis pada perangkat jaringan);
- Aktifkan berbagi file dan printer (Aktifkan berbagi file dan printer).

Di bagian Semua Jaringan, aktifkan opsi:
- Matikan kata sandi Lindungi Berbagi (Nonaktifkan perlindungan kata sandi)
- Putar pada berbagi (Aktifkan berbagi)
Di kedua komputer, siram cache DNS:
ipconfig / flushdns
Dan restart kedua komputer.
Apa lagi yang perlu diperiksa:
- Dalam properti folder jaringan bersama (baik pada tingkat izin sistem file NTFS dan pada tingkat folder jaringan), verifikasi bahwa grup Semua orang memiliki hak untuk membaca konten folder;
- Periksa apakah penyimpanan jaringan dibuka berdasarkan alamat ip. Untuk melakukan ini, ketik \\ 192.168.1.100 di jendela explorer (ganti dengan alamat IP penyimpanan jaringan atau komputer Anda);
- Jika dua antarmuka jaringan (Wi-Fi dan Ethernet) segera aktif di komputer Anda, coba nonaktifkan sementara salah satunya dan periksa akses ke sumber daya di jaringan lokal;
- Verifikasi bahwa layanan berikut ini berjalan di komputer Anda (buka konsol manajemen layanan services.msc). Cobalah untuk memulai data layanan dan memasukkannya ke mode Mulai Tertunda Otomatis:
- Host Penyedia Penemuan - fdPHost
- Publikasi Sumber Daya Feature Feature (FDResPub)
- Layanan Penemuan SSDP (Penemuan SSDP - SSDPSRV)
- Node Perangkat Universal PNP (Host Perangkat UPnP - (upnphost)
- Layanan Klien DNS (dnscache)
- Coba nonaktifkan sementara antivirus dan / atau firewall dan periksa apakah masalahnya tetap ada saat mengakses sumber daya jaringan;
- Coba ubah nama komputer di properti sistem dan setelah reboot periksa akses ke sumber daya penyimpanan jaringan;
- Coba nonaktifkan protokol IPv6 di properti adapter jaringan Anda di Control Panel;

- Cobalah mengatur ulang jaringan TCP / IP dengan perintah berikut:
resets netsh winsock
atur ulang ip netsh int - Buka konsol PowerShell dan periksa ketersediaan komputer jarak jauh melalui jaringan menggunakan cmdlet Test-NetConnection (akses dapat diblokir oleh firewall):
Uji-NetConnection 192.168.1.90 -port 445(jika akses tidak diblokir, status TcpTestSucceeded: Benar akan muncul)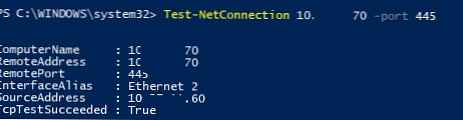 .
.
Akses ke penyimpanan NAS atau Samba dari Windows 10 dengan kata sandi yang disimpan
Jika masalah hanya muncul ketika mengakses NAS NAS (atau ke server Samba di Linux), Anda dapat mencoba menyimpan kata sandi untuk terhubung ke NAS NAS di pengelola kata sandi di Panel Kontrol (Manajer Kredensial: "Panel Kontrol" -> "Panel Kredensial" -> > "Kredensial Windows"). Kemudian dalam pengaturan Opsi berbagi tambahan aktifkan opsi Gunakan akun pengguna dan kata sandi untuk terhubung ke komputer lain (Gunakan akun pengguna dan kata sandi untuk terhubung ke komputer lain).






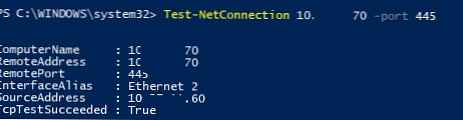 .
.