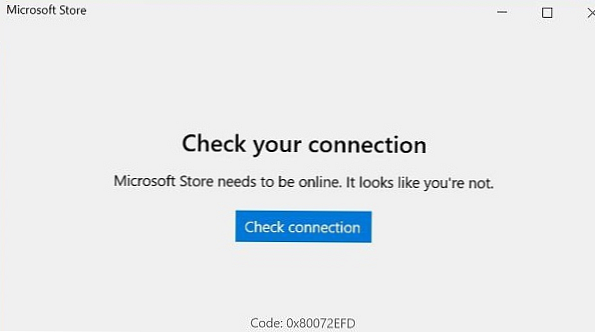Untuk pengguna yang baru-baru ini ditingkatkan ke Pembaruan Windows 10 Oktober 2018 (versi 1809) drive jaringan berhenti terhubung saat mem-boot Windows. Setelah masuk, pengguna di Windows Explorer melihat palang merah besar pada ikon semua drive jaringan yang terhubung. Jika Anda menjalankan baris perintah penggunaan bersih, kemudian berlawanan dengan semua drive yang dipetakan Anda akan melihat status yang ditunjukkan Tidak tersedia. Drive jaringan yang terhubung oleh pengguna dan drive yang terhubung melalui GPO tidak terhubung kembali secara otomatis.
Konten:
- Drive jaringan yang dipetakan setelah memutakhirkan ke Windows 10 1809
- Script untuk secara otomatis menyambungkan kembali drive jaringan ketika masuk ke Windows
- Memetakan drive jaringan melalui GPO
Drive jaringan yang dipetakan setelah memutakhirkan ke Windows 10 1809

Pada saat yang sama, jendela sembulan muncul di area notifikasi dengan teks:
Tidak dapat menyambung kembali semua drive jaringan. Gagal mengembalikan koneksi ke semua drive jaringan.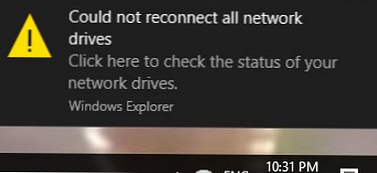
Drive jaringan berhenti memasang secara otomatis setelah mem-boot ulang komputer dengan Windows 10 1809. Drive jaringan ditampilkan di Explorer, tetapi koneksi ke sana tidak tersedia. Masalahnya terjadi baik dengan drive yang terhubung dari perangkat NAS dan dengan folder jaringan pada komputer Windows / Linux lainnya. Bug ini di Windows 10 1809 pembaruan diakui oleh Microsoft dan direncanakan akan diperbaiki pada awal 2019. Saat ini, situs web Microsoft menawarkan solusi untuk menyambung kembali ke drive jaringan (lihat KB4471218 - drive jaringan yang dipetakan mungkin gagal untuk menyambung kembali pada Windows 10, versi 1809). Untuk melakukan ini, ketika masuk, diusulkan untuk menjalankan skrip tertentu, atau, jika drive jaringan terhubung melalui kebijakan grup, ubah pengaturan GPO.
Script untuk secara otomatis menyambungkan kembali drive jaringan ketika masuk ke Windows
Buka notepad (notepad.exe), salin kode PowerShell berikut ke dalamnya, dan simpan file di direktori C: \ PS dengan nama MapDrives.ps1:
$ i = 3
while ($ True)
$ error.clear ()
$ MappedDrives = Get-SmbMapping | where -property Status -Value Tidak Tersedia -EQ | pilih LocalPath, RemotePath
foreach ($ MappedDrive dalam $ MappedDrives)
coba
New-SmbMapping -LocalPath $ MappedDrive.LocalPath -RemotePath $ MappedDrive.RemotePath -Persistent $ True
catch
Host-Tulis "Kesalahan saat menghubungkan direktori jaringan $ MappedDrive.RemotePath ke drive $ MappedDrive.LocalPath"
$ i = $ i - 1
if ($ error.Count -eq 0 -Or $ i -eq 0) break
Mulai-Tidur-Detik 30

Skrip ini memilih semua drive jaringan yang tidak dapat diakses dan mencoba menyambungkannya kembali dalam mode konstan (Kunci persisten).
Buat file skrip MapDrives.cmd lain dengan kode:
PowerShell -Command "Set-EksekusiPolicy -Scope CurrentUser Tidak Terbatas" >> "% TEMP% \ StartupLog.txt" 2> & 1
PowerShell -File "% SystemDrive% \ PS \ MapDrives.ps1" >> "% TEMP% \ StartupLog.txt" 2> & 1
Kode ini memungkinkan Anda untuk memanggil skrip PowerShell yang dijelaskan di atas dengan benar.
Anda dapat memasukkan file ke startup pengguna dengan menyalin file MapDrives.cmd ke% ProgramData% \ Microsoft \ Windows \ Start Menu \ Programs \ StartUp direktori.
Anda juga bisa membuat tugas penjadwal yang akan menjalankan file MapDrives.cmd saat pengguna masuk. Anda dapat membuat tugas scheduler menggunakan PowerShell atau dari Windows Scheduler console GUI (Taskschd.msc).
Buat tugas baru, tentukan namanya, pilih tugas yang harus diluncurkan atas nama grup Pengguna bawaan (Pengguna Internal).
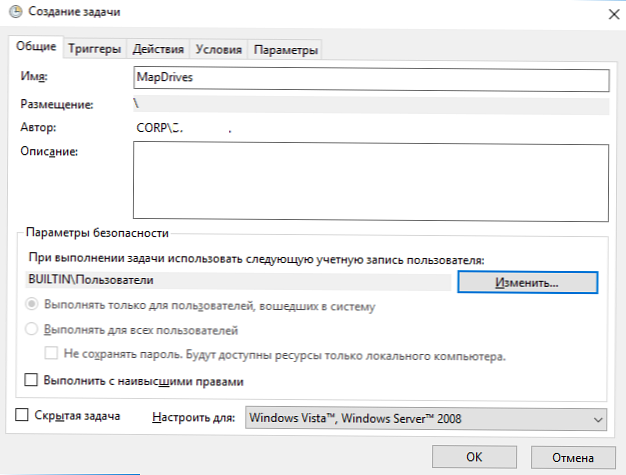
Pada tab Pemicu, pilih tugas yang harus dijalankan ketika ada pengguna yang masuk.
Pada tab tindakan, di bidang Program, tentukan path ke file MapDrives.cmd.
Pada tab Kondisi, Anda dapat mengaktifkan opsi Jaringan -> Jalankan hanya ketika terhubung ke jaringan berikutnya -> Koneksi apa pun.
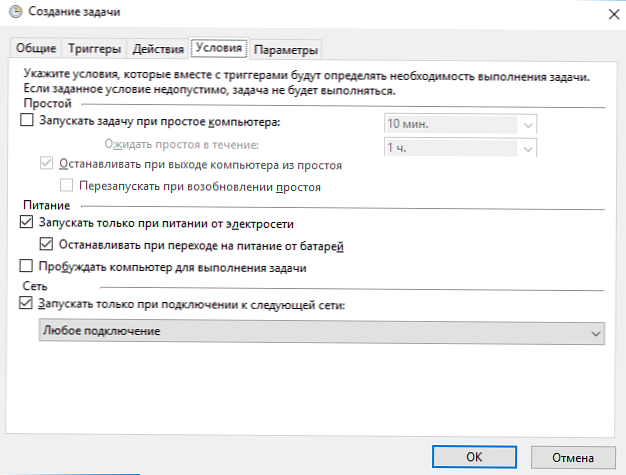
Kembali ke sistem atau nyalakan kembali komputer. Ketika pengguna masuk, skrip harus dijalankan yang akan membuat ulang semua koneksi jaringan.
Harap dicatat bahwa secara default, drive jaringan yang terhubung dalam mode istimewa tidak tersedia dalam mode normal dan sebaliknya. Tapi ini bisa diperbaiki - lihat artikel Drive jaringan yang dipetakan tidak dapat diakses dari baris perintah istimewa.Memetakan drive jaringan melalui GPO
Jika Anda menghubungkan drive jaringan ke pengguna menggunakan kebijakan grup domain, Anda perlu mengubah pengaturan kebijakan untuk menghubungkan drive dengan benar.
Buka drive kebijakan yang dipetakan dan di Pengaturan Pengguna -> Preferensi -> Pengaturan Windows -> Peta drive temukan kebijakan penetapan drive jaringan Anda dan ubah jenis tindakan dari Perbarui ke Ganti.

Setelah memperbarui kebijakan pada klien ketika pengguna masuk, drive jaringan akan dihapus dan ditugaskan lagi.