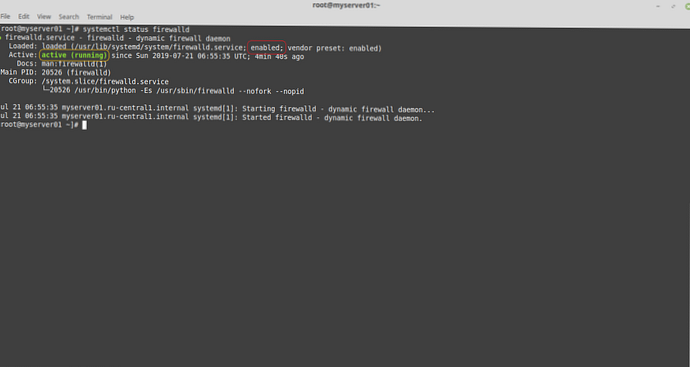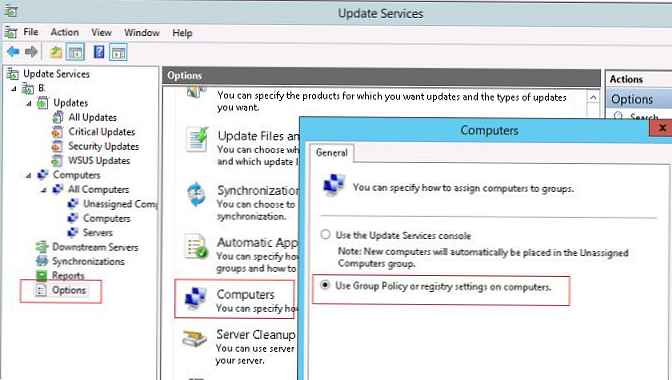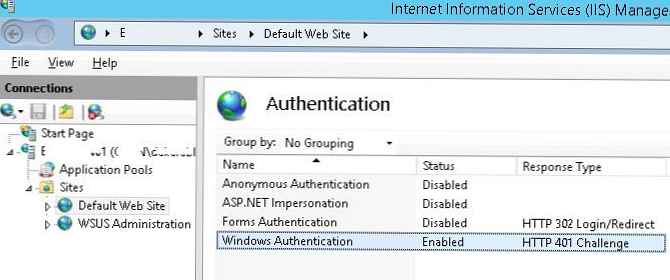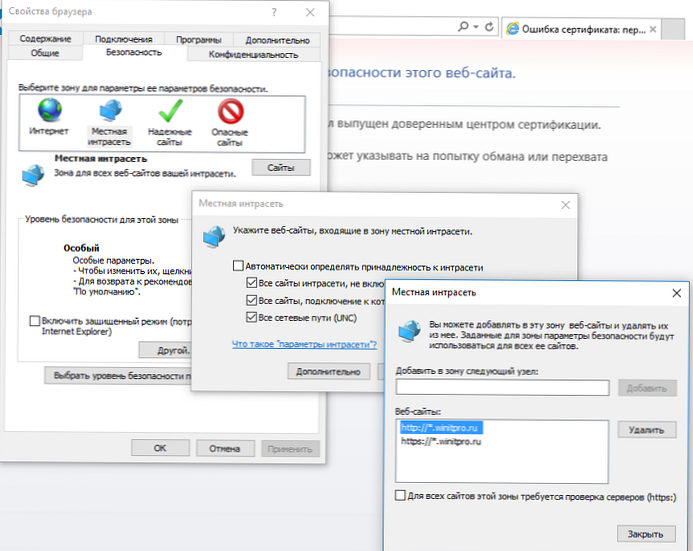Di domain Active Directory, Anda dapat mengatur Tata Letak Mulai dari menu Mulai dan bilah tugas di komputer pengguna Windows 10 menggunakan kebijakan grup. Ini memungkinkan Anda untuk menetapkan pengaturan, jenis, dan lokasi ikon dan pintasan yang sama di menu Mulai dan bilah tugas kepada pengguna berbagai departemen perusahaan, tergantung pada program yang digunakan, dan untuk memastikan bahwa semua workstation dikonfigurasikan sama..
Konten:
- Ekspor / impor tata letak menu Mulai di Windows 10 menggunakan PowerShell
- Mendistribusikan tata letak layar beranda kepada pengguna yang menggunakan GPO
- Penguncian Sebagian - penguncian sebagian tata letak layar mulai Windows
- Kelola pintasan yang disematkan di bilah tugas menggunakan GPO
Ekspor / impor tata letak menu Mulai di Windows 10 menggunakan PowerShell
Cara termudah untuk mendapatkan tata letak menu Start pada Windows 10 adalah dengan mengkonfigurasi secara manual tampilan dan elemen desktop pada PC referensi. Buat pintasan (ubin) untuk aplikasi yang diperlukan, perbaiki dan kelompokkan, hapus elemen yang tidak perlu. Kemudian Anda dapat mengekspor deskripsi saat ini dari item menu mulai ke file xml.

Anda dapat mengekspor pengaturan saat ini menggunakan cmdlet PowerShell Ekspor-StartLayout:
Ekspor-StartLayout -path c: \ ps \ StartLayoutW10.xml 
Anda dapat mengimpor templat menu mulai ini secara manual di komputer Windows 10 lain menggunakan cmdlet Impor-StartLayout:
Impor-StartLayout -LayoutPath c: \ ps \ StartLayoutW10.xml -MountPath c: \
Catatan. Parameter MountPath menunjuk ke jalur tempat file .wim gambar sistem dipasang.
Kelemahan utama cmdlet Impor-Startlayout - itu mengimpor tata letak layar awal bukan ke profil pengguna saat ini, tetapi ke profil pengguna default (dalam direktori C: \ Users \ Default \ AppData \ Local \ Microsoft \ Windows \ Shell \ file Layoutmodification.xml muncul). Tata letak layar beranda XML ini hanya akan berlaku untuk pengguna baru saat mereka masuk untuk pertama kalinya.
Mendistribusikan tata letak layar beranda kepada pengguna yang menggunakan GPO
Untuk mendistribusikan file dengan tata letak menu Mulai ke komputer domain menggunakan Kebijakan Grup (GPO), Anda perlu menyalin file XML yang dihasilkan ke direktori Netlogon pada pengontrol domain. Kemudian buka Konsol Manajemen Kebijakan Grup (GPMC.msc) dan buat yang baru atau edit kebijakan yang ada dan tetapkan ke OU bersama pengguna.
Di editor GPO, cari kebijakan bernama Mulai Tata letak (Tata letak layar Beranda) di bagian Pengguna Konfigurasi -> Kebijakan -> Administratif Templat -> Mulai Menu dan Bilah tugas (Anda juga dapat mengikat tata letak menu Mulai ke komputer, untuk ini Anda perlu mengkonfigurasi kebijakan di bagian Konfigurasi Komputer).

Buka kebijakan, aktifkan (Diaktifkan) dan di lapangan Mulai file tata letak tentukan jalur UNC ke file xml yang berisi tata letak layar mulai Windows 10 pada pengontrol domain (misalnya, \\ domain.ru \ netlogon \ StartLayoutW10.xml).

Jika Anda ingin menerapkan kebijakan Mulai Layout hanya untuk grup pengguna atau komputer tertentu, Anda dapat menggunakan Filter Keamanan atau filter WMI GPO.
Itu penting. Secara default, saat mengatur menu mulai dan parameter bilah tugas pengguna menggunakan GPO, pengguna tidak dapat mengubah elemen-elemennya (menghapus pintasan, tambahkan sendiri). Untuk memungkinkan pengguna mengubah elemen tata letak, orang harus memanfaatkan pemblokiran sebagian tata letak layar awal (Penguncian Sebagian) yang dijelaskan pada bagian di bawah ini..Penguncian Sebagian - penguncian sebagian tata letak layar mulai Windows
Mode Terkunci sebagian, muncul di Windows 10 versi 1511, dan memungkinkan Anda menentukan kelompok ubin di menu mulai yang tidak dapat diubah oleh pengguna. Yaitu Anda dapat mengizinkan pengguna untuk mengubah cara pintas, ikon, dan ubin apa pun kecuali untuk grup tertentu dari pintasan aplikasi perusahaan.
Untuk menentukan grup yang diblokir pada layar awal, Anda perlu mengedit file XML dengan tata letak menggunakan editor teks apa pun (lebih mudah menggunakan Notepad ++ untuk mengedit file XML).
Buka file Anda Startlayoutw10.xml dan temukan bagian di dalamnya <DefaultLayoutOverride>. Untuk memblokir grup cara pintas tertentu, Anda perlu mengubah atribut bagian ini <DefaultLayoutOverride LayoutCustomizationRestrictionType= "OnlySpecifiedGroups">.
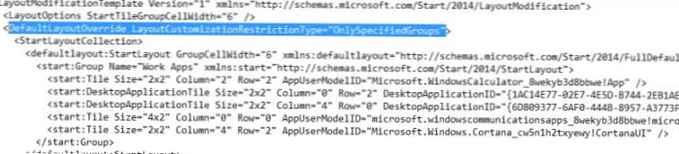
Simpan perubahan ke file xml dan bagikan ke pengguna. Dengan demikian, hanya grup ubin (pintasan) yang ditentukan dalam file XML yang akan diblokir untuk diedit oleh pengguna.
Penguncian Sebagian berfungsi di Windows 10 Enterprise dan di Pro (mulai dari 1703).
Windows 10 memiliki kesalahan kecil ketika pintasan Internet Explorer yang ditunjuk tidak muncul setelah menerapkan file tata letak XML melalui GPO.
Untuk mengatasi masalah, Anda perlu mengedit file XML dan memperbaiki garis pintas IE sebagai berikut:
Dan kemudian melalui GPO Anda perlu menyalin pintasan "Internet Explorer.lnk" ke direktori%ALLUSERSPROFILE% \ Microsoft \ Windows \ Start Menu \ Programs \.
Kelola pintasan yang disematkan di bilah tugas menggunakan GPO
Mulai dengan Windows 10 1607, Anda dapat mengelola pintasan yang disematkan di bilah tugas melalui file XML yang sama dengan tata letak layar beranda. Untuk menambahkan pintasan tersemat Anda sendiri ke tata letak XML, yang didistribusikan melalui GPO, edit file XML. Setelah tag DefaultLayoutOverride> Anda perlu menambahkan kode berikut:
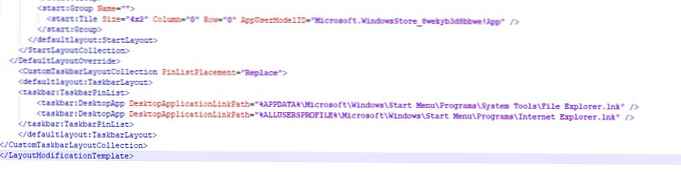
Dalam contoh ini, kami akan menambahkan dua pintasan ke bilah tugas: File Explorer dan Internet Explorer. Setelah menerapkan kebijakan di komputer pengguna, dua pintasan yang disematkan akan muncul di taskbar.

Dalam versi Windows 10 yang lebih lama (sebelum 1607), pintasan aplikasi di taskbar dikonfigurasi secara berbeda. Mari kita coba cari tahu caranya.
Daftar pintasan yang disematkan di bilah tugas disimpan di Windows 10 di direktori %APPDATA% \ Microsoft\ Internet Penjelajah\ Cepat Luncurkan\ Pengguna Disematkan\ TaskBar.

Dalam hal ini, parameter aplikasi yang diperbaiki di taskbar disimpan dalam bentuk yang disandikan di cabang registri Hkey_CURRENT_USER\ Perangkat Lunak\ Microsoft\ Windows\ Versi Saat Ini\ Explorer\ Taskband.
Untuk mendistribusikan pengaturan bilah tugas ke komputer perusahaan, Anda perlu mengekspor konten cabang ini ke file reg:
reg ekspor HKCU \ Software \ Microsoft \ Windows \ CurrentVersion \ Explorer \ Taskband c: \ ps \ PinnedItem.reg
File dan direktori reg ini dengan pintasan (% APPDATA% \ Microsoft \ Internet Explorer \ Quick Launch \ User Pinned \ TaskBar) harus disalin ke folder jaringan publik (misalnya, Netlogon). Dan di editor kebijakan grup domain (Konfigurasi Pengguna-> Kebijakan -> Pengaturan Windows -> Skrip (Masuk / Keluar) -> Masuk) tambahkan skrip logon dengan kode:
@echo mati
atur Logfile =% AppData% \ pinned.log
jika tidak ada "% Logfile% (
JIKA ADA "% APPDATA% \ Microsoft \ Internet Explorer \ Quick Launch \ User Pinned \ TaskBar" GOTO NOTASKDIR
del "% APPDATA% \ Microsoft \ Internet Explorer \ Quick Launch \ User Pinned \ TaskBar \ *" / S / Q
: NOTASKDIR
xcopy / E / Y "\\ domain.ru \ netlogon \ PinnedItem" "% APPDATA% \ Microsoft \ Internet Explorer \ Peluncuran Cepat \ Pengguna Disematkan"
regedit.exe / s "\\ domain.ru \ netlogon \ PinnedItem.reg"
echo PinnedItemImpor pada% date% at% time% >>% LogFile%
taskkill / IM explorer.exe / f
mulai explorer.exe
Catatan. Memeriksa ketersediaan file% AppData% \ pinned.log telah ditambahkan ke skrip. Jika ada file, maka skrip ini sudah dijalankan di komputer ini dan Anda tidak perlu menggunakannya untuk kedua kalinya agar pengguna dapat menghapus atau menambahkan pintasannya sendiri di taskbar.  File reg juga dapat diimpor ke komputer domain tidak melalui skrip, tetapi melalui GPO.
File reg juga dapat diimpor ke komputer domain tidak melalui skrip, tetapi melalui GPO.
Sekarang, ketika pengguna masuk ke sistem, ia akan menerapkan serangkaian ikon aplikasi "korporat" yang disematkan di bilah tugas.