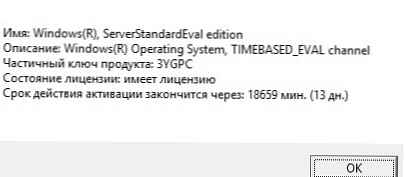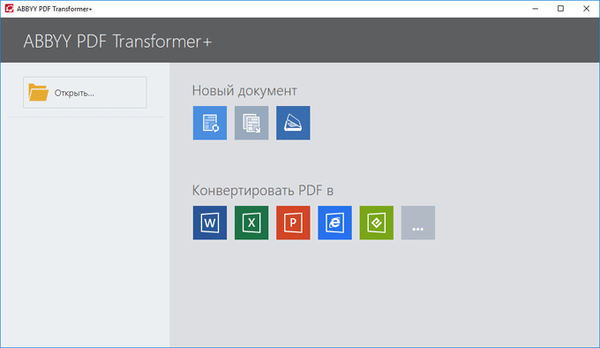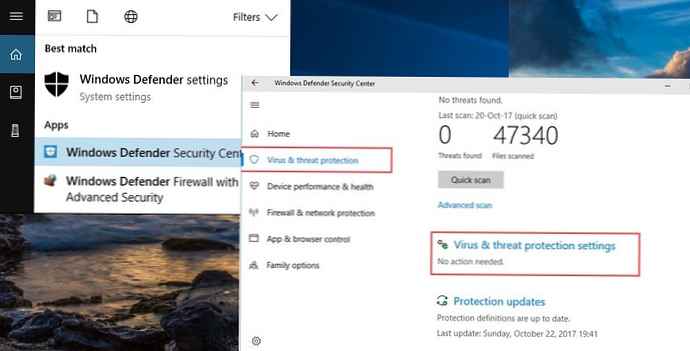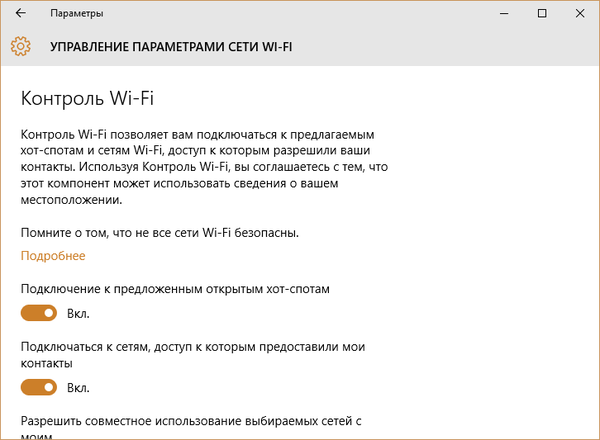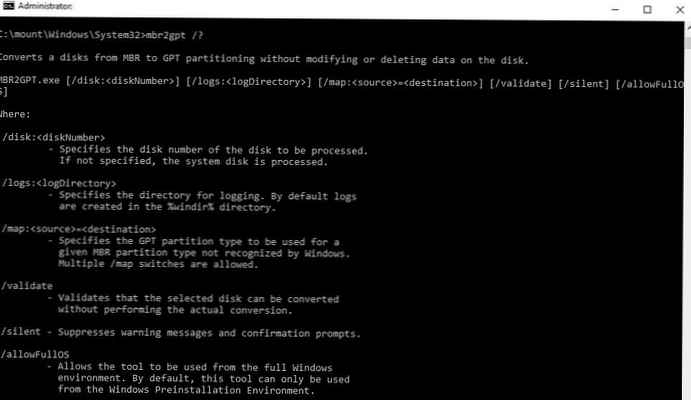
Windows 10 v1703 (Pembaruan Kreator) memperkenalkan utilitas konsol baru mbr2gpt.exe, yang memungkinkan Anda untuk mengubah disk dengan tabel partisi MBR (Master Boot Record) ke GPT (GUID Partition Table) tanpa kehilangan data dan menghapus partisi pada disk. Utilitas ini dapat mengubah disk sistem tempat Windows diinstal dan disk data. Utilitas dapat digunakan untuk mengonversi tabel partisi baik di Windows PE (Windows Preinstallation Environment), termasuk kedua bagian peningkatan dari Windows 7 ke Windows 10, dan langsung dari Windows 10.
Mbr2gpt memungkinkan Anda untuk mengubah tabel partisi dari MBR ke GPT dalam versi Windows 10 1507, 1511 dan v1607 (asalkan Anda melakukan konversi offline dari gambar Windows 10 1703). Versi OS sebelumnya (Windows 7, Windows 8, dan Windows 8.1) tidak didukung secara resmi.
Catatan. Sebelumnya, gptgen utilitas pihak ketiga dapat digunakan untuk mengubah disk non-sistem dari MBR ke GPT tanpa kehilangan partisi. Untuk mengonversi disk sistem, Anda harus memformatnya.Logika utilitas Mbr2gpt ketika mengkonversi disk dari MBR ke GPT adalah sebagai berikut:
- Pemeriksaan disk
- Jika tidak ada partisi sistem EFI (ESP) pada disk, itu dibuat karena ruang kosong di salah satu partisi
- File boot UEFI disalin ke partisi ESP
- Metadata GPT diterapkan
- Perbarui File Boot BCD
Seperti yang Anda lihat, data pada partisi yang ada tidak terpengaruh.
Utilitas MBR2GPT memiliki sintaks berikut:
mbr2gpt / validate | convert [/ disk:] [/ logs:] [/ map: =] [/ allowFullOS]
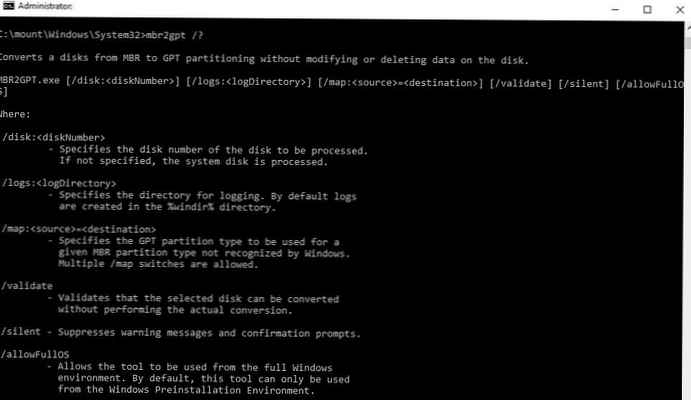
- /memvalidasi - hanya disk yang diperiksa untuk kemungkinan mengubah tabel partisi (termasuk memeriksa apakah ada cukup ruang untuk menyimpan tabel GPT utama dan sekunder: 16Kb + 2 sektor di awal disk dan 16Kb + 1 sektor pada akhirnya)
- / ubah - mulai konversi disk, tunduk pada validasi yang berhasil
- /disk: - mengatur nomor disk yang akan dikonversi ke GPT. Jika nomor tidak diatur, dianggap bahwa Anda perlu mengubah disk sistem (mirip dengan Diskpart: pilih perintah sistem disk)
- /log: - menunjukkan jalur ke direktori di mana utilitas MBR2GPT harus menulis log. Jika tidak ada jalur yang ditentukan, direktori% windir% digunakan. Log file diagerr.xml, diagwrn.xml, setuperr.log dan setupact.log
- / peta: = memungkinkan Anda menentukan pemetaan tabel partisi tambahan antara MBR dan GPT. Misalnya / peta: 42 = af9b60a0-1431-4f62-bc68-3311714a69ad. Nomor bagian MBR dijelaskan dalam sistem desimal, dan GPT GUID berisi pembatas. Anda dapat menentukan beberapa pemetaan seperti itu.
- /allowFullOS - secara default, utilitas MBR2GPT hanya berjalan di runtime Windows PE. Dengan menggunakan tombol ini, Anda dapat mengaktifkan utilitas untuk berjalan di lingkungan Windows penuh
Misalnya, jalankan tes untuk kemampuan untuk mengubah disk MBR sistem saat ini ke GPT.
mbr2gpt.exe / disk: 0 / validasi / Log: C: \ logs / allowFullOS
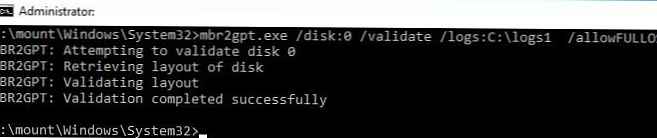 Tali MBR2GPT: Validasi selesai berhasil menunjukkan bahwa konversi semacam itu dapat dilakukan.
Tali MBR2GPT: Validasi selesai berhasil menunjukkan bahwa konversi semacam itu dapat dilakukan.
Jalankan konversi:
mbr2gpt.exe / convert / disk: 0
MBR2GPT sekarang akan mencoba untuk mengkonversi disk 0.
Jika konversi berhasil, disk hanya dapat di-boot dalam mode GPT.
Perubahan ini tidak dapat diurungkan!
MBR2GPT: Mencoba mengonversi disk 0
MBR2GPT: Mengambil tata letak disk
MBR2GPT: Memvalidasi tata letak, ukuran sektor disk adalah: 512 byte
MBR2GPT: Mencoba mengecilkan partisi sistem
MBR2GPT: Mencoba mengecilkan partisi OS
MBR2GPT: Membuat partisi sistem EFI
MBR2GPT: Menginstal file boot baru
MBR2GPT: Melakukan konversi tata letak
MBR2GPT: Memigrasi entri boot default
MBR2GPT: Menambahkan entri boot pemulihan
MBR2GPT: Memperbaiki pemetaan huruf drive
MBR2GPT: Konversi selesai dengan sukses
MBR2GPT: Sebelum sistem baru dapat boot dengan benar, Anda perlu mengganti firmware untuk boot ke mode UEFI!
Agar komputer dapat boot dari partisi EFI yang baru, Anda harus mengkonfigurasi ulang komputer untuk boot dalam mode UEFI. Nyalakan kembali komputer, dalam pengaturan UEFI, ubah mode boot Legacy (BIOS) ke UEFI (Murni) dan simpan perubahan.
 Windows 10 seharusnya berhasil boot. Menggunakan utilitas msinfo32.exe, Anda dapat memverifikasi bahwa Windows 10 melakukan booting dalam mode UEFI.
Windows 10 seharusnya berhasil boot. Menggunakan utilitas msinfo32.exe, Anda dapat memverifikasi bahwa Windows 10 melakukan booting dalam mode UEFI.
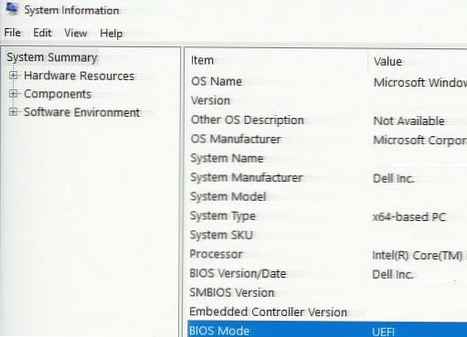
Saat menggunakan UEFI, pengguna dapat memanfaatkan manfaat berikut:
- kemampuan untuk membuat partisi lebih dari 2 Tb
- Lingkungan boot aman dengan Boot Aman
- teknologi peluncuran dini perlindungan terhadap malware - ELAM (Early Launch Antimalware)
- Pelindung Perangkat dan Pelindung Kreatif di Windows 10 Enterprise
- mulai aman (Booting Terukur)