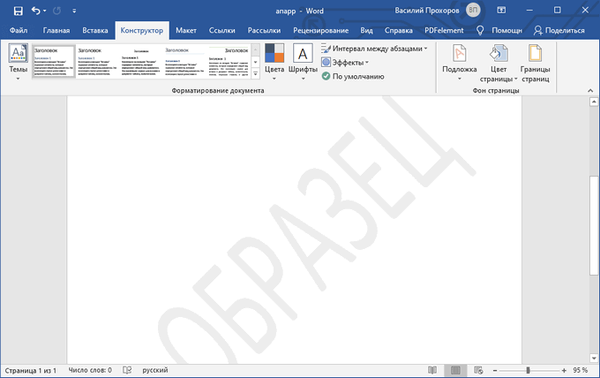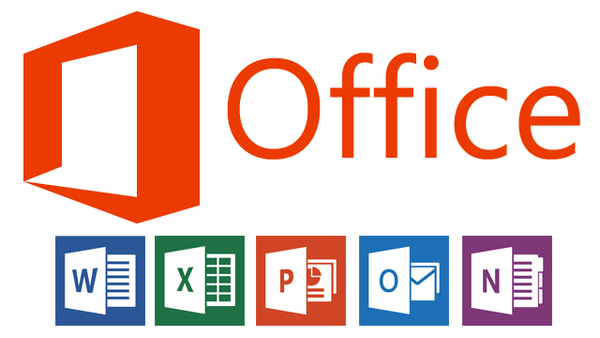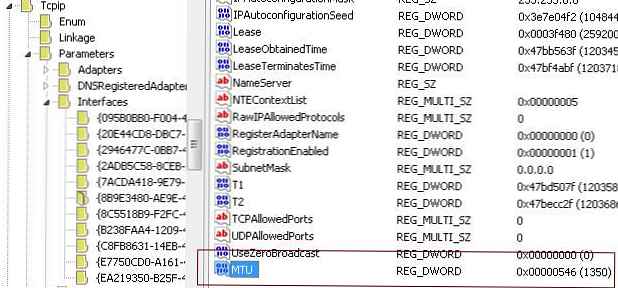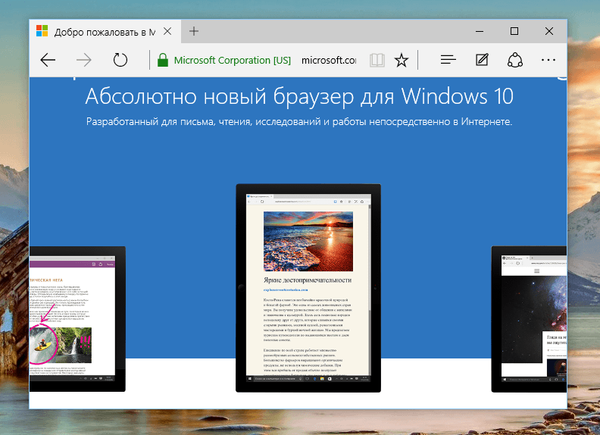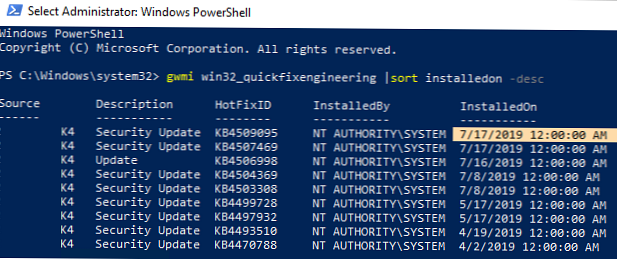
Jika Anda menentang untuk menginstal pembaruan Windows secara otomatis, dan layanan Pembaruan Windows secara permanen dalam keadaan "Dinonaktifkan", maka untuk memastikan keamanan komputer Anda, Anda harus mengunduh dan menginstal pembaruan Windows secara manual setiap bulan secara manual. Juga, administrator komputer di segmen jaringan yang terisolasi dari Internet memikirkan instalasi manual pembaruan Windows (well, setidaknya kadang-kadang), saat menguji pembaruan (jika Anda tidak menggunakan server WSUS, di mana Anda dapat secara manual mengontrol pengujian dan persetujuan pembaruan Windows) dan sejumlah kasus lainnya. Pada artikel ini, kami akan menunjukkan cara menemukan, mengunduh, dan menginstal pembaruan keamanan kumulatif terbaru secara manual untuk edisi Windows 10 Anda..
Konten:
- Menentukan Tanggal Instalasi dari Pembaruan Terbaru dan Versi Windows
- Cara menemukan dan mengunduh pembaruan keamanan terbaru untuk versi Windows 10 Anda?
- Cara menginstal pembaruan kumulatif Windows 10?
Menentukan Tanggal Instalasi dari Pembaruan Terbaru dan Versi Windows
Anda dapat memeriksa tanggal pembaruan terbaru di komputer menggunakan perintah PowerShell berikut:
gwmi win32_quickfixengineering | sort diinstalon -desc
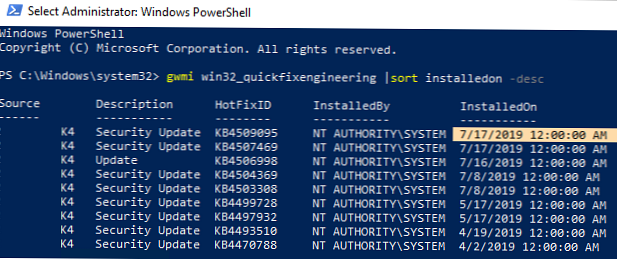
Sumber Deskripsi HotFixID InstalledDengan InstalledOn ------ ----------- -------- ----------- --------- - Pembaruan Keamanan PCname1 KB4509095 NT AUTHORITY \ SYSTEM 7/17/2019 12:00:00 AM
Tangkapan layar ini menunjukkan bahwa terakhir kali pembaruan keamanan dipasang di komputer ini adalah 17 Juni 2019..
Anda juga dapat menampilkan riwayat instalasi pembaruan menggunakan cmdlet Get-WUHistory dari modul PSWindowsUpdate:Get-WUHistory | Where-Object $ _. Judul -match "KB *" | Urutkan-Objek tanggal -desc
Sekarang kita perlu mencari tahu versi dan pembuatan Windows saat ini. Gunakan perintah:
Dapatkan-ComputerInfo | pilih WindowsProductName, WindowsVersion, OsHardwareAbstractionLayer, OsArchitecture
WindowsProductName WindowsVersion OsHardwareAbstractionLayer, OsArchitecture ------------------ -------------- ------------- ------------- -------------------------- Windows 10 Pro 1803 10.0.17134.285 64-bit

Dalam kasus saya, saya perlu mencari pembaruan keamanan terbaru untuk Windows 10 1803 x64.
Cara menemukan dan mengunduh pembaruan keamanan terbaru untuk versi Windows 10 Anda?
Anda dapat secara manual mengunduh pembaruan terbaru untuk produk Microsoft dari Katalog Pembaruan Microsoft - https://www.catalog.update.microsoft.com/Home.aspx. Di katalog Anda dapat menemukan hampir semua pembaruan untuk semua versi Windows yang didukung (impor langsung pembaruan melalui konsol WSUS juga didukung). Masalah utamanya adalah direktori tersebut tidak memiliki sistem pencarian yang nyaman, dan jika Anda tidak tahu nomor KB yang perlu Anda instal, cukup sulit untuk menemukan dan mengunduh paket pembaruan..
Pertimbangkan cara membuat kueri yang benar untuk menemukan pembaruan untuk edisi Windows Anda di katalog pembaruan Microsoft. Artikel ini ditulis masing-masing pada tanggal 10 September 2019, pembaruan keamanan terbaru dirilis sebulan yang lalu, pada bulan Agustus. Dalam kasus kami, untuk mencari pembaruan keamanan untuk Windows 10 1803 x64 untuk Agustus 2019, gunakan permintaan pencarian yang perlu Anda masukkan di bilah pencarian di sudut kanan atas:
windows 10 1803 x64 8 /% / 2019

Katalog Pembaruan Microsoft mengembalikan daftar 6 pembaruan.
Bagaimana memutuskan pembaruan mana yang perlu Anda unduh dan instal? Tentu saja, Anda dapat menginstal semua pembaruan ini secara manual, tetapi Anda juga dapat menghemat waktu. Karena Microsoft beralih ke pembaruan kumulatif, Anda hanya perlu mengunduh dan menginstal Pembaruan kumulatif terbaru untuk sistem Anda.
Daftar kami memiliki dua pembaruan kumulatif besar (masing-masing 900+ MB) untuk Windows 10:
- 2019-08 Pembaruan Kumulatif untuk Windows 10 Versi 1803 untuk Sistem berbasis x64 (KB4512509) Pembaruan Windows 10 8/19/2019 - 930,7 MB
- 2019-08 Pembaruan Kumulatif untuk Windows 10 Versi 1803 untuk Sistem berbasis x64 (KB4512501) Pembaruan Keamanan Windows 10 8/9/2019 - 919,3 MB
Klik pada nama pembaruan keamanan. KB4512501. Di jendela yang terbuka dengan informasi tentang pembaruan, buka tab Rincian paket. Tab ini menunjukkan pembaruan mana yang diganti pembaruan ini (Pembaruan ini menggantikan pembaruan berikut :), dan pembaruan mana yang diganti secara bergantian (Pembaruan ini telah digantikan oleh pembaruan berikut). Tangkapan layar menunjukkan bahwa pembaruan KB4512501 sedang diganti oleh KB4512509.

Sekarang buka properti pembaruan KB4512509. Seperti yang Anda lihat, itu tidak digantikan oleh apa pun: Pembaruan ini telah digantikan oleh pembaruan berikut: t / a. Jadi ini adalah pembaruan kumulatif terbaru dan saat ini untuk edisi Windows 10 Anda.

Klik pada tombol Unduh, Di jendela yang terbuka, tautan langsung untuk mengunduh file pembaruan MSU akan muncul. Unduh file dan simpan ke disk.

Dalam daftar di sebelah kiri, pilih versi Windows 10 Anda (dalam contoh saya, ini adalah Windows 10 1803), kemudian perhatikan daftar Dalam rilis ini. Entri pertama merujuk pada artikel basis pengetahuan untuk pembaruan Windows kumulatif terbaru untuk edisi yang dipilih. Dalam contoh kita, ini 19 Agustus 2019-KB4512509 (OS Build 17134.984). Ini adalah pembaruan yang kami unduh sesuai dengan teknik pertama. 
Cara menginstal pembaruan kumulatif Windows 10?
Setelah Anda mengunduh file MSU dengan pembaruan kumulatif terbaru untuk edisi Windows 10 Anda, Anda dapat menginstalnya.
Untuk melakukan ini, klik dua kali file msu yang diunduh dan ikuti langkah-langkah wisaya pemasang pembaruan pembaruan Windwows.

Setelah menyelesaikan instalasi paket pembaruan, Anda perlu me-restart komputer (jika setelah menginstal pembaruan Anda melihat masalah dengan OS atau aplikasi, Anda dapat menghapusnya).
Anda juga dapat menginstal pembaruan Windows dari baris perintah dalam mode diam menggunakan utilitas wusa.exe (Windows Update Standalone Installer). Perintah berikut akan menginstal pembaruan yang ditentukan dalam mode diam dan menunda reboot otomatis sistem setelah instalasi selesai:
wusa C: \ update \ windows10.0-kb4512509-x64_3dcaa0cca0554ec2b11491a9633a13b56dc6db1b.msu / quiet / norestart
mulai / tunggu DISM.exe / Online / Tambah-Paket / PackagePath: c: \ pembaruan \ kb4056887 \ Windows10.0-KB4512509-x64.cab / Quiet / NoRestart
Atau gunakan file CAB ini untuk mengintegrasikan pembaruan ke dalam gambar instalasi Windows.